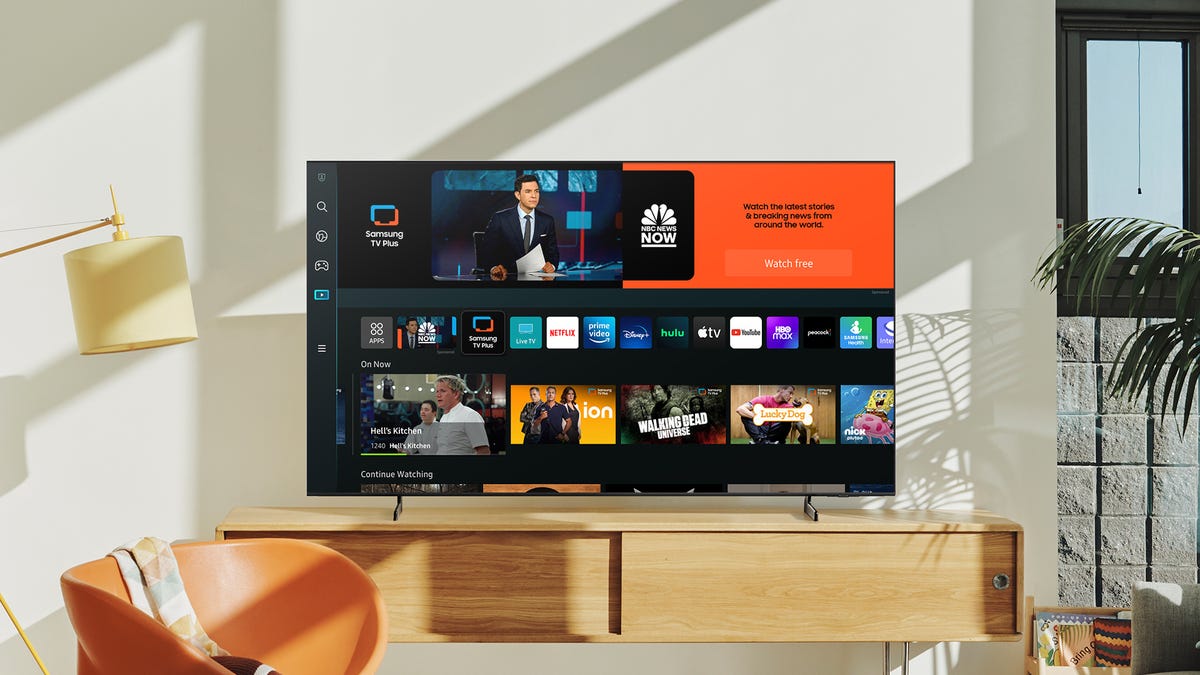
In today’s digital age, one of the most convenient features that tech-savvy individuals are looking for is the ability to cast their Samsung phone to Samsung TV. Why settle for a small screen when you can have the immersive experience of watching your favorite content on a bigger display?
Whether you want to stream movies, share photos and videos with friends and family, or simply mirror your phone’s display for a presentation, casting your Samsung phone to Samsung TV opens up a world of possibilities. In this article, we will guide you step-by-step on how to cast your Samsung phone to Samsung TV, so you can enjoy your favorite multimedia content on the big screen with ease.
Inside This Article
- Connecting Samsung Phone to Samsung TV
- Troubleshooting Common Issues
- Tips and Tricks for a Better Casting Experience
- Alternatives to Casting Samsung Phone to Samsung TV
- Conclusion
- FAQs
Connecting Samsung Phone to Samsung TV
Connecting your Samsung phone to your Samsung TV opens up a world of possibilities for sharing content and enjoying a bigger screen experience. There are several ways to achieve this, including using Smart View, screen mirroring, or an HDMI cable.
1.1 Using Smart View
Smart View is a built-in feature on Samsung phones and TVs that allows for seamless wireless connectivity. To connect using Smart View, make sure that both your phone and TV are connected to the same Wi-Fi network. Follow these steps:
- On your Samsung phone, swipe down from the top of the screen to access the notification panel.
- Tap on the Smart View icon, which looks like a rectangular box with a wireless signal in the corner.
- Select your Samsung TV from the list of available devices.
- Your phone screen will now be mirrored on your Samsung TV.
With Smart View, you can stream videos, play games, show presentations, or even browse the internet on your TV, all controlled from your phone.
1.2 Using Screen Mirroring
If your Samsung TV doesn’t have Smart View or you prefer a different method, you can use the screen mirroring feature. Most Samsung phones support screen mirroring, also known as Miracast or AllShare Cast. Here’s how to do it:
- Ensure that your Samsung phone and TV are connected to the same Wi-Fi network.
- On your TV remote, press the Source or Input button and select Screen Mirroring.
- On your Samsung phone, go to the Settings menu and select Connections.
- Tap on Screen Mirroring or Smart View (depending on your phone model).
- Select your Samsung TV from the list of available devices.
- Your Samsung phone’s screen will now be mirrored on the TV.
Screen mirroring is a great option if you want to display photos, videos, or any other content from your phone directly on your TV.
1.3 Using HDMI Cable
An alternative method for connecting your Samsung phone to your Samsung TV is by using an HDMI cable. This method allows for a direct connection and can provide a more stable and high-quality display. Here’s what you need to do:
- Get an HDMI cable that is compatible with your Samsung phone and TV.
- Connect one end of the HDMI cable to the HDMI port on your Samsung TV.
- Connect the other end of the HDMI cable to the HDMI adapter for your Samsung phone.
- Plug the HDMI adapter into the charging port of your Samsung phone.
- Switch your Samsung TV to the appropriate HDMI input.
- Your phone’s screen will now be mirrored on your Samsung TV.
Using an HDMI cable is a reliable and straightforward method to connect your Samsung phone to your Samsung TV, ensuring a smooth and lag-free viewing experience.
Troubleshooting Common Issues
When casting your Samsung phone to a Samsung TV, you may encounter various issues that can disrupt the seamless streaming experience. In this section, we will discuss some of the common problems that users face and provide troubleshooting solutions to help you overcome them.
2.1 Connection Problems
One of the most common issues when casting your Samsung phone to a Samsung TV is connection problems. If you are unable to establish a stable connection, follow these steps to troubleshoot:
- Ensure that both your Samsung phone and Samsung TV are connected to the same Wi-Fi network.
- Restart your Wi-Fi router and check if the connection improves.
- Make sure that your Samsung TV firmware and your phone’s software are up to date.
- Disable any VPN or proxy settings on your phone that might interfere with the connection.
- Try restarting both your phone and the TV to refresh the connection.
- If you still experience connection problems, consider contacting Samsung’s customer support for further assistance.
2.2 Audio or Video Issues
Another common troubleshooting area is dealing with audio or video issues when casting your Samsung phone to a Samsung TV. Here are some steps you can take to resolve these problems:
- Check the volume settings on both your phone and the TV to ensure they are not muted or set too low.
- Make sure that the HDMI or AV cables are securely connected to both your phone and the TV.
- Try adjusting the video resolution settings on your phone to match the capabilities of your TV.
- If you are experiencing audio lag or latency, try using Bluetooth headphones or external speakers instead.
- If the issue persists, try casting from a different app or source to determine if the problem lies with a specific content or application.
2.3 Compatibility Issues
Compatibility issues can arise when casting your Samsung phone to a Samsung TV, especially if you have an older TV model. Here are some tips to address compatibility problems:
- Make sure that your Samsung TV supports the casting feature. Check the user manual or visit the manufacturer’s website for compatibility information.
- Ensure that your Samsung phone’s operating system meets the minimum requirements for casting to a TV.
- If you have an older TV model that does not support casting, consider using additional devices like a streaming device or a wireless display adapter.
- Keep both your phone and TV software up to date to ensure compatibility with the latest casting technologies and protocols.
- If all else fails, consult the user manual or seek assistance from Samsung’s customer support for further guidance.
By following these troubleshooting steps, you can overcome common connection, audio, video, and compatibility issues when casting your Samsung phone to a Samsung TV. Enjoy a seamless streaming experience and make the most out of your devices!
Tips and Tricks for a Better Casting Experience
When casting your Samsung phone to a Samsung TV, you want to ensure the best possible picture and sound quality. Here are some tips and tricks to optimize your casting experience:
3.1 Optimizing Picture and Sound Quality
To enhance the viewing experience, follow these steps:
- Check your TV settings: Make sure you have selected the appropriate picture mode on your Samsung TV. You can usually choose from preset modes like Standard, Movie, or Dynamic. Experiment with different modes to find the one that suits your preference.
- Adjust the brightness and contrast: Use the TV’s settings to adjust the brightness and contrast levels. This will help ensure that the picture is crisp and clear.
- Enable HDR (High Dynamic Range): If your Samsung phone and TV support HDR technology, enable it for a more vibrant and lifelike picture quality. HDR can enhance the color accuracy and dynamic range of the content you’re casting.
- Use external speakers: While the TV’s built-in speakers may be adequate, connecting external speakers or a soundbar can significantly improve the sound quality. This will provide a more immersive audio experience while casting.
- Ensure a stable internet connection: A stable and high-speed internet connection is essential for smooth streaming. Connect your Samsung TV and phone to a reliable Wi-Fi network or use an Ethernet cable for a more robust connection.
3.2 Managing Notifications and Interruptions
While casting, you may encounter notifications or interruptions that can disrupt your viewing experience. Here’s how to handle them:
- Put your phone on silent: To avoid any notification sounds or vibrations from interrupting your casting session, put your Samsung phone on silent or enable the “Do Not Disturb” mode.
- Ensure uninterrupted streaming: Close any unnecessary apps running in the background on your phone to prevent them from affecting the casting performance. Also, avoid receiving calls or messages that could interrupt the streaming process.
- Enable “Smart View” notifications: If you’re using the Smart View feature, make sure you have enabled notifications on your Samsung TV. This way, you can receive important alerts or updates without them being displayed on your phone’s screen.
3.3 Utilizing Additional Features
Take advantage of the additional features available to enhance your casting experience:
- Screen mirroring options: Explore the screen mirroring options on your Samsung phone to customize the casting experience. You can adjust the screen resolution, aspect ratio, or even mirror specific apps.
- Use the TV remote control app: Some Samsung TVs have a dedicated remote control app that you can download on your phone. This app allows you to control the TV’s settings, volume, and navigation conveniently from your phone.
- Access streaming services: If your Samsung TV supports streaming services, make use of them to access a wide range of content. Explore platforms like Netflix, Hulu, or Disney+ to enjoy your favorite movies and shows while casting from your Samsung phone.
By following these tips and utilizing the available features, you can have an optimized, uninterrupted, and immersive casting experience on your Samsung TV.
Alternatives to Casting Samsung Phone to Samsung TV
While casting your Samsung phone to a Samsung TV is a convenient way to enjoy your favorite content on a bigger screen, there are also alternative methods available. These alternatives offer different features and functionalities, giving you more options to choose from based on your preferences and needs. Let’s explore three popular alternatives to casting your Samsung phone to a Samsung TV:
4.1 Using a Streaming Device
A streaming device is a small device that connects to your TV’s HDMI port and allows you to stream content from various apps and platforms. One popular streaming device is the Amazon Fire TV Stick, which offers access to a wide range of streaming services like Netflix, Hulu, and Prime Video. To use a streaming device, simply plug it into your TV, connect it to your home Wi-Fi network, and navigate through the available apps to find the content you want to watch. With a streaming device, you can enjoy a variety of entertainment options without having to cast from your Samsung phone.
4.2 Using a Wireless Display Adapter
A wireless display adapter, such as the Microsoft Wireless Display Adapter or the Google Chromecast, allows you to wirelessly mirror your Samsung phone’s screen onto your TV. This option is especially useful if you have a non-Samsung TV or if you prefer a dedicated device for screen mirroring. To use a wireless display adapter, plug the adapter into your TV’s HDMI port, connect it to your home Wi-Fi network, and follow the manufacturer’s instructions to connect your Samsung phone to the adapter. Once connected, you can mirror your phone’s screen and enjoy your favorite content on the TV without the need for casting.
4.3 Using a Digital Media Player
A digital media player, like the Apple TV or the Roku Streaming Stick, is similar to a streaming device but offers more advanced features and capabilities. These devices not only allow you to stream content from popular apps but also provide access to additional functionalities such as gaming, voice control, and app customization. To use a digital media player, connect it to your TV’s HDMI port, set it up using the manufacturer’s instructions, and explore the available apps and features to enhance your entertainment experience. With a digital media player, you can go beyond casting and have more control over your content consumption on the big screen.
These alternatives to casting your Samsung phone to a Samsung TV offer versatility and flexibility, allowing you to enjoy your favorite content in different ways. Whether you choose to use a streaming device, a wireless display adapter, or a digital media player, you can enhance your TV viewing experience and discover new entertainment possibilities.
Conclusion
In conclusion, being able to cast your Samsung phone to your Samsung TV offers a convenient and immersive entertainment experience. By using various casting methods like Samsung Smart View, Screen Mirroring, or connecting via Wi-Fi, you can easily display your phone’s content, such as photos, videos, and even apps, on the big screen.
This feature allows you to enjoy your favorite movies, TV shows, and games with family and friends in a larger, more comfortable viewing environment. Additionally, casting your phone to your TV can also be useful for presentations, sharing media files, or accessing online content on a bigger display.
With the advancements in technology, casting your Samsung phone to your Samsung TV has become simpler and more accessible. It’s a great way to make the most out of your devices and elevate your entertainment experience.
So, if you own a Samsung phone and TV, don’t miss out on the amazing benefits of casting your phone’s content to your TV. Explore the different casting options, follow the step-by-step guides, and start enjoying a whole new level of entertainment!
FAQs
Q: Can I cast my Samsung phone to a Samsung TV?
A: Yes, you can cast your Samsung phone to a Samsung TV using various methods, such as screen mirroring or using compatible apps like Samsung Smart View.
Q: How can I cast my Samsung phone to a Samsung TV using screen mirroring?
A: To cast your Samsung phone to a Samsung TV via screen mirroring, ensure that both devices are connected to the same Wi-Fi network. On your TV, go to the input/source menu and select the screen mirroring option. On your phone, open the settings menu, select the connection or display option, and activate the screen mirroring function. Your Samsung phone will search for available devices, select your Samsung TV, and start the screen mirroring process.
Q: What is Samsung Smart View and how can I use it to cast my Samsung phone to a Samsung TV?
A: Samsung Smart View is a built-in app on Samsung phones that allows you to wirelessly cast your phone’s screen to a Samsung TV. To use Samsung Smart View, make sure that both your phone and TV are connected to the same Wi-Fi network. Open the Smart View app on your phone, select your Samsung TV from the available devices, and follow the prompts to establish the connection and start casting.
Q: Can I cast content from specific apps on my Samsung phone to the Samsung TV?
A: Yes, you can cast content from specific apps on your Samsung phone to a Samsung TV. Apps like YouTube, Netflix, and Disney+ have built-in casting features that allow you to send video and audio directly to your TV with just a few taps. Look for the casting icon within the app, tap on it, and select your Samsung TV as the casting destination.
Q: Are there any other apps I can use to cast my Samsung phone to a Samsung TV?
A: Yes, aside from Samsung Smart View, you can also use other casting apps like Google Home or third-party apps like AllConnect or Cast to TV. These apps offer additional features and compatibility with a wider range of devices, allowing you to cast content from your Samsung phone to a Samsung TV or other smart TVs.
