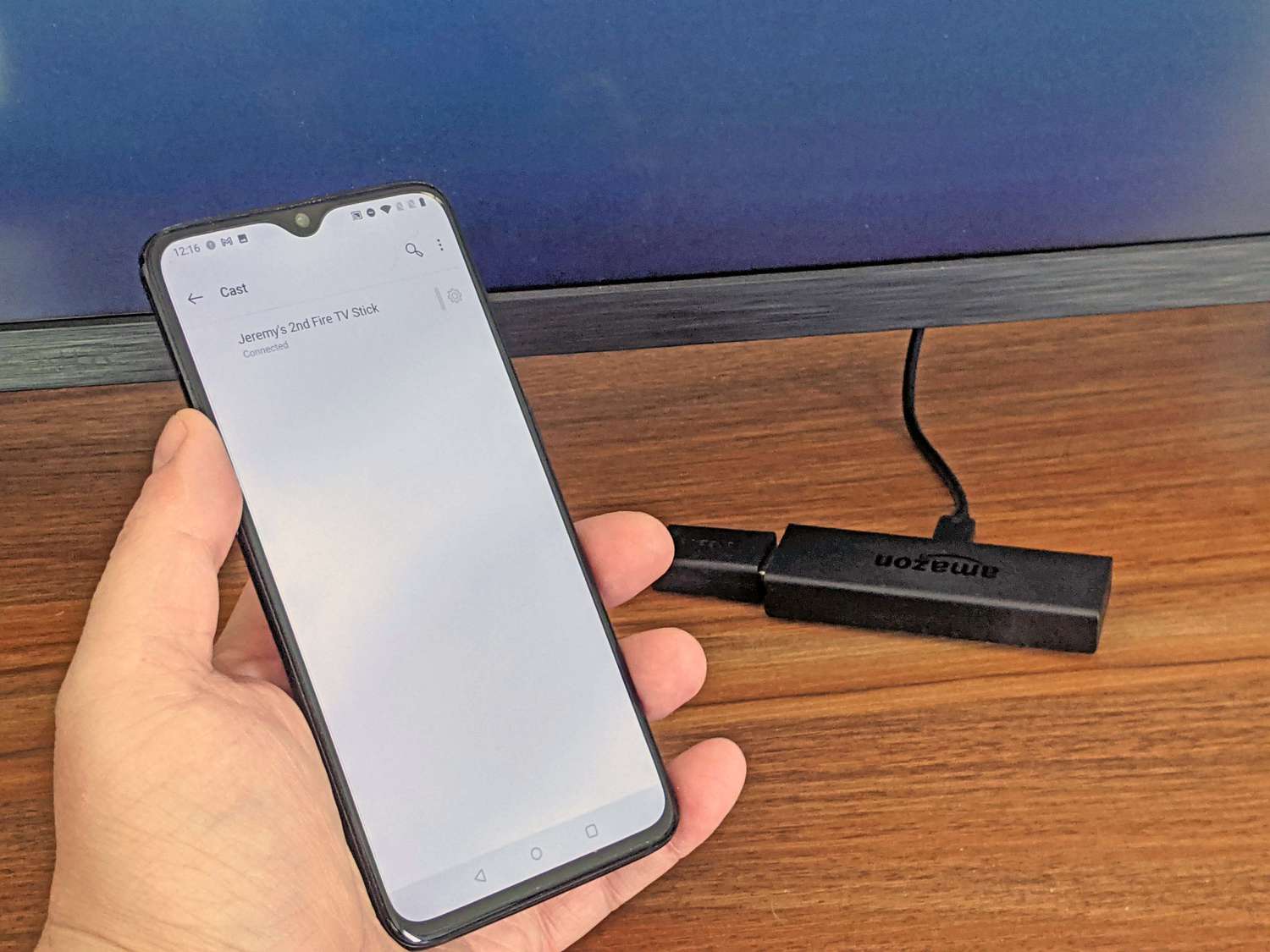
Are you tired of watching videos or movies on your small phone screen? Connecting your phone to your Firestick can be a game-changer, allowing you to enjoy your favorite content on a larger television screen. Whether you want to stream a movie, play games, or view photos from your phone, connecting it to your Firestick offers a seamless and convenient experience.
In this article, we will guide you through the process of connecting your phone to your Firestick, highlighting different methods and troubleshooting tips. With a few simple steps, you will be able to enjoy your mobile phone content on the big screen in no time.
Inside This Article
- How to Connect Your Phone to Your Firestick
- Check Wi-Fi Connection
- # 2. Enable Screen Mirroring on Firestick
- # 3. Connect Phone to the Same Wi-Fi Network
- # 4. Mirror Your Phone’s Screen to Firestick
- Conclusion
- FAQs
How to Connect Your Phone to Your Firestick
Connecting your phone to your Firestick opens up a whole new world of possibilities, allowing you to enjoy your favorite mobile content on the big screen. Whether you want to stream movies, play games, or share photos and videos with friends and family, the process is relatively simple. In this article, we will guide you through the steps to connect your phone to your Firestick, so you can make the most of your entertainment experience.
Follow these steps to connect your phone to your Firestick:
- Check Wi-Fi Connection: Before you begin, ensure that your Firestick and your phone are connected to the same Wi-Fi network. This is crucial for establishing a seamless connection between the two devices.
- Enable Screen Mirroring on Firestick: On your Firestick, go to Settings > Display & Sounds > Enable Display Mirroring. This will allow your Firestick to receive content from your phone.
- Connect Phone to the Same Wi-Fi Network: On your phone, open the settings and navigate to the Wi-Fi section. Connect to the same Wi-Fi network that your Firestick is connected to. This will ensure that both devices are on the same network, enabling them to communicate with each other.
- Mirror Your Phone’s Screen to Firestick: Once you have connected your phone to the same Wi-Fi network, you can start mirroring your phone’s screen to your Firestick. The process varies depending on the type of phone you have:
For Android:
- Swipe down from the top of your phone’s screen to access the notification panel.
- Look for a screen mirroring or cast icon, which may appear as a rectangle with three curved lines or an arrow pointing upwards.
- Tap on the icon and select your Firestick from the list of available devices.
- Your phone’s screen should now appear on your Firestick, allowing you to enjoy your favorite content on the big screen.
For iPhone:
- Swipe up from the bottom of your iPhone’s screen to access the control center.
- Tap on the screen mirroring or airplay icon, which looks like a rectangle with an arrow pointing upwards.
- Select your Firestick from the list of available devices.
- Your iPhone’s screen will now be mirrored on your Firestick, giving you the ability to stream videos, play games, and more.
Now that you have successfully connected your phone to your Firestick, you can enjoy the convenience of accessing your mobile content on the big screen. Whether you want to watch movies, play games, or share photos and videos with friends and family, the possibilities are endless. So go ahead and start exploring!
Check Wi-Fi Connection
Before you can connect your phone to your Firestick, it is crucial to ensure that both your devices are connected to the same Wi-Fi network. The Firestick relies on a stable Wi-Fi connection to function properly, and connecting your phone to the same network will allow for seamless communication between the two devices.
To check the Wi-Fi connection on your Firestick, follow these steps:
- Go to the home screen of your Firestick by pressing the Home button on your remote.
- Navigate to the Settings menu on the top-right corner of the screen and select it.
- Scroll to the right and click on the “Network” option.
- Under the Network menu, you will see your Wi-Fi network listed. Make sure it is connected and has a strong signal strength.
If your Firestick is not connected to Wi-Fi or has a weak signal, you may need to troubleshoot the issue. Ensure that your router is functioning properly and try restarting both your router and Firestick to refresh the connection. If the problem persists, contacting your internet service provider for further assistance may be necessary.
# 2. Enable Screen Mirroring on Firestick
Screen mirroring is a convenient feature that allows you to replicate your phone’s screen onto your Firestick. This enables you to enjoy photos, videos, and even apps on a larger display. To enable screen mirroring on your Firestick, follow these simple steps:
- Make sure your Firestick is connected to your TV and powered on.
- Using your TV remote, navigate to the home screen of your Firestick.
- Go to the “Settings” option located at the top of the screen.
- Scroll to the right and select “Display & Sounds” from the list of options.
- Within the “Display & Sounds” menu, locate and select “Enable Display Mirroring”.
- Your Firestick will now start searching for available devices to connect to.
- On your phone, open the “Settings” app and find the “Screen Mirroring” or “Cast” option.
- Tap on the “Screen Mirroring” or “Cast” option to begin the search for available devices.
- Your phone should now detect your Firestick in the list of available devices.
- Select your Firestick from the list to initiate the screen mirroring process.
Once you have completed these steps, your phone’s screen should be mirrored on your TV via the Firestick. You can now enjoy your favorite content from your phone on a bigger screen.
# 3. Connect Phone to the Same Wi-Fi Network
Before you can connect your phone to your Firestick, you need to ensure that both devices are connected to the same Wi-Fi network. This is crucial because the Firestick uses Wi-Fi to communicate with your phone and mirror its screen.
To check if your phone is connected to the same Wi-Fi network as your Firestick, follow these steps:
- Open the Settings app on your phone.
- Select Wi-Fi or Network settings.
- Locate and tap on the Wi-Fi network that your Firestick is connected to. It should be the same network name as displayed on your Firestick settings.
- Enter the Wi-Fi password if prompted.
- Wait for your phone to establish a connection to the Wi-Fi network.
Once your phone is connected to the same Wi-Fi network as your Firestick, you’re ready to move on to the next step: mirroring your phone’s screen on the Firestick.
# 4. Mirror Your Phone’s Screen to Firestick
Once your phone and Firestick are connected to the same Wi-Fi network and screen mirroring is enabled on your Firestick, you can now proceed to mirror your phone’s screen to your Firestick. This allows you to enjoy your favorite mobile content, such as videos, photos, and even games, on a larger screen.
To begin the screen mirroring process, follow these steps:
- On your Firestick, navigate to the home screen and go to Settings.
- Select Display & Sounds, then choose Enable Display Mirroring.
- On your phone, swipe down from the top of the screen to access the notification panel.
- Look for the screen mirroring option, which may be labeled as Smart View, Cast, or Screen Share depending on the phone’s manufacturer and model.
- Tap on the screen mirroring option to start searching for available devices.
- Once your Firestick appears in the list of available devices, tap on it to establish a connection.
- After connecting, your phone’s screen will be mirrored on your Firestick. You can now navigate through your phone’s interface and use it as you normally would.
It is important to note that different phone models may have slightly different steps for enabling screen mirroring. If you encounter any difficulties during the process, refer to your phone’s user manual or search online for specific instructions related to your device.
Once the screen mirroring is active, you can enjoy various activities on the big screen. You can stream movies and TV shows from popular apps like Netflix, Amazon Prime Video, or YouTube. You can also play mobile games and share photos and videos with friends and family.
If you wish to disconnect your phone from the Firestick, simply access the screen mirroring option on your phone again and tap on the Disconnect or Stop Mirroring button.
Remember that using screen mirroring may consume more battery power on your phone, so it’s a good idea to have it connected to a charger during longer streaming sessions.
Now that you know how to connect and mirror your phone’s screen to your Firestick, you can enjoy a more immersive and visually appealing experience by easily accessing your favorite mobile content on a larger display.
Conclusion
Connecting your phone to your Firestick can greatly enhance your entertainment experience. Whether you want to stream videos, play games, or mirror your phone’s screen on a bigger display, the process is relatively straightforward.
By following the steps outlined in this article, you can seamlessly connect your phone to your Firestick and enjoy a whole new level of convenience and entertainment. From browsing through your phone’s media library to controlling playback and even using your phone as a remote, the possibilities are endless.
Remember to ensure that both your phone and Firestick are connected to the same Wi-Fi network and have the necessary apps installed for a smooth and seamless connection.
So go ahead and take advantage of the versatility and convenience of connecting your phone to your Firestick. Get ready to enjoy endless hours of entertainment right at your fingertips!
FAQs
Q: How do I connect my phone to my Firestick?
A: Connecting your phone to your Firestick is a fairly simple process. First, ensure that both your phone and Firestick are connected to the same Wi-Fi network. Then, on your phone, go to the settings menu and enable screen mirroring or casting. Next, on your Firestick, navigate to the Display & Sounds settings and select the option to enable screen mirroring. Finally, on your phone, choose the Firestick device from the list of available devices for screen mirroring or casting. Once connected, your phone’s screen will be mirrored on your Firestick, allowing you to enjoy your phone’s content on the big screen.
Q: Can I connect an iPhone to my Firestick?
A: Yes, you can connect an iPhone to your Firestick. iPhones have a feature called AirPlay, which allows you to mirror your iPhone’s screen to other compatible devices, including the Firestick. To do this, make sure your iPhone and Firestick are connected to the same Wi-Fi network. Then, swipe up from the bottom of your iPhone’s screen to access the Control Center. Tap on the AirPlay icon and select your Firestick device from the list of available devices. Your iPhone’s screen will now be mirrored onto your Firestick, giving you the ability to stream videos, photos, and more.
Q: Is there an app I need to download to connect my phone to my Firestick?
A: In most cases, you don’t need to download any additional apps to connect your phone to your Firestick. Both Android and iOS devices have built-in features for screen mirroring or casting, which can be used to connect to the Firestick. However, if you prefer using a dedicated app, there are third-party apps available on both the Google Play Store and the Apple App Store that can provide additional functionality and options for connecting your phone to your Firestick.
Q: Can I control my Firestick using my phone?
A: Yes, you can control your Firestick using your phone. Amazon has a dedicated app called the “Fire TV Remote App” available for both Android and iOS devices. By downloading and installing this app on your phone, you can use it as a remote control for your Firestick. The app provides all the basic functions of a physical remote, including navigating through the Firestick’s interface, typing using the on-screen keyboard, and controlling playback of videos and music. It’s a convenient way to control your Firestick without having to rely on the physical remote.
Q: Can I stream content from my phone to my Firestick?
A: Absolutely! One of the great features of connecting your phone to your Firestick is the ability to stream content directly from your phone to your TV. Whether it’s videos, photos, or even music, you can easily cast or mirror them onto your Firestick. Many popular streaming apps like Netflix, YouTube, and Spotify support screen mirroring or casting, allowing you to enjoy their content on the big screen. Simply open the app on your phone, start playing the content you want to stream, and choose your Firestick device from the available options for screen mirroring or casting.
