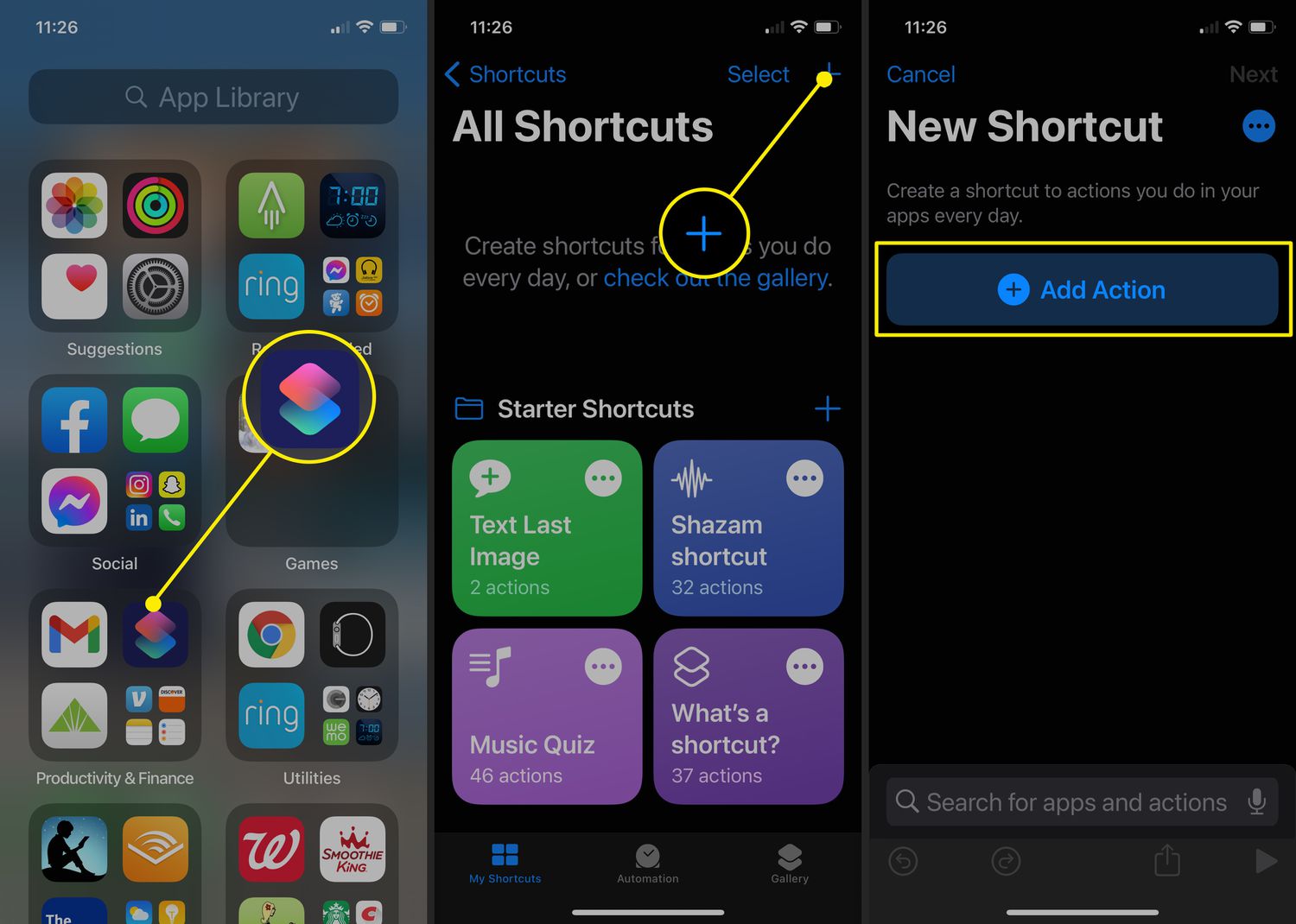
Are you tired of looking at the same default app icons on your iPhone? Do you want to add a personal touch to your device and make it truly unique? Well, you’re in luck! In this article, we will guide you through the process of changing iPhone app icons, allowing you to customize the appearance of your home screen. Whether you want to create a cohesive aesthetic, match the app icons to your wallpaper, or simply express your individuality, we’ve got you covered. With a few simple steps, you can transform the look of your iPhone and make it truly stand out from the crowd. So, let’s dive in and learn how to change iPhone app icons!
Inside This Article
- Why Change iPhone App Icons?
- Method 1: Using the Shortcuts App
- Method 2: Using Third-Party Apps
- Method 3: Using the Appicon.co Website
- Conclusion
- FAQs
Why Change iPhone App Icons?
Changing iPhone app icons allows you to personalize your device and give it a unique look. It adds a personal touch to your home screen and lets you express your individuality. Here are a few reasons why you might consider changing your iPhone app icons:
1. Aesthetic Appeal: Customizing your app icons can significantly enhance the visual appeal of your device. You can choose icons that match your preferred color scheme or design aesthetic, creating a more cohesive and visually pleasing home screen.
2. Organization: Changing app icons can help with visual organization. By assigning specific icons to different app categories or functions, you can quickly locate and access them. This can make navigating your iPhone more efficient and save you time in the long run.
3. Branding or Personalization: If you have a brand or a business, changing your app icons can be an effective way to promote your identity. You can design icons that reflect your brand logo or incorporate elements that showcase your personal style.
4. Refreshing the Look: A change of app icons can breathe new life into your iPhone. It can provide a fresh and exciting visual experience, making your device feel updated and rejuvenated, even if you haven’t made any significant hardware changes.
5. Following Trends or Themes: Changing your app icons allows you to stay current with the latest trends or seasonal themes. You can switch to themed icons during holidays or adopt popular icon styles that align with the latest design trends.
These are just a few reasons why you might want to change iPhone app icons. The ability to personalize your device not only adds a touch of creativity and uniqueness but also enhances your overall user experience. So, let’s explore different methods to change iPhone app icons and unleash your creativity!
Method 1: Using the Shortcuts App
If you’re looking to give your iPhone an eye-catching makeover, changing the app icons can be a great way to achieve a personalized and unique look. With the introduction of iOS 14, Apple has made it possible to customize app icons using the Shortcuts app. This method allows you to create custom icons for any app on your iPhone, giving you the freedom to express your style and creativity.
To get started, follow these steps:
- Open the Shortcuts app on your iPhone. If you don’t have it, you can download it for free from the App Store.
- Create a new shortcut by tapping on the “+” icon in the top right corner of the screen.
- In the shortcut editor, tap on the “Add Action” button to add a new action.
- Search for and select the “Open App” action.
- Tap on “Choose” and select the app for which you want to change the icon.
- Tap on the three dots in the upper right corner of the action and select “Add to Home Screen”.
- Here, you can customize the name and icon for your shortcut.
- To change the icon, tap on the current icon under “Home Screen Name and Icon” and select “Choose Photo” or “Choose File.
- Select the image that you want to use for the app icon.
- Once you’ve selected the image, tap on “Add” in the upper right corner.
- Tap on “Done” to save your shortcut.
That’s it! You have successfully changed the app icon using the Shortcuts app. The new icon will appear on your home screen and you can move it around, just like any other app icon. Keep in mind that the original app will still be there, as the shortcut simply opens the app with the customized icon.
This method allows you to have a completely customized home screen with different icons for each app. You can get creative and match your app icons with your wallpaper or create a themed look with icons that share a similar design.
It’s important to note that when you use this method, the shortcut will open the Shortcuts app briefly before opening the desired app. This slight delay is a trade-off for the ability to customize the app icons. Nonetheless, it’s a small price to pay for the freedom to make your iPhone truly yours.
Method 2: Using Third-Party Apps
Another way to change iPhone app icons is by using third-party apps. These apps provide more customization options and flexibility in altering the appearance of your app icons. Here’s how you can do it:
1. Search for and download a third-party app that allows you to change app icons. There are several options available on the App Store, such as Icon Changer, App Icon Maker, and Themeable.
2. Once you’ve installed the app, open it and explore its features. These apps typically offer a wide range of icon options, including pre-designed icons and the ability to create your own custom icons.
3. Select the app for which you want to change the icon. Most third-party apps have a list of installed apps that you can choose from. Tap on the app you want to customize.
4. Browse through the available icon options and choose the one that best suits your preferences. Some apps may also allow you to upload your own images to use as icons.
5. Once you’ve selected the new icon, follow the app’s instructions to apply it to the chosen app. The process may vary depending on the app you’re using.
6. After applying the new icon, go back to your iPhone’s home screen and check if the app icon has changed. If it has, you’ve successfully customized the app icon using a third-party app.
Please note that using third-party apps for changing app icons may come with some limitations. Some apps may require a subscription or in-app purchases to unlock certain features or a wider range of icon options. Additionally, updating your apps may revert the icons back to their default designs, so you may need to reapply the custom icons after updating.
Using third-party apps offers a fun and creative way to personalize your iPhone by changing app icons. Be sure to explore different apps and experiment with various icon designs to make your device reflect your unique style and taste.
Method 3: Using the Appicon.co Website
If you’re looking for a quick and easy way to change your iPhone app icons, using the Appicon.co website is a great option. This online tool allows you to create custom app icons and easily replace the default ones on your iPhone’s home screen.
To get started, follow these simple steps:
- Open your web browser and visit the Appicon.co website.
- Click on the “Get Started” button to begin the process.
- Select the app icon style you prefer from the available options.
- Upload the image or logo you want to use as your new app icon.
- Customize the icon by adjusting its position or adding effects, if desired.
- Once you’re satisfied with the result, click on the “Download” button to save the new app icon to your device.
- On your iPhone, go to the home screen and find the app you want to change the icon for.
- Press and hold the app icon until the icons start to jiggle.
- Tap the small “x” icon on the corner of the app icon to delete it.
- Go to your device’s app library and find the app you just deleted.
- Press and hold the app icon until it jiggles, then tap the “+” icon in the top left corner of the screen.
- Find and select the newly downloaded app icon from your photos or files.
- Finally, tap “Add to Home Screen” to replace the app icon with the custom one.
Using the Appicon.co website offers a seamless way to change your iPhone app icons without the need for any coding or technical skills. It allows you to personalize your device’s appearance and make it truly unique.
However, it’s important to note that when using this method, the custom app icons will only work as shortcuts to open the corresponding app. This means that you won’t be able to fully customize the app’s interface or functionality. The original app will still be running in the background.
Nonetheless, if you’re looking to give your iPhone a fresh and personalized look, using the Appicon.co website is a convenient option that unlocks a world of customization possibilities.
Conclusion
In conclusion, changing iPhone app icons is a great way to personalize your device and give it a unique look. Whether you want to follow the latest design trends or express your individual style, there are multiple options available to you. From using custom app icons provided by third-party apps to creating your own icons using shortcuts, the possibilities are endless.
Remember to always back up your device before attempting any changes and be cautious when downloading third-party apps. While changing app icons can be a fun and creative process, it’s important to ensure the security and stability of your iPhone.
So go ahead and give your iPhone a fresh new look by changing its app icons. With a little bit of creativity and the right tools, you can make your device truly one-of-a-kind.
FAQs
1. Can I change the app icons on my iPhone?
Yes, with the introduction of iOS 14, it is now possible to change the app icons on your iPhone’s home screen.
2. What are the requirements to change iPhone app icons?
To change iPhone app icons, you need to have an iPhone running iOS 14 or later. Additionally, you will need to download an app icon customization app from the App Store.
3. How can I change the app icons on my iPhone?
To change the app icons on your iPhone, follow these steps:
- Select an app icon customization app from the App Store and download it.
- Open the app and choose the app icons you want to replace.
- Customize the new app icons with your preferred design or choose from pre-made options.
- Once you’re happy with the new app icons, save the customizations.
- Go to your iPhone’s home screen and long-press on the app icon you want to change.
- Select “Edit Home Screen” from the pop-up menu.
- Tap the ‘-‘ symbol on the app icon you want to replace.
- Choose “Remove from Home Screen” to remove the original app icon.
- Now, go back to the app icon customization app and tap the share icon.
- Select “Add to Home Screen” from the options.
- Customize the app name if desired, then tap “Add” in the top-right corner.
- Repeat these steps for each app icon you want to change.
4. Can I revert back to the original app icons?
Yes, if you decide to revert back to the original app icons, simply long-press on the app icon you want to change, choose “Edit Home Screen,” and tap the ‘x’ symbol on the custom app icon. Select “Remove from Home Screen” to remove the customized app icon and restore the original one.
5. Are there any limitations to changing app icons on the iPhone?
While changing app icons on the iPhone offers customization options, there are a few limitations to keep in mind:
- The process involves creating shortcuts to apps instead of directly changing the original app icons.
- The custom app icons may have limited functionality compared to the original icons.
- Updating the app or installing a new version may reset the customized app icons to their default options.
