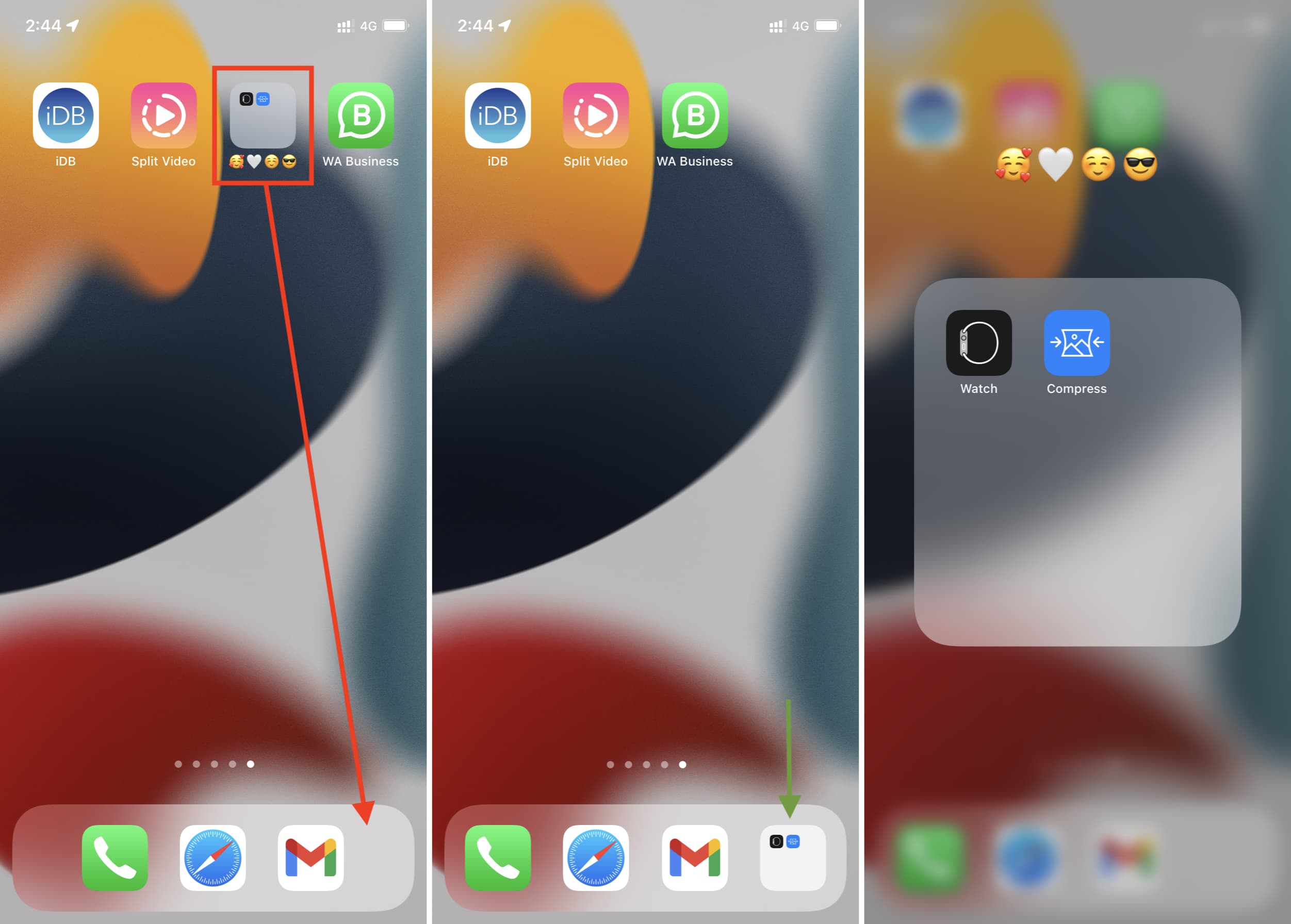
Are you tired of having a cluttered home screen on your iPhone? Do you struggle to find the apps you need amidst the sea of icons? Well, fret not! In this article, we will guide you on how to make folders on your iPhone, so you can organize your apps with ease and efficiency. Folders offer a simple and effective way to categorize your apps, allowing you to declutter your home screen and find your desired apps quickly. Whether you want to create a folder for social media apps, productivity tools, or entertainment apps, we’ve got you covered. So, let’s dive in and learn how to declutter your iPhone and take control of your app organization!
Inside This Article
- Choosing the Right Folder Method
- Creating a New Folder on iPhone
- Organizing Apps into Folders
- Customizing Folder Settings
- Conclusion
- FAQs
Choosing the Right Folder Method
When it comes to organizing your apps on your iPhone, creating folders can be a game-changer. Not only does it help declutter your home screen, but it also makes it easier to find and access the apps you use most frequently. However, before you dive into creating folders, it’s important to understand the different folder methods available to you. This will ensure that you choose the right method that suits your needs and preferences.
There are two main folder methods you can choose from: manual folder creation and automatic folder creation. Let’s take a closer look at each of these methods.
1. Manual Folder Creation: With this method, you have complete control over the apps you include in your folders. You can manually select and group similar apps together, such as social media apps, productivity apps, or gaming apps. This method allows for a more customized and personalized organizational approach.
2. Automatic Folder Creation: In this method, your iPhone automatically creates folders based on certain categories. For example, it may create a folder for social media apps, another folder for games, and so on. This method can be convenient if you prefer a more hands-off approach to organizing your apps.
Deciding which folder method to use largely depends on your personal preferences and organizational style. Some people prefer the manual method because it allows for more control and customization, while others appreciate the convenience of automatic folder creation.
Ultimately, the choice is yours. You can experiment with both methods and see which one suits you best. You can always rearrange or delete folders later if you decide to switch methods. The goal is to create an organizational system that makes it easier for you to find and access the apps you need, so choose the method that aligns with your organizational goals.
Creating a New Folder on iPhone
Organizing your apps into folders on your iPhone can help you keep your home screen clutter-free and make it easier to find the apps you need. Creating a new folder is a simple process that can be done in just a few steps. Here’s how:
1. Begin by pressing and holding the app icon that you want to put into a folder. After a moment, the icons on your screen will start to wiggle and a small “X” will appear in the corner of each app icon.
2. While the icons are still wiggling, drag the app icon you want to create a folder with on top of another app icon. This will create a new folder and automatically place both apps inside it.
3. If you want to add more apps to the folder, simply tap on other app icons and drag them into the folder. You can add as many apps as you want to a single folder.
4. To rename the folder, tap on the text below the folder’s icon. This will bring up the keyboard, allowing you to enter a new name for the folder. Choose a name that represents the apps inside the folder or categorizes them in a way that is meaningful to you.
5. Once you’ve finished organizing your apps into folders, press the home button or swipe up from the bottom of the screen (depending on your iPhone model) to exit the editing mode. Your folders will now be neatly displayed on your home screen, making it easier for you to access your apps.
Creating folders on your iPhone is a great way to keep your apps organized and decluttered. By following these simple steps, you can create folders and customize them to suit your needs.
Organizing Apps into Folders
If you’re someone who loves having organized and clutter-free home screens on your iPhone, then organizing your apps into folders is a must. Folders allow you to group similar apps together, making it easier to find and access them.
To start organizing your apps into folders, follow these simple steps:
- Press and hold an app icon on your home screen until it starts wiggling.
- Drag and drop the app icon onto another app you want to include in the same folder.
- Release your finger, and a folder will automatically be created with the selected apps inside.
- You can rename the folder by tapping on the text field above the app icons and entering a new name.
Once you’ve created a folder, you can add more apps to it by repeating the process. Simply drag and drop the app icons onto the folder until it’s filled with all the apps you want to include.
Organizing your apps doesn’t stop at just creating folders. You can even customize the appearance and layout of your folders. Here are a few additional tips:
- To change the folder’s color, tap and hold the folder, then select “Edit Home Screen.” From there, you can choose a new color for the folder.
- To rearrange the apps within a folder, tap and hold an app icon inside the folder, then drag it to the desired position. This allows you to prioritize your most frequently used apps.
- If you no longer need a specific folder, you can delete it by moving all the apps out of the folder and then tapping the “x” icon on the folder’s name.
By organizing your apps into folders, you’ll not only declutter your home screen but also improve your overall productivity. With everything neatly sorted, you’ll be able to find and access your favorite apps with ease.
Customizing Folder Settings
Once you have created folders on your iPhone to organize your apps, you have the ability to further customize and personalize the folder settings to suit your needs. Here are some ways you can make your folders even more efficient and visually appealing:
1. Rename Your Folders: By default, when you create a folder, it is assigned a generic name based on the category of apps you have grouped together. However, you can easily rename the folder to something more specific. Simply tap and hold the folder icon until it starts to jiggle, then tap on the folder name to edit it. Choose a name that accurately reflects the apps contained within the folder.
2. Change Folder Color: Did you know that you can change the color of your folders on iPhone? This not only adds a touch of personalization but also makes it easier to distinguish between different folders at a glance. To change the folder color, tap and hold the folder icon, then select “Edit” from the menu. Tap on the folder name and icon, and a color palette will appear. Choose a color that stands out or matches your phone’s theme.
3. Adjust Folder Transparency: Another way to customize your folder appearance is by adjusting its transparency level. This allows you to make the folder more or less opaque based on your preferences. To change the folder transparency, open the “Settings” app, go to “Accessibility,” then select “Display & Text Size.” Under the “Reduce Transparency” option, toggle it on or off to adjust the transparency of your folders.
4. Reorder Apps within Folders: If you want to rearrange the apps within a folder, you can easily do so. Simply tap and hold an app icon within the folder until it starts to jiggle, then drag it to the desired position. This allows you to prioritize certain apps or organize them in a way that makes the most sense to you.
5. Remove Apps from Folders: If you no longer want an app to be grouped within a specific folder, you can remove it easily. Tap and hold the folder icon until it starts to jiggle, then tap on the folder to open it. Tap and hold the app icon you want to remove and drag it out of the folder. Alternatively, you can tap and drag the app to the edge of the screen to move it out of the folder and onto the home screen.
By taking advantage of these customization options, you can make your folders on iPhone truly your own. Whether it’s renaming, changing the color, adjusting transparency, or rearranging apps, these settings allow you to create an organized and visually pleasing home screen layout. Experiment with different options to find the setup that works best for you.
In conclusion, creating folders on your iPhone is a simple and effective way to keep your device organized and easily accessible. By grouping similar apps or files together, you can save time and eliminate the hassle of searching through multiple screens for what you need. Whether you’re a productivity enthusiast, a photo junkie, or a gaming aficionado, creating folders allows you to streamline your iPhone experience and optimize your workflow.
With just a few taps, you can start organizing your apps and files into folders that make sense to you. By following the step-by-step guide provided in this article, you’ll be well on your way to a more organized and efficient iPhone experience.
So, don’t let a cluttered home screen overwhelm you. Take control of your iPhone and unlock its full potential by harnessing the power of folders. Start creating folders today and enjoy a more streamlined and organized mobile phone experience.
FAQs
FAQ 1: How do I make folders on my iPhone?
To make folders on your iPhone, follow these steps:
1. Tap and hold on an app icon until it starts jiggling.
2. Drag and drop the app icon onto another app icon that you want to group together.
3. A folder will be created with the selected apps inside.
4. You can then tap on the folder to rename it.
5. To add more apps to the folder, simply drag and drop them onto the folder.
FAQ 2: How many apps can I have in a folder on iPhone?
On iPhone, you can have up to 2160 apps in a folder. However, it is important to note that having too many apps in a folder can make it difficult to navigate and find specific apps. It is recommended to organize apps into multiple folders or use other organizational methods to keep your home screen clutter-free and easy to use.
FAQ 3: Can I customize the appearance of folders on iPhone?
Yes, you can customize the appearance of folders on iPhone. Here’s how:
1. Tap and hold on a folder on your home screen until it starts jiggling.
2. Tap on “Edit Home Screen” option that appears in the top-right corner.
3. Select the folder you want to customize.
4. Tap on “Choose” to change the folder’s display name and icon.
5. You can choose from a variety of preset icons or tap on “Choose Photo” to select a custom image from your photo library.
6. Once you have customized the folder, tap on “Done” in the top-right corner to save the changes.
FAQ 4: Can I add folders within folders on my iPhone?
No, you cannot add folders within folders on iPhone. The iOS operating system does not support nested folders. However, you can create multiple folders and organize your apps accordingly to maintain a neat and organized home screen.
FAQ 5: How do I remove apps from a folder on iPhone?
To remove apps from a folder on your iPhone, follow these steps:
1. Tap and hold on the folder icon until it starts jiggling.
2. Tap on the folder to open it.
3. Tap and hold on the app you want to remove from the folder until it jiggles.
4. Drag the app icon out of the folder and release it on the home screen.
5. The app will be removed from the folder and placed back onto the home screen.
