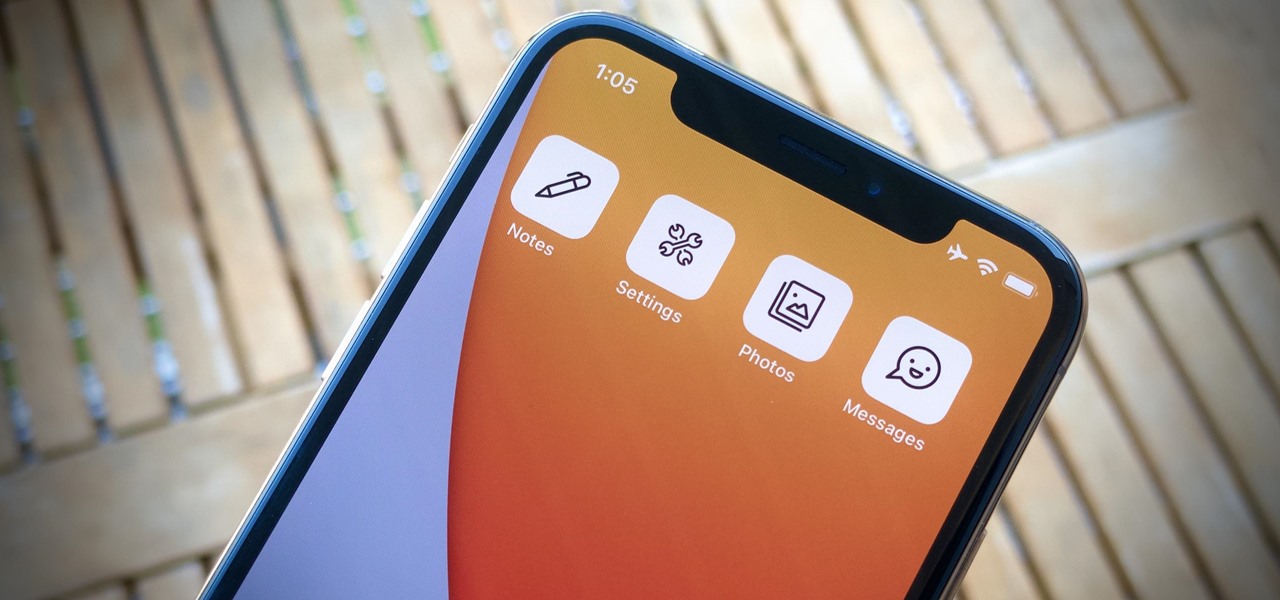
Welcome to our comprehensive guide on how to change icons on the iPhone 13! Icons play a significant role in the overall appearance and personalization of your iPhone’s home screen. While the iPhone comes with a set of default icons, many users seek to customize their device by adding their own unique touch. Fortunately, with the latest iPhone 13 models, you have various options for changing icons and giving your device a fresh and distinctive look.
In this article, we will explore different methods and tools available to change icons on your iPhone 13, whether you want to customize individual app icons or give your entire home screen a new aesthetic. We will provide step-by-step instructions for both built-in and third-party options, ensuring that you can effortlessly transform the look of your iPhone to match your personal style. So, let’s dive in and learn how to change icons on your iPhone 13!
Inside This Article
- Preparing to Change Icons
- Method 1: Using the Shortcuts App
- Method 2: Using Third-Party Apps
- Method 3: Creating Custom Icons
- Troubleshooting and Tips
- Conclusion
- FAQs
Preparing to Change Icons
If you’re looking to give your iPhone 13 a fresh new look, changing the icons is the perfect way to customize its appearance. Whether you want to match your icons to a specific theme or simply want to add a personal touch, there are a few things you need to do before you get started.
First, make sure your iPhone 13 is running on the latest iOS version. Software updates often bring new features and bug fixes, so it’s essential to have the most up-to-date operating system. To check for updates, go to Settings > General > Software Update.
Next, you’ll need to gather the new icons you want to use. You can create your own icons using design software like Adobe Illustrator or Canva, or you can find pre-made icon packs online. There are plenty of websites and app stores that offer a wide range of icon options to choose from.
Before you proceed, it’s essential to back up your iPhone to ensure that you don’t lose any data during the icon change process. You can back up your device using iCloud or iTunes. iCloud allows you to back up your iPhone wirelessly, while iTunes offers a more comprehensive backup solution that includes your app data.
Lastly, organize your new icons on your iPhone’s home screen. It’s important to plan the layout of your icons to achieve the desired look. One way to do this is by creating a new page on your home screen dedicated to the customized icons. This will help keep your home screen neat and easy to navigate.
With these preparations in place, you’re ready to move on to the next steps and start changing the icons on your iPhone 13.
Method 1: Using the Shortcuts App
If you’re looking to change the icons on your iPhone 13, one of the easiest and most effective methods is by using the Shortcuts app. The Shortcuts app allows you to create custom shortcuts that can change the appearance and functionality of your app icons.
Here’s a step-by-step guide on how to change icons on your iPhone 13 using the Shortcuts app:
- Open the Shortcuts app on your iPhone 13. If you don’t have it installed, you can download it from the App Store.
- Tap on the “+” button in the top-right corner to create a new shortcut.
- Tap on “Add Action” to select the action you want your shortcut to perform. For changing app icons, search for “Open App” and select it.
- Choose the app for which you want to change the icon.
- Tap on the three dots (…) in the top-right corner to access the settings for the shortcut.
- Tap on the current icon of the app and select “Choose Photo” or “Take Photo” to set a custom icon for the app.
- Select the photo or image from your camera roll that you want to use as the icon for the app.
- Tap on “Next” and then on “Done” to save the shortcut.
- Go to your home screen and find the shortcut you just created. Tap on it to open the app with the new icon.
By following these steps, you can easily change the icons of your favorite apps on your iPhone 13 using the Shortcuts app. You can let your creativity run wild and customize your home screen to match your personal style and preferences.
It’s important to note that changing app icons using the Shortcuts app doesn’t actually replace the default app icons. Instead, it creates a shortcut with a custom icon that opens the app when tapped. This means that you’ll still see the original app icon in the App Library and other system areas.
Nevertheless, using the Shortcuts app is a convenient way to add a personal touch to your iPhone 13 and make it stand out from the crowd.
Method 2: Using Third-Party Apps
If you’re looking for a quick and easy way to change icons on your iPhone 13, using third-party apps is a great option. These apps are designed to provide you with a wide range of customization options, including the ability to change app icons. Here’s how you can do it:
1. Go to the App Store and search for “icon changer” or “icon customization.”
2. Browse through the available apps and read reviews to find one that suits your needs.
3. Download and install the app on your iPhone 13.
4. Open the app and follow the on-screen instructions to set it up.
5. Once the app is set up, you’ll be able to choose from a variety of pre-designed icons or create your own.
6. Select the app for which you want to change the icon.
7. Browse the available icons and choose the one you like.
8. Follow the app’s instructions to apply the new icon to your chosen app.
9. Repeat the process for any other apps you want to customize.
10. Once you’ve customized all your desired apps, you can rearrange them on your home screen for a personalized look.
Using third-party apps to change icons on your iPhone 13 gives you the freedom to express your unique style and make your device truly yours. Remember to experiment with different icons and designs to create a look that reflects your personality.
Method 3: Creating Custom Icons
If you want to give your iPhone 13 a unique and personalized look, creating custom icons is a great option. By following these steps, you can change the default app icons on your home screen with custom-designed ones:
1. Find or create your custom icons: To begin, you’ll need to find or create the custom icons you want to use. There are websites and apps available that offer a wide range of icon packs for download. Alternatively, you can design your own icons using graphic design software or online tools.
2. Save the icons to your iPhone: Once you have your custom icons ready, save them to your iPhone’s Photos app. You can do this by downloading the icons from a website or transferring them from your computer to your device using AirDrop, iCloud, or a file management app.
3. Use the Shortcuts app: Open the Shortcuts app on your iPhone 13. If you don’t have it installed, you can download it for free from the App Store. Tap on the “+” icon to create a new shortcut.
4. Choose the app you want to customize: In the shortcut creation menu, tap on the “Add Action” button. Search for and select the “Open App” action. Choose the app for which you want to change the icon.
5. Add the custom icon: Tap on the little icon at the top-right corner of the screen to set the custom icon. In the photo picker, navigate to the folder where you saved your custom icon, and select it.
6. Name and save the shortcut: Give your shortcut a name that corresponds to the app you are customizing. Tap on “Add to Home Screen” to save the shortcut. You can also choose to add it to your Today View or Share Sheet if desired.
7. Repeat the process for other apps: Follow the same steps for each app you want to customize. You can have a unique icon for each app on your iPhone 13’s home screen.
8. Organize and rearrange icons: Once you have customized your desired apps, you can organize and rearrange the icons on your home screen. Long-press on an app icon until the icons start jiggling, then drag and drop them into the desired positions.
It’s important to note that custom icons created with the Shortcuts app cannot completely replace the original app icons, as they are essentially shortcuts that open the corresponding app. This means that when you tap on a custom icon, you will still see a brief transition to the original app before the app opens. Despite this limitation, creating custom icons allows you to personalize the appearance of your iPhone 13 and add a touch of creativity to your home screen.
Troubleshooting and Tips
In this section, we will discuss some common troubleshooting scenarios you may encounter when changing icons on your iPhone 13, as well as provide some helpful tips to ensure a smooth and successful customization process.
1. Icons not changing: If you are experiencing issues with the icons not changing after following the outlined methods, try restarting your iPhone. This can help refresh the system and apply the changes properly.
2. Compatibility: Keep in mind that not all apps may be compatible with icon customization. Some apps have restrictions that prevent their icons from being changed. If you come across this issue, check with the app developer or consider using alternative apps that allow customization.
3. Storage and Performance: Customizing icons may require downloading additional files or using specific apps. Ensure that you have enough storage space on your iPhone 13 and that your device is running smoothly to avoid any performance issues.
4. Updating iOS: If you encounter any compatibility issues or glitches, make sure that your iPhone 13 is running the latest version of iOS. Keeping your device updated ensures that you have access to the latest features and bug fixes.
5. Backup: Before making any major changes or customization, it is always recommended to create a backup of your iPhone 13. This way, if something goes wrong during the process, you can easily restore your device to its previous state.
6. Custom Icon Sources: When creating or downloading custom icons, make sure to only use reputable sources. Avoid downloading icons from unknown websites or sources, as they may contain malware or cause compatibility issues with your iPhone 13.
7. Experiment and Have Fun: Don’t be afraid to try different icon designs and layouts. Customizing your iPhone 13 allows you to showcase your personal style and creativity. Have fun exploring different themes and custom icon sets to make your iPhone uniquely yours.
By keeping these troubleshooting tips in mind, you can overcome any potential roadblocks and make the most out of changing icons on your iPhone 13.
Overall, changing icons on the iPhone 13 can be a fun and creative way to personalize your device and make it feel truly yours. Whether you want to give your home screen a fresh look or simply add a touch of uniqueness to your app icons, there are several methods available to achieve this. From using custom icon packs available on the App Store to creating your own icons using third-party apps, the possibilities are endless.
Remember to back up your device and ensure that any third-party apps or methods you use are reputable and trustworthy. Additionally, keep in mind that changing icons may not be a permanent solution, as software updates or changes to the operating system may affect these customizations. As always, it’s a good idea to stay informed about the latest iOS updates and compatibility.
So go ahead, unlock your creativity, and give your iPhone 13 a fresh and unique look with customized icons. Enjoy the process of personalizing your device and making it stand out from the crowd!
FAQs
1. Can I change the icons on my iPhone 13?
Yes, you can change the icons on your iPhone 13. Apple introduced the ability to customize app icons with the iOS 14 update, and this feature is supported on the iPhone 13 as well.
2. How do I change the icons on my iPhone 13?
To change the icons on your iPhone 13, you need to follow these steps:
- Download a third-party app from the App Store that allows for custom icon customization, such as ‘Icon Changer’ or ‘Widgetsmith’.
- After downloading the app, open it and select the app icon you want to change.
- Choose a new icon from the available options or use your own custom image.
- Once you have selected the new icon, follow the prompts to apply it to the desired app.
3. Can I revert back to the original icons on my iPhone 13?
Yes, if you decide you no longer want to use the customized icons, you can easily revert back to the original icons. To do this, go to the Settings app on your iPhone 13, select ‘Display & Brightness‘, then ‘Home Screen Layout’, and choose ‘Standard’ to revert back to the default icons.
4. Are there any limitations to changing icons on iPhone 13?
While you can change app icons on your iPhone 13, it’s important to note that this customization is limited to the home screen only. When you open an app, it will still display its original icon in the App Library and the App Switcher.
5. Do I need to jailbreak my iPhone 13 to change icons?
No, you do not need to jailbreak your iPhone 13 to change icons. Apple introduced the ability to customize app icons with the release of iOS 14, allowing users to change icons without the need for jailbreaking their devices.
