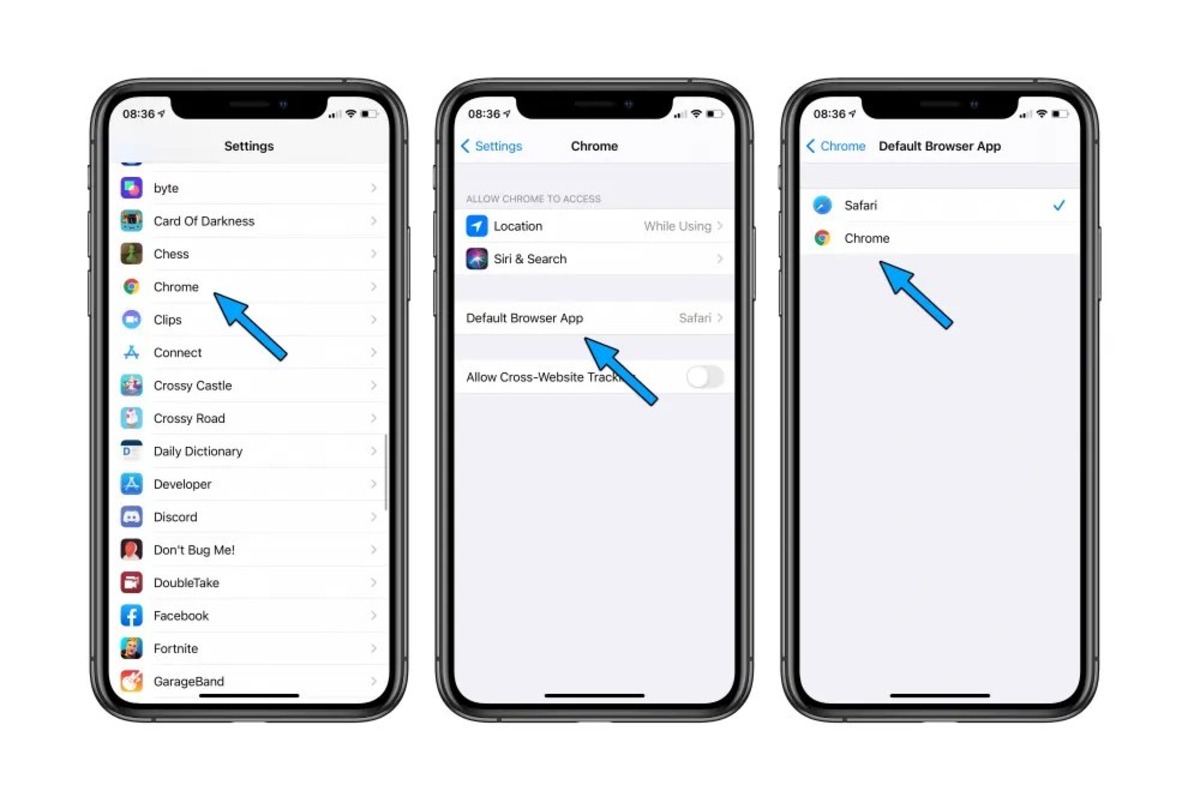
Are you tired of using Safari as your default browser on your iPhone? Well, you’re in luck! In this article, we will guide you on how to make Google your default browser on your iPhone. With Google’s user-friendly interface, fast loading speeds, and advanced search capabilities, it’s no wonder that many users prefer it as their primary browser.
By making Google your default browser, you can enjoy a seamless browsing experience and easily access your favorite Google services, such as Google search, Gmail, Google Maps, and more. Whether you’re an avid Google user or simply looking for a change, changing your default browser to Google can enhance your overall browsing experience on your iPhone.
In the following sections, we will take you through the step-by-step process of setting Google as your default browser on your iPhone. So, grab your iPhone and let’s get started on making Google your go-to browser!
Inside This Article
- Setting Google as the Default Browser on iPhone
- Installing the Google Chrome App
- Launching the Settings App
- Changing the Default Browser
- Verifying the Default Browser Settings
- Conclusion
- FAQs
Setting Google as the Default Browser on iPhone
Did you know that you can make Google your default browser on your iPhone? This means that when you click on a link, it will automatically open in Google Chrome instead of Safari. If you prefer using Google as your primary browser, follow the steps below to set it as the default on your iPhone.
1. Installing the Google Chrome App
The first step is to install the Google Chrome app on your iPhone. Go to the App Store and search for “Google Chrome.” Tap on the “Get” button to download and install the app on your device.
2. Launching the Settings App
Once the Google Chrome app is installed, go to your home screen and find the “Settings” app. It is represented by a gear icon. Tap on it to launch the Settings app.
3. Changing the Default Browser
In the Settings app, scroll down and find the section labeled “Chrome.” Tap on it to access the Google Chrome settings.
Next, you’ll see a section called “Default Browser App.” Tap on it to open the default browser settings.
In the Default Browser settings, you’ll see a list of available browsers on your iPhone. Look for “Google Chrome” and tap on it to select it as the default browser.
4. Verifying the Default Browser Settings
After selecting Google Chrome as the default browser, you can verify the change by opening any link on your iPhone. Instead of Safari, the link will now open in the Google Chrome app.
Keep in mind that some apps may still use Safari as the default browser regardless of your settings. This is because some apps have their own built-in web viewer that relies on Safari. However, for most links you encounter through emails, messages, or other sources, they will now open directly in Google Chrome.
Setting Google as the default browser on your iPhone allows you to enjoy the convenience and features offered by Google Chrome while browsing the internet on your device. Give it a try and see how it enhances your browsing experience!
Installing the Google Chrome App
Installing the Google Chrome app on your iPhone is the first step to setting it as your default browser. Google Chrome is a popular browser known for its fast and reliable performance, as well as its seamless integration with various Google services. Here’s how you can install it:
- Open the App Store on your iPhone.
- Tap on the search tab at the bottom of the screen.
- Type “Google Chrome” in the search bar and tap the Search button.
- Once the search results appear, locate the Google Chrome app icon and tap on it.
- Tap the “Get” or the “Download” button to begin the installation process.
- Wait for the app to download and install on your iPhone. This may take a few moments depending on your internet connection speed.
- Once the installation is complete, you will see the Google Chrome app icon on your home screen.
Now that you have successfully installed Google Chrome on your iPhone, you are ready to move on to the next step of setting it as your default browser.
Launching the Settings App
To begin the process of setting Google as the default browser on your iPhone, you need to launch the Settings app. The Settings app is where you can make various changes and adjustments to the settings of your device.
To launch the Settings app, locate the gear icon on your home screen. This icon represents the Settings app. Tap on the gear icon to open the Settings app.
Once the Settings app is launched, you will see a list of different categories such as Wi-Fi, Bluetooth, Display & Brightness, and more. Scroll down until you find the option labeled “Safari”. Tap on Safari to access the settings related to Apple’s default browser.
After tapping on Safari, a new screen will appear with various options pertaining to Safari settings. Look for the option labeled “Default Browser App”. This is where you can change the default browser on your iPhone.
Tap on the “Default Browser App” option to reveal a list of available browsers. This list includes browsers that you have installed on your device. Scroll through the list until you find “Google Chrome”. Tap on Google Chrome to select it as the default browser for your iPhone.
After selecting Google Chrome as the default browser, exit the Settings app and return to your home screen. From now on, whenever you tap on a link, it will open in Google Chrome instead of Safari.
Launching the Settings app is a crucial step in the process of setting Google as the default browser on your iPhone. It gives you access to the necessary options and settings to make this change effortlessly.
Changing the Default Browser
Changing the default browser on your iPhone is a straightforward process. Follow the steps below to set Google Chrome as your default browser:
1. Open the Settings app on your iPhone. The Settings app icon resembles a grey gear.
2. Scroll down and select the option that says “Google Chrome” under the section labeled “Installed Apps”. This will open the settings for the Google Chrome app on your device.
3. Within the Google Chrome app settings, locate the “Default Browser App” section. Tap on this option to continue.
4. You will see a list of the available browsers on your iPhone, including Safari and Google Chrome. Tap on “Google Chrome” to select it as your default browser.
5. You will be prompted with a confirmation pop-up. Simply tap on “Change App” to confirm that you want to set Google Chrome as your default browser.
6. Once you’ve completed these steps, Google Chrome will be your default browser on your iPhone. Any links you open from other apps, such as emails or messages, will now automatically open in Google Chrome.
Remember that the steps may vary slightly depending on the iOS version you are using. If you’re unable to change the default browser using these steps, make sure you have the latest version of Google Chrome installed on your device.
If you decide to change your default browser back to Safari or another browser in the future, simply follow these steps again and select the desired browser as the default.
Now that you’ve changed the default browser on your iPhone, you can enjoy the seamless browsing experience that Google Chrome offers while using your iOS device.
Verifying the Default Browser Settings
Once you have successfully changed your default browser to Google Chrome on your iPhone, it is important to verify that the settings have been applied correctly. Here’s how you can check:
1. Open any link from an app or an email. The link should open in the Google Chrome browser instead of the previous default browser.
2. Go to the Settings app and scroll down to find the ‘Chrome’ option. Tap on it to open the Chrome settings.
3. Look for the ‘Default Browser App’ option within the Chrome settings. It should indicate that Google Chrome is now the default browser for your iPhone.
4. Additionally, you can try opening a link from another app or email once again to ensure that Google Chrome consistently opens as your default browser.
By following these steps, you can verify that Google Chrome is indeed set as the default browser on your iPhone. Enjoy the seamless browsing experience with your preferred browser!
In conclusion, making Google the default browser on iPhone is a simple yet effective way to enhance your browsing experience. By following the steps outlined in this article, you can seamlessly integrate Google into your iPhone’s browsing ecosystem.
With its user-friendly interface, reliable performance, and extensive features, Google offers a comprehensive browsing experience that caters to your specific needs. Whether you’re searching the web, accessing your favorite websites, or using Google’s innovative services, having Google as your default browser ensures a seamless and efficient browsing experience.
By taking control of your browsing preferences and customizing your iPhone to suit your needs, you can optimize your online productivity and make the most of your smartphone. With Google as your default browser, you can enjoy fast and efficient searches, reliable performance, and effortless navigation, all at your fingertips.
So, why wait? Make Google your default browser on iPhone today and unlock a world of possibilities!
FAQs
1. Can I make Google my default browser on iPhone?
Unfortunately, you cannot change the default browser on iPhone. Apple restricts the ability to change the default browser, and Safari remains the default browser across all iOS devices. However, you can still use Google as your primary search engine within Safari.
2. Is there a way to set Google as my default search engine in Safari?
Yes, you can set Google as your default search engine in Safari. Open Safari on your iPhone, go to “Settings” and scroll down to find “Safari.” Tap on it, then select “Search Engine” and choose “Google” from the available options. This way, whenever you search from Safari’s search bar, the results will be powered by Google.
3. Can I use the Google Chrome browser on my iPhone?
Absolutely! Google Chrome is available for iPhone users. You can download it from the App Store and install it on your device. While you can’t set it as the default browser, you can still enjoy the features and capabilities of Google Chrome as an alternative browser.
4. What are the advantages of using Google Chrome over Safari on iPhone?
Google Chrome offers a variety of advantages over Safari. It provides seamless integration with Google services such as Gmail, Google Drive, and Google Translate. It also offers cross-device syncing, so you can access your bookmarks, browsing history, and saved passwords across multiple devices. Additionally, Chrome supports a wide range of extensions and has a more customizable user interface.
5. Are there any alternative browsers that can be set as the default on iPhone?
No, currently, iOS does not allow users to set alternative browsers as the default on their iPhones. While you can install different browsers like Google Chrome, Firefox, or Microsoft Edge, Safari remains the default browser for opening links and other system-related activities. However, you can still use these alternative browsers as standalone apps and enjoy their additional features and functionalities.
