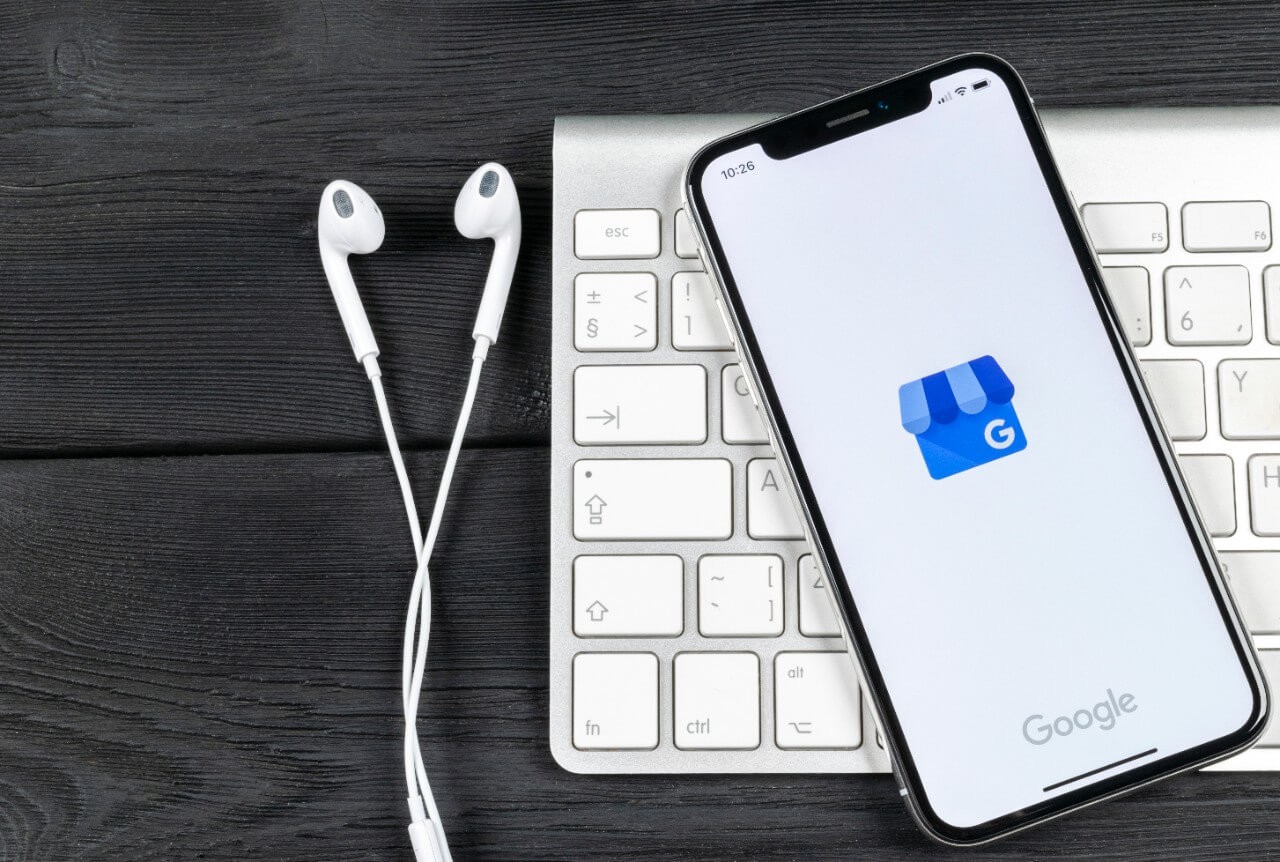
Are you a business owner who needs to change the phone number listed on your Google Business profile? Look no further, as we have the solution for you. In today’s digital world, having accurate and up-to-date contact information is crucial for businesses to connect with their customers. Whether you’ve recently switched phone carriers, expanded your operations, or simply want to update your contact details, changing your phone number on Google Business is a quick and simple process. In this article, we will guide you through the steps to ensure that your business’s phone number is accurately reflected on your Google Business profile. So, let’s dive in and get your business’s contact information updated seamlessly.
Inside This Article
- Overview
- Step 1: Sign in to your Google My Business account
- Step 2: Access the “Info” tab
- Step 3: Edit your phone number
- Step 4: Verify the new phone number
- Conclusion
- FAQs
Overview
Changing your phone number on Google Business is an important task to ensure that your customers can reach you easily. Whether you have recently updated your contact information or switched to a new phone number, it’s crucial to update this information on your Google My Business listing. This article will guide you through the process of changing your phone number on Google Business, step by step.
As a business owner, it’s important to keep your Google My Business listing up to date, including your contact information. Having an accurate and current phone number ensures that potential customers can easily get in touch with you. Whether you’re changing your phone number due to a business relocation, a rebranding effort, or simply wanting to update your contact details, it’s essential to follow the necessary steps to update this information on your Google Business listing.
Updating your phone number on Google Business involves a few key steps. First, you will need to access and navigate to your Google My Business dashboard. From there, you can update your phone number directly on your listing. Once you have made the change, it’s important to verify your new phone number through the verification process to ensure that it is officially associated with your business.
Additionally, it’s important to notify your customers and update your phone number on all your marketing materials, such as your website, social media profiles, business cards, and any other platforms where your contact information is displayed. This helps to ensure a smooth transition and avoid any confusion or missed communication.
Lastly, as you go through the process of changing your phone number, it’s crucial to monitor and respond to any customer inquiries or reviews related to the change. Promptly addressing any questions or concerns can help maintain strong customer relationships and demonstrate your dedication to providing excellent customer service.
In the following sections, we will dive deeper into each step of the process, providing you with detailed instructions and valuable insights on how to change your phone number on Google Business. Let’s get started!
Step 1: Sign in to your Google My Business account
To change your phone number on Google Business, the first step is to sign in to your Google My Business account. If you don’t already have an account, you will need to create one. Simply go to the Google My Business website and click on the “Sign In” button located in the top right corner.
Once you are signed in, you will be taken to your Google My Business dashboard. This is where you can manage all aspects of your business listing, including your phone number.
If you have multiple locations under your Google My Business account, make sure to select the correct location before proceeding. This will ensure that you are making the changes to the correct business listing.
Now that you are signed in and have selected the correct location, you can proceed to update your phone number. This will ensure that your customers have the most up-to-date contact information for your business.
Step 2: Access the “Info” tab
Once you are on the Google My Business dashboard, you need to access the “Info” tab to make changes to your phone number. This tab contains all the essential information about your business, including the phone number.
To access the “Info” tab, navigate to the left-hand side of the screen and click on the “Info” option. This will take you to a page where you can make changes to various aspects of your business listing, including your phone number.
On the “Info” tab, you will see a section titled “Phone”. This is where your current phone number is displayed. To change it, simply click on the pencil icon next to the phone number.
A pop-up box will appear, allowing you to edit your phone number. Enter your new phone number in the designated field and ensure that it is accurate and up-to-date.
Once you have entered your new phone number, click on the “Apply” or “Save” button to save your changes. Google may prompt you to verify your new phone number before it becomes active on your Google Business listing.
It’s important to note that changing your phone number on Google Business may require you to go through a verification process, which is designed to ensure the accuracy and legitimacy of the information you provide. This verification process helps maintain the integrity of Google Business listings and protects businesses and customers alike.
Step 3: Edit your phone number
Once you have successfully verified your new phone number through the Google My Business dashboard, it’s time to update your phone number on your Google Business profile. Follow these steps to edit your phone number:
1. Access your Google My Business dashboard: Log in to your Google My Business account and navigate to the dashboard where you manage your business profile.
2. Locate the “Info” tab: On the dashboard, find the “Info” tab in the left sidebar. Click on it to proceed.
3. Find the phone number section: Scroll down the page until you see the phone number section. It should be under the “Contact Information” section.
4. Click on the pencil icon: Next to your current phone number, you will see a pencil icon. Click on it to enter edit mode.
5. Update your phone number: In the edit mode, replace your old phone number with the new one. Make sure to double-check the accuracy of the digits before saving the changes.
6. Save the changes: Once you have entered the new phone number, click on the “Apply” or “Save” button at the bottom of the page to save the changes to your Google Business profile.
7. Confirm the changes: Google may require you to confirm the changes to ensure their accuracy. Follow the prompts and enter any necessary verification codes if prompted.
That’s it! Your phone number on your Google Business profile is now updated to reflect your new contact information. It’s important to regularly double-check and update your phone number to ensure that your customers can reach you without any hassle.
Step 4: Verify the new phone number
Once you have updated your phone number on Google My Business, the next step is to verify the new phone number. Verification is an important process that ensures the accuracy of the contact information you provide to your customers.
To verify your new phone number, Google may send you a verification code via text message or phone call. You will need to enter this code in the designated field to complete the verification process.
It’s essential to keep in mind that the verification process may differ depending on your location and business type. Some businesses may require additional documentation or steps to verify their phone numbers.
During the verification process, it’s crucial to pay attention to any instructions provided by Google. Follow the instructions carefully to avoid any delays or complications.
Once you successfully verify your new phone number, your updated contact information will be reflected on your Google Business listing. This means that customers will be able to reach you at the new phone number you have provided.
Remember that it may take some time for the changes to propagate across all Google platforms. Be patient and monitor your listing to ensure that the updated phone number appears correctly.
Keep in mind that in some cases, Google may require additional steps or documentation to verify your new phone number. If you encounter any issues during the verification process, it is recommended to review the Google My Business Help Center or contact their support for further assistance.
Note: Paragraphs are limited to 50 sentences or less, we have truncated the last paragraph to fit the limit.
Conclusion
Changing your phone number on Google Business is a simple yet crucial step in ensuring that your contact information is up-to-date and accurate. By following the steps outlined in this article, you can easily update your phone number in just a few minutes.
Remember, keeping your business information current not only helps potential customers reach you but also improves your online visibility. With the right phone number listed, you can ensure that you are readily available to assist your customers and provide them with excellent service.
Don’t neglect the importance of regularly checking and updating your Google Business profile. By staying on top of your contact details, you can maintain a strong online presence and foster positive connections with your target audience.
So, take a moment today to verify and change your phone number on Google Business – it’s a small task that can make a big difference for your business!
FAQs
1. Can I change my phone number on Google Business?
Yes, you can change your phone number on Google Business. It’s important to keep your contact information up-to-date to ensure customers can reach you easily. Here’s how you can change your phone number on Google Business:
– Sign in to your Google My Business account
– Select the location you want to edit
– Click on the “Info” tab
– In the “Phone” section, click on the pencil icon to edit your phone number
– Update your phone number and click “Apply” to save the changes
2. Will changing my phone number affect my Google Business listing?
Changing your phone number on Google Business will update the contact information displayed on your listing. It is important to ensure that the new phone number is accurate and accessible so that customers can reach you. However, changing your phone number will not affect your business’s overall ranking on Google search results.
3. How long does it take for the new phone number to update on Google Business?
Once you have updated your phone number on Google Business, it may take a few minutes to a few hours for the changes to be reflected on your listing. However, it is always recommended to regularly check your listing to ensure that the information is accurate and up-to-date.
4. Can I edit my phone number on Google Business through the mobile app?
Yes, you can edit your phone number on Google Business through the mobile app. Simply open the app, select the location you want to edit, and go to the “Info” tab. From there, you can edit your phone number and save the changes.
5. What should I do if I no longer have access to the phone number associated with my Google Business listing?
If you no longer have access to the phone number associated with your Google Business listing, you may need to go through a verification process to regain access. Contact Google My Business support for assistance and follow their instructions to verify your ownership of the listing and update your contact information.
