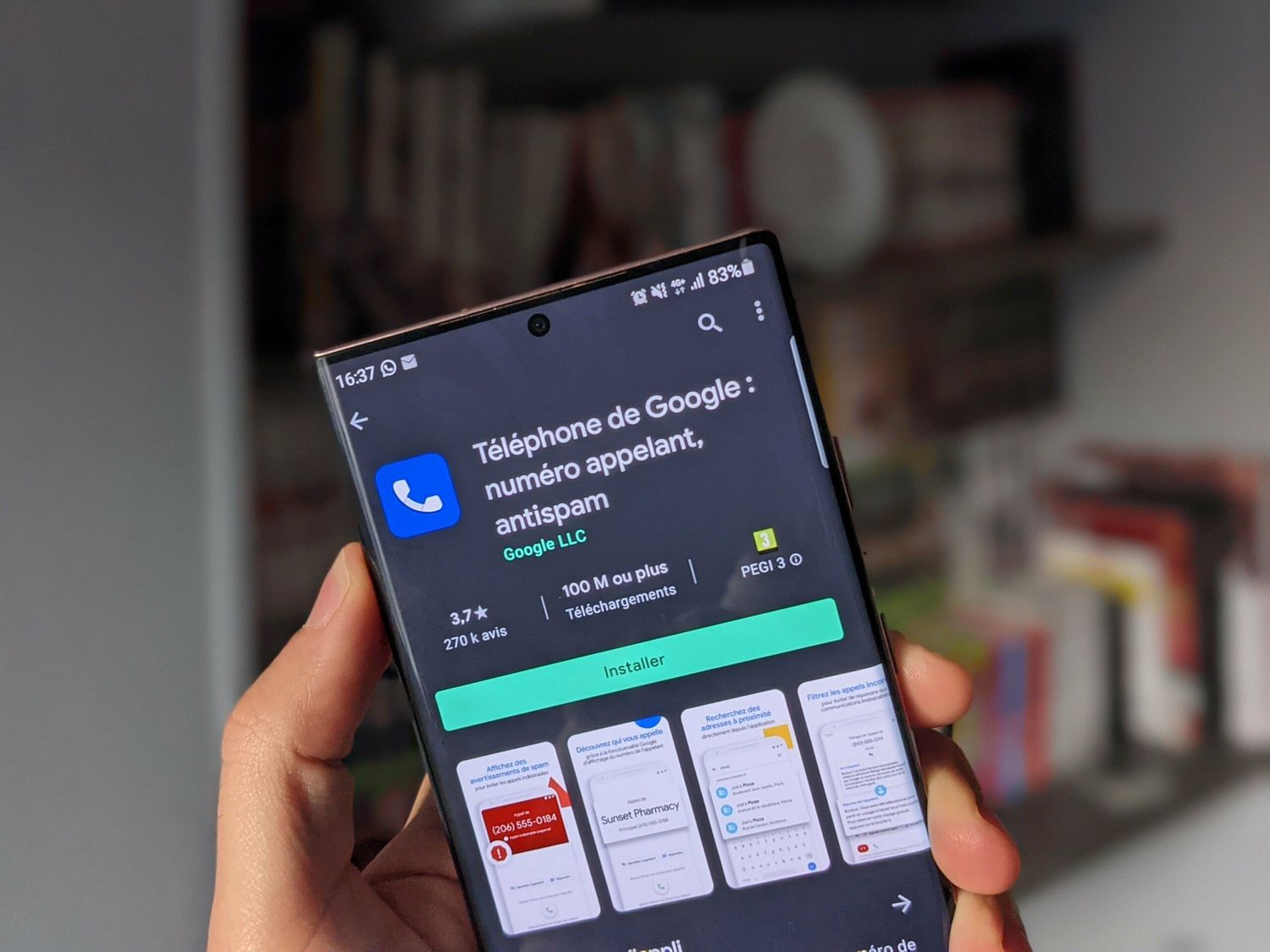
Adding a new contact to Google Phone is a fundamental task that allows you to effortlessly stay connected with your friends, family, and colleagues. Whether you've switched to a new device or simply want to expand your contacts list, Google Phone provides a seamless platform for managing your connections. In this article, we'll explore the step-by-step process of adding a new contact to Google Phone, empowering you to streamline your communication and stay organized.
From inputting essential details such as names and phone numbers to leveraging additional features for a more comprehensive contact profile, we'll cover everything you need to know to successfully add a new contact to Google Phone. By the end of this guide, you'll be equipped with the knowledge and confidence to effortlessly expand your contact list and make the most of Google Phone's functionality. So, let's dive in and discover the simple yet impactful process of adding a new contact to Google Phone.
Inside This Article
- Accessing Google Phone App
- Adding a Contact Manually
- Importing Contacts from Other Sources
- Editing and Updating Contact Information
- Conclusion
- FAQs
Accessing Google Phone App
The Google Phone app is a powerful tool that allows you to manage your contacts, make calls, and access various features to enhance your communication experience. Accessing the Google Phone app is a straightforward process, and it offers a user-friendly interface for seamless navigation.
Navigating to the Google Phone App
To access the Google Phone app on your smartphone, you can follow these simple steps:
-
Home Screen: On your smartphone's home screen, look for the Google Phone app icon. It typically features a green handset icon with the word "Phone" beneath it.
-
App Drawer: If you don't see the Google Phone app on your home screen, you can access it through the app drawer. Swipe up or tap the icon on your home screen to open the app drawer, and then look for the Google Phone app icon.
-
Search Function: If you have numerous apps installed and find it challenging to locate the Google Phone app, you can use the search function. Simply swipe down on your home screen or app drawer to reveal the search bar, then type "Phone" or "Google Phone" to quickly locate the app.
Launching the Google Phone App
Once you've located the Google Phone app icon, tap on it to launch the application. Upon opening the app, you will be greeted by the main interface, which typically displays the dialer for making calls, recent call history, and the contacts tab.
Accessing Additional Features
In addition to managing your contacts, the Google Phone app offers various features such as call screening, visual voicemail, and settings for customizing your calling experience. These features can typically be accessed through the menu icon, often represented by three horizontal lines or dots, located in the top-left or top-right corner of the app.
By accessing the Google Phone app, you gain the ability to effortlessly manage your contacts, make calls, and leverage advanced features to streamline your communication activities.
Whether you're adding a new contact, importing contacts from other sources, or editing existing contact information, the Google Phone app provides a user-friendly platform for seamless contact management.
With the Google Phone app at your fingertips, you can stay connected with ease and efficiency, making it a valuable tool for enhancing your communication experience.
Adding a Contact Manually
Adding a contact manually to your Google Phone app is a simple and convenient process that allows you to store important contact information directly on your smartphone. Whether you've met someone new, received a business card, or need to save a friend's number, manually adding a contact ensures that their details are readily accessible whenever you need to reach out.
To add a contact manually, follow these steps:
-
Open the Google Phone App: Begin by accessing the Google Phone app on your smartphone. Once the app is open, navigate to the "Contacts" tab, which is typically represented by an icon featuring a silhouette or the outline of a person.
-
Tap the "+" or "Add" Icon: Look for the option to add a new contact, usually denoted by a "+" symbol or the word "Add." This action will initiate the contact creation process.
-
Enter Contact Details: You will be prompted to enter the contact's information, including their name, phone number, email address, and any additional details you wish to include, such as a physical address or notes. Ensure that you input the correct information to avoid any discrepancies when reaching out to the contact.
-
Save the Contact: Once you have entered all the relevant details, look for the "Save" or "Done" button to store the contact in your Google Phone app. After saving the contact, you will be able to find it within your contacts list for easy access in the future.
By adding a contact manually, you have the flexibility to include specific details that are pertinent to your interactions with that individual. This can include personalized notes, alternative phone numbers, or specific email addresses, providing a comprehensive overview of your connections.
Moreover, manually adding a contact ensures that their information is securely stored on your device, allowing for quick and convenient communication without the need to search for external sources of contact information.
Importing Contacts from Other Sources
Importing contacts from other sources into your Google Phone app is a convenient way to consolidate and centralize your contact information. Whether you are transitioning to a new device, integrating contacts from a different email account, or simply organizing your existing contacts, the process of importing contacts ensures that all your important connections are readily accessible within the Google Phone app.
Steps to Import Contacts
-
Access the Contacts Tab: Begin by opening the Google Phone app on your smartphone. Navigate to the "Contacts" tab, typically represented by an icon featuring a silhouette or the outline of a person.
-
Open the Menu: Look for the menu icon, often represented by three horizontal lines or dots, located in the top-left or top-right corner of the app. Tap on this icon to reveal additional options and features.
-
Select Import/Export: Within the menu, locate the "Import/Export" or "Manage Contacts" option. This feature allows you to initiate the process of importing contacts from external sources.
-
Choose the Import Source: Upon selecting the import option, you will be presented with a list of available sources from which you can import contacts. These sources may include SIM card, Google account, device storage, or other accounts linked to your smartphone.
-
Select Contacts to Import: Depending on the source you choose, you will have the opportunity to select specific contacts or opt to import all contacts from the chosen source. This flexibility enables you to control which contacts are imported into your Google Phone app.
-
Confirm the Import: After selecting the desired contacts, proceed to confirm the import action. Depending on the source and the number of contacts being imported, this process may take a few moments to complete.
Benefits of Importing Contacts
Importing contacts from other sources offers several benefits, including:
-
Centralized Contact Management: By importing contacts from various sources, you can centralize all your important connections within the Google Phone app, streamlining the process of communication and contact retrieval.
-
Seamless Transition: When transitioning to a new device or consolidating contacts from different accounts, importing contacts ensures a smooth and efficient transfer of contact information, eliminating the need for manual entry.
-
Backup and Security: Importing contacts to your Google Phone app serves as a backup of your contact information, safeguarding it against potential loss or data corruption. This provides peace of mind knowing that your contacts are securely stored.
-
Efficient Organization: Importing contacts allows you to organize and categorize your connections, making it easier to manage and access specific groups of contacts for various purposes.
By importing contacts from other sources, you can harness the full potential of the Google Phone app as a comprehensive contact management tool, ensuring that your important connections are easily accessible and well-organized.
Editing and Updating Contact Information
Editing and updating contact information within the Google Phone app is a fundamental aspect of maintaining accurate and relevant contact details. Whether a contact changes their phone number, email address, or any other pertinent information, it is essential to keep their details up to date to ensure seamless communication. The Google Phone app offers a user-friendly platform for effortlessly managing and updating contact information, empowering users to maintain a current and comprehensive contacts list.
Accessing Contact Details
To begin the process of editing and updating contact information, navigate to the "Contacts" tab within the Google Phone app. Once there, locate the contact you wish to edit and tap on their name to access their contact details. This action will open the individual contact card, displaying their specific information, including phone numbers, email addresses, and any additional details you have saved.
Editing Contact Information
Upon accessing the contact details, you can proceed to edit and update the information as needed. The Google Phone app allows you to modify existing details, add new information, or remove outdated data. Common actions for editing contact information include:
-
Updating Phone Numbers: If a contact changes their phone number, you can easily update it within their contact card. Simply tap on the phone number field and input the new number, ensuring that it is accurate and up to date.
-
Modifying Email Addresses: In the event of an email address change, you can edit the existing email entry or add a new email address to the contact's information. This ensures that you have the most current means of contacting the individual.
-
Adding Additional Details: The Google Phone app allows you to include additional details such as physical addresses, notes, and alternative phone numbers. This feature enables you to maintain a comprehensive overview of each contact, including relevant notes or specific contact preferences.
Saving Updated Information
After making the necessary edits and updates to the contact's information, be sure to save the changes to ensure that the updated details are securely stored within the Google Phone app. Look for the "Save" or "Done" option to confirm the changes and update the contact's information.
Benefits of Keeping Contacts Updated
Maintaining accurate and updated contact information offers several advantages, including:
-
Efficient Communication: By ensuring that contact details are current, you can communicate with confidence, knowing that you have the correct means of reaching out to your contacts.
-
Professionalism and Courtesy: Keeping contact information up to date demonstrates professionalism and courtesy, reflecting positively on your communication practices.
-
Seamless Connectivity: Updated contact information facilitates seamless connectivity, allowing you to stay in touch with friends, family, colleagues, and business associates without disruptions.
In conclusion, adding a new contact to Google Phone is a simple process that can be done in just a few steps. By following the instructions provided, users can effortlessly manage their contacts and ensure that important information is readily accessible. With the convenience of Google Phone, staying connected with friends, family, and colleagues becomes even easier. Embracing the seamless integration of technology into everyday tasks empowers individuals to make the most of their digital experiences. Whether it's for personal or professional use, the ability to efficiently add and organize contacts on Google Phone enhances communication and streamlines daily interactions.
FAQs
- How do I add a new contact to Google Phone?
- Can I sync my Google Phone contacts with other devices?
- Is it possible to organize contacts into groups on Google Phone?
- What are the steps to delete a contact from Google Phone?
- Does Google Phone allow for the import of contacts from other sources?
