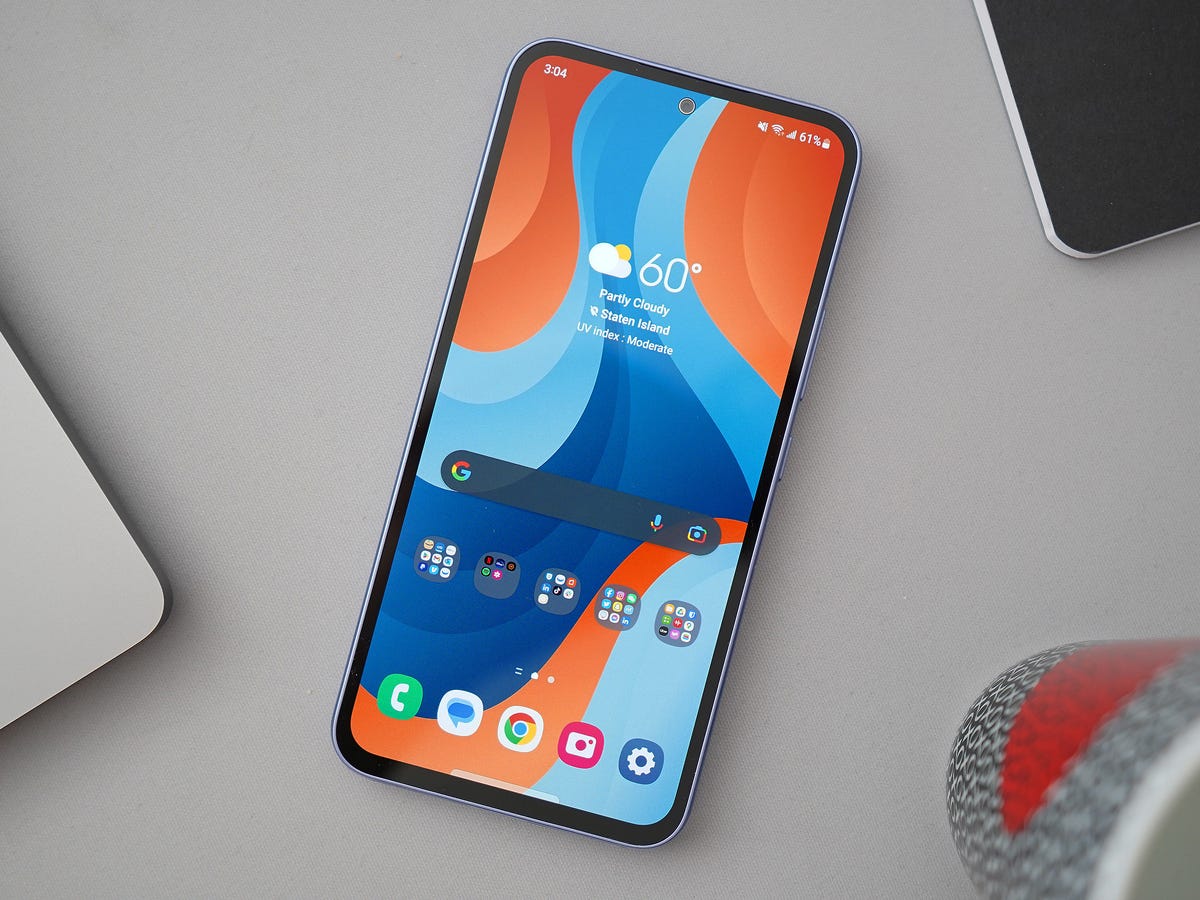
Are you wondering how to change the time on your cell phone? Whether you’re traveling to a different time zone, observing daylight savings, or simply need to adjust the time on your device, understanding the process can be essential for staying punctual and reliable in our fast-paced world.
In this article, we will guide you through the step-by-step process of changing the time on various types of cell phones. From iPhones and Android devices to older flip phones, you’ll discover the methods to ensure your cell phone displays the correct time.
With our easy-to-follow instructions and troubleshooting tips, you’ll be able to confidently update the time on your cell phone in no time. Let’s dive in and make sure your device keeps you in sync with the world!
Inside This Article
- Setting the Time Manually
- Changing Time Zone Settings
- Updating Time Automatically
- Resetting the Phone’s Time
- Conclusion
- FAQs
Setting the Time Manually
Setting the time manually on your cell phone is a straightforward process that allows you to have control over the device’s clock. By following a few simple steps, you can ensure that your cell phone displays the correct time at all times.
To begin, navigate to the “Settings” menu on your cell phone. This can typically be found by tapping on the gear icon or by swiping down from the top of the screen and selecting the gear-shaped icon.
Once you’re in the “Settings” menu, look for the option labeled “Date & Time” or something similar. The location of this option may vary depending on your device’s operating system.
Tap on the “Date & Time” option to access the settings related to the device’s time. You may be presented with several options, such as automatic time zone, automatic date and time, or 24-hour format.
Disable the automatic time zone and automatic date and time options, if they are enabled. This will allow you to manually set the time on your cell phone.
After disabling the automatic settings, you will see options to set the date and time. Tap on the respective fields and enter the correct date and time according to your current location. Some devices may require you to tap on an “Edit” or “Set” button after entering the date and time.
Once you have entered the correct date and time, exit the settings menu. Your cell phone’s clock should now display the manually set time.
It’s important to note that manually setting the time on your cell phone means you are responsible for keeping it updated, especially with time zone changes or daylight saving time adjustments. If you frequently travel or change time zones, it may be more convenient to use the automatic time setting on your device.
By setting the time manually on your cell phone, you have the flexibility to ensure that your device displays the accurate time, regardless of any automatic settings or network sync issues. Take advantage of this feature to have precise control over your cell phone’s clock.
Changing Time Zone Settings
One of the essential features of a cell phone is its ability to automatically adjust to different time zones. This ensures that you always have the correct time displayed, no matter where you are in the world. Changing the time zone settings on your cell phone is a straightforward process that can be done in a few simple steps.
To change the time zone settings on your cell phone, follow these steps:
- Open the settings menu on your cell phone. This is typically indicated by an icon that looks like a gear or a set of sliders.
- Scroll down and find the option that says “Date and Time” or something similar. Tap on it to access the time settings.
- In the time settings menu, you will see an option to change the time zone. Tap on this option to proceed.
- A list of available time zones will be displayed. Scroll through the list and find the time zone that corresponds to your current location. Tap on it to select it.
- Once you have selected the correct time zone, exit the settings menu. Your cell phone will now be set to the correct time zone, and the time displayed on your screen will automatically adjust accordingly.
It is important to note that some cell phones may have slightly different steps or menu names for changing the time zone settings. If you are unable to find the exact options mentioned above, refer to your cell phone’s user manual or search online for specific instructions for your model.
By changing the time zone settings on your cell phone, you can ensure that you always have the accurate time at your fingertips, no matter where your travels take you. Whether you’re on a business trip, vacation, or simply crossing time zones, you can rely on your cell phone to keep you punctual and on schedule.
Updating Time Automatically
One convenient way to ensure that the time on your cell phone is always accurate is to set it to update automatically. This feature relies on the network or internet connection to synchronize the time on your device with the official time source.
To update the time automatically on your cell phone, follow these simple steps:
- Go to the settings menu on your device. Look for the “Date and Time” settings.
- Select the option for “Automatic Date and Time” or “Automatic Time Zone”. The exact wording may vary depending on your phone’s operating system.
- Make sure that the toggle switch for automatic time updates is turned on.
- Your cell phone will now connect to the network or internet and retrieve the current time and time zone information.
- The time on your cell phone will be automatically updated to reflect the correct time.
By enabling the automatic time update feature, you can be confident that your cell phone’s time will always be synchronized with the official time source. This is particularly useful when traveling across time zones or when daylight saving time changes occur.
It is important to note that the automatic time update feature may not be available on all cell phone models or may be located in a different settings menu. If you are unable to find this option on your device, consult the user manual or contact the manufacturer for further assistance.
With the automatic time update feature enabled, you no longer have to worry about manually adjusting the time on your cell phone. It takes the hassle out of keeping your device’s time accurate and ensures that you are always in sync with the rest of the world.
Resetting the Phone’s Time
If you are experiencing issues with your cell phone’s time and it is not accurately reflecting the current time, you might need to consider resetting the phone’s time. Resetting the time on your cell phone can help resolve any discrepancies and ensure that your phone displays the correct time.
The process of resetting the time on a cell phone may vary depending on the make and model of your device. Generally, you can find the time settings within the phone’s settings menu. Here are the general steps to reset the time on a cell phone:
- Open the Settings app on your cell phone.
- Navigate to the “Date & Time” or “Time & Date” option.
- Within the time settings, look for an option to “Reset” or “Set to Network Time”.
- Select the “Reset” or “Set to Network Time” option.
- Once selected, your phone will automatically retrieve the current time from the network or reset the time to the default settings.
It is important to note that resetting the phone’s time might require an active internet or cellular connection. Ensure that your phone is connected to the internet to effectively reset the time.
If you are still unable to reset the time on your cell phone or if you encounter any difficulties during the process, referring to the user manual specific to your device can provide additional guidance. Alternatively, reaching out to the manufacturer’s support for assistance is also a viable option.
By following these steps, you can easily reset the time on your cell phone and ensure that it accurately reflects the current time. Keeping your phone’s time up to date not only helps you stay organized but also ensures timely notifications, alarms, and reminders.
Conclusion
In conclusion, changing the time on your cell phone is a simple process that can be done in just a few easy steps. Whether you’re switching to daylight saving time, traveling to a different time zone, or just need to update the time on your device, these steps will help you make the necessary adjustments. By accessing the settings menu or the clock app on your phone, you can quickly and accurately set the time to the correct hour and minute. Remember to also check if your phone is set to automatically adjust for daylight saving time to ensure that the time is always correct. With these tips, you’ll never have to worry about being late or confused about the current time on your cell phone again.
FAQs
1. How do I change the time on my cell phone?
Changing the time on a cell phone is a simple process that varies depending on the make and model of your device. In most cases, you can adjust the time settings by following these steps:
1. Go to the Settings menu on your cell phone.
2. Look for an option that mentions “Date and Time” or similar.
3. Tap on the “Date and Time” option to access the time settings.
4. Set the time manually by adjusting the hour, minutes, and AM/PM if necessary.
5. Save the changes and exit the settings menu.
If you are unable to find the specific time settings on your cell phone, consult the user manual or search for online tutorials specific to your device model.
2. Why is it important to change the time on my cell phone?
Changing the time on your cell phone is important for several reasons. Firstly, it ensures that your device displays the correct time, which is crucial for keeping track of appointments, meetings, and deadlines. Additionally, having the correct time is essential for various features and functions on your cell phone, such as alarms, reminders, and event notifications. It also helps synchronize your device with network updates and ensures that timestamps on calls, messages, and other activities are accurate.
3. Can I set my cell phone to automatically adjust the time?
Yes, many cell phones offer the option to automatically adjust the time based on your current location. This feature, commonly known as “Automatic Time Zone” or “Network Time,” relies on your device’s ability to connect to the internet or cellular network to retrieve accurate time information. By enabling this setting, your cell phone will automatically update the time whenever you travel to a different time zone or when Daylight Saving Time starts or ends.
4. What should I do if the time on my cell phone is constantly wrong?
If you find that the time on your cell phone is consistently incorrect, there are a few troubleshooting steps you can try:
– Check if the “Automatic Time Zone” or “Network Time” setting is enabled. If it is, disable it and set the time manually. Conversely, if it is disabled, try enabling it to see if that resolves the issue.
– Ensure that your cell phone has a stable internet or cellular connection. Poor connectivity can cause delays or errors in time updates.
– Restart your cell phone to refresh the system and settings. Sometimes, a simple reboot can resolve software glitches that may be affecting the time accuracy.
– If the problem persists, consider contacting your cell phone provider or visiting a service center for further assistance. There may be underlying hardware or software issues that require professional attention.
5. Do I need to change the time on my cell phone during Daylight Saving Time?
Yes, during Daylight Saving Time, you will need to adjust the time on your cell phone manually or enable the “Automatic Time Zone” setting to ensure that the time reflects the change. In most regions where Daylight Saving Time is observed, clocks are adjusted forward by one hour in the spring and set back by one hour in the fall. Be mindful of the specific dates when these time changes occur in your location and make the necessary adjustments on your cell phone accordingly.
