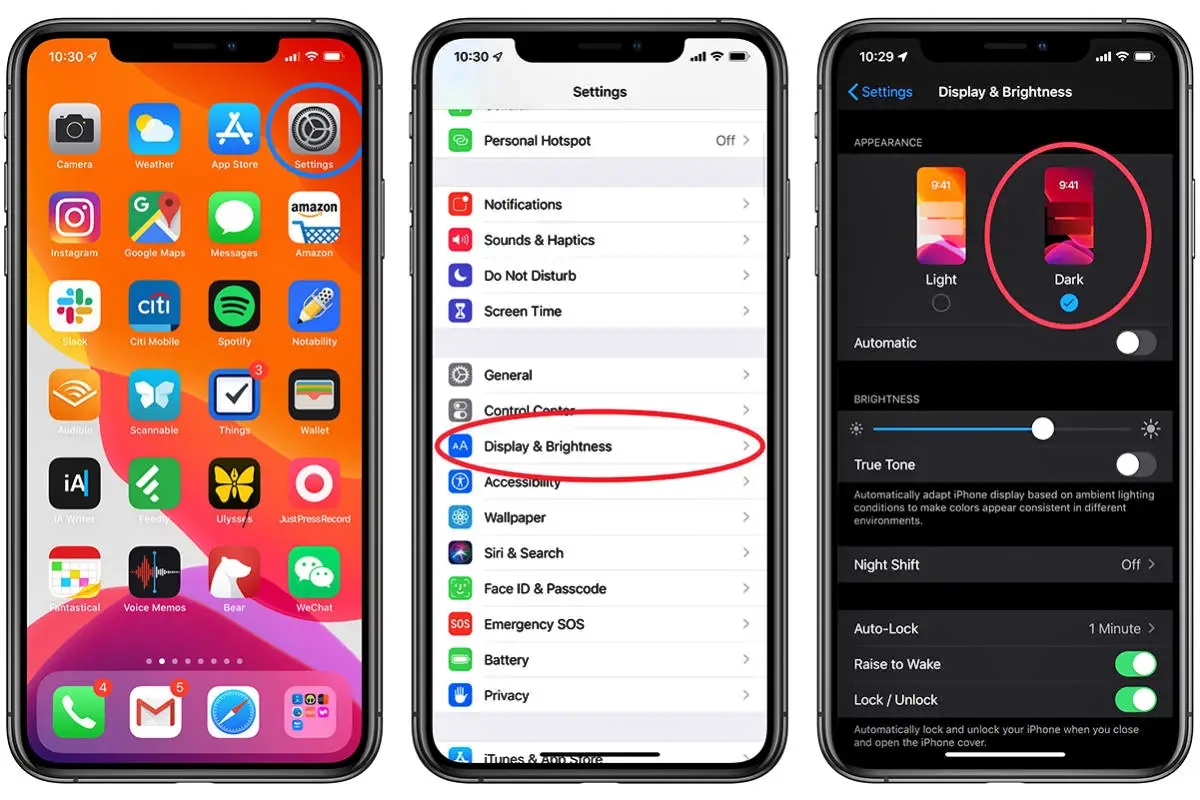
Welcome to the comprehensive guide on how to change to dark mode wallpaper on your iPhone and iPad! With the release of iOS 14, Apple has introduced a host of new features, including the much-anticipated dark mode. Dark mode not only adds a sleek and modern aesthetic to your device, but it also offers several benefits, such as reducing eye strain and conserving battery life.
In this article, we will walk you through the step-by-step process of changing your wallpaper to a dark mode option on your iPhone or iPad. Whether you want a vibrant and richly colored background or a subtle and minimalist choice, we have got you covered.
By following our easy-to-follow instructions, you’ll be able to personalize your device and enjoy the stylish dark mode look in no time. So, let’s dive right in and discover how to change to dark mode wallpaper on your iPhone and iPad!
Inside This Article
- Enabling Dark Mode on iOS 14
- Changing Wallpaper Settings on iOS 14
- Selecting a Dark Mode Wallpaper on iPhone & iPad
- Customizing Dark Mode Appearance on iOS 14
- Conclusion
- FAQs
Enabling Dark Mode on iOS 14
Dark Mode is a popular feature on iOS 14 that offers a visually pleasing and more comfortable viewing experience, particularly in low light conditions. Enabling Dark Mode on your iPhone or iPad is quick and easy. Here’s how you can activate this feature:
1. Open the “Settings” app on your device.
2. Scroll down and tap on “Display & Brightness”.
3. Under the “Appearance” section, tap on “Dark”.
4. Once toggled to “Dark Mode”, you will notice a darker color scheme throughout your device’s interface.
With Dark Mode enabled, your device will display darker colors, which not only reduces eye strain but also helps conserve battery life on devices with OLED displays. You can enjoy using your device in a visually aesthetic and energy-efficient way.
Changing Wallpaper Settings on iOS 14
Changing the wallpaper settings on iOS 14 is a simple process that allows you to customize the look and feel of your iPhone or iPad. Whether you want to use a pre-installed wallpaper or set a personalized image as your wallpaper, iOS 14 provides a seamless experience.
To access the wallpaper settings, follow these steps:
- Open the Settings app on your device.
- Scroll down and tap on “Wallpaper.”
- Tap on “Choose a New Wallpaper.”
Once you’ve reached the wallpaper selection screen, you have various options to choose from:
- Dynamic: These wallpapers are animated and change appearance based on the time of day or your device’s movement.
- Still: These are static wallpapers that don’t move or change.
- Live: Live wallpapers are interactive, allowing you to set them as dynamic backgrounds with subtle animations.
- Photos: Here, you can choose from your device’s photo library and set any image as your wallpaper.
After selecting a wallpaper category, you can browse through the available options and preview how they would look on your device. Tap on the desired wallpaper to select it.
Once you’ve chosen your preferred wallpaper, you have the option to adjust its positioning. You can zoom in or out, drag the image to reposition it, or use the “Perspective Zoom” feature to add a dynamic effect.
Finally, tap on “Set” to apply the wallpaper. You can choose to set the wallpaper on the Lock Screen, Home Screen, or both.
Changing the wallpaper on iOS 14 is a great way to personalize your device and give it a fresh new look. Experiment with different wallpapers to find the one that suits your style and preferences.
Selecting a Dark Mode Wallpaper on iPhone & iPad
Once you have enabled Dark Mode on your iPhone or iPad running iOS 14, you may want to choose a wallpaper that complements the darker theme. Here’s how you can select a Dark Mode wallpaper on your device:
1. Open the Settings app on your iPhone or iPad.
2. Tap on “Wallpaper.”
3. Select “Choose a New Wallpaper.”
4. You will be presented with various options for selecting a new wallpaper. You can choose from your existing photo library, select a dynamic wallpaper, or choose from the pre-installed wallpapers.
5. Tap on the “Dark” tab at the top of the screen. This will filter the available wallpapers to show the ones that are specifically designed for Dark Mode.
6. Browse through the Dark Mode wallpapers and tap on the one you like to preview it.
7. Once you have found the perfect Dark Mode wallpaper, tap on “Set” to apply it.
8. You will be prompted to choose whether you want to set the wallpaper for your Lock Screen, Home Screen, or both. Select your preference and tap on “Set” to confirm.
9. Voila! Your iPhone or iPad will now have a new Dark Mode wallpaper that matches the overall aesthetic of the system’s Dark Mode.
Remember, you can always change the Dark Mode wallpaper at any time by following the same steps. Feel free to experiment with different wallpapers to find the one that best suits your style and preferences.
With the ability to customize your Dark Mode wallpaper, you can truly personalize the look and feel of your iPhone or iPad and make it your own.
Customizing Dark Mode Appearance on iOS 14
Dark Mode on iOS 14 not only allows you to change the overall theme of your device but also provides you with options to customize the appearance to match your preferences. Here are some ways to further enhance and personalize your Dark Mode experience:
1. Adjusting the Dark Mode Contrast
iOS 14 introduced the ability to adjust the contrast of Dark Mode. To do this, go to “Settings” on your iPhone or iPad, then tap on “Display & Brightness.” Here, you’ll find the option to adjust the Dark Mode appearance from light to dark or vice versa. Experiment with different settings to find the contrast level that feels comfortable to your eyes.
2. Changing App Icons with Shortcuts
If you’re looking to take your customization to the next level, consider changing app icons using the Shortcuts app. You can choose from a variety of icon packs available online or create your own. Simply create a shortcut for the desired app, select the custom icon, and add it to your home screen. This allows you to personalize the look of your device and create a unique Dark Mode experience.
3. Adding Widgets to the Home Screen
iOS 14 introduced widgets that can be placed on your home screen, providing quick access to information and app functions. Take advantage of this feature to enhance your Dark Mode experience. Choose widgets that have dark themes or customizable colors to seamlessly integrate with your overall device theme.
4. Using Dark Mode with Dynamic Wallpapers
If you want to add some dynamic flair to your Dark Mode experience, consider using dynamic wallpapers that change based on the time of day. With iOS 14, you can set a dynamic wallpaper and have it automatically switch between light and dark versions depending on your device’s Dark Mode setting. This creates a visually stunning effect that complements the overall Dark Mode appearance.
5. Customizing Keyboard Appearance
To complete your Dark Mode customization, you can also customize the appearance of your keyboard. Head over to “Settings” on your device, then go to “General,” and select “Keyboard.” Here, you’ll find the option to enable the “Dark Keyboard” setting, which ensures that your keyboard matches the overall Dark Mode theme.
By exploring these customization options, you can truly make your Dark Mode experience on iOS 14 unique to your personal style and preferences. Experiment with different settings, icons, widgets, and wallpapers to create a customized look and feel that enhances the overall Dark Mode aesthetic.
Conclusion
As technology advances, new features and updates are constantly improving our digital experiences. The introduction of dark mode on iPhones and iPads has been a game-changer, providing a visually appealing and energy-saving option for users. Whether you prefer a sleek look, want to reduce eye strain, or save battery life, dark mode is a fantastic feature to take advantage of.
With the release of iOS 14, changing your dark mode wallpaper has become even easier, allowing you to personalize your device and match your style. Whether you choose to use the default dark mode wallpaper or explore the vast variety of options available online, the process is simple and straightforward.
So, go ahead and embrace the dark side with your favorite wallpaper in dark mode. Discover the perfect combination of aesthetics and functionality, and enjoy a more immersive and eye-friendly experience on your iPhone or iPad.
FAQs
Q: How do I enable dark mode on my iPhone or iPad?
A: To enable dark mode on your iPhone or iPad, go to Settings on your device, then tap on Display & Brightness. From there, you can toggle on the Dark Mode option. This will change the overall appearance of your device’s interface to a darker color scheme, which is easier on the eyes, especially in low-light conditions.
Q: Can I change the wallpaper in dark mode?
A: Yes, you can change the wallpaper while in dark mode on your iPhone or iPad. The process is the same as changing the wallpaper in light mode. Simply go to Settings, tap on Wallpaper, and then choose a new wallpaper from the available options. Whether you’re in dark mode or light mode, you’ll be able to customize and personalize your device’s wallpaper to reflect your style.
Q: How do I set a specific wallpaper for dark mode?
A: While there isn’t a specific setting to set different wallpapers for dark mode and light mode, you have the option to choose a wallpaper that looks great in both modes. Consider selecting a wallpaper that has a balanced color palette and contrast so that it looks aesthetically pleasing in both light and dark modes.
Q: Can I schedule dark mode to turn on and off automatically?
A: Yes, with the iOS 14 update, you can schedule dark mode to turn on and off automatically. To do this, go to Settings, tap on Display & Brightness, and then choose the option “Automatic.” From there, you can set a custom schedule for dark mode to activate and deactivate based on your preferred time or location.
Q: Does using dark mode save battery life on my iPhone or iPad?
A: Yes, using dark mode can help save battery life on your iPhone or iPad, especially if you have a device with an OLED or AMOLED display. Dark pixels require less power to illuminate, so when the majority of your screen is displaying dark colors, your device’s battery consumption may be reduced. However, the amount of battery savings may vary depending on your device’s specifications and usage patterns.
