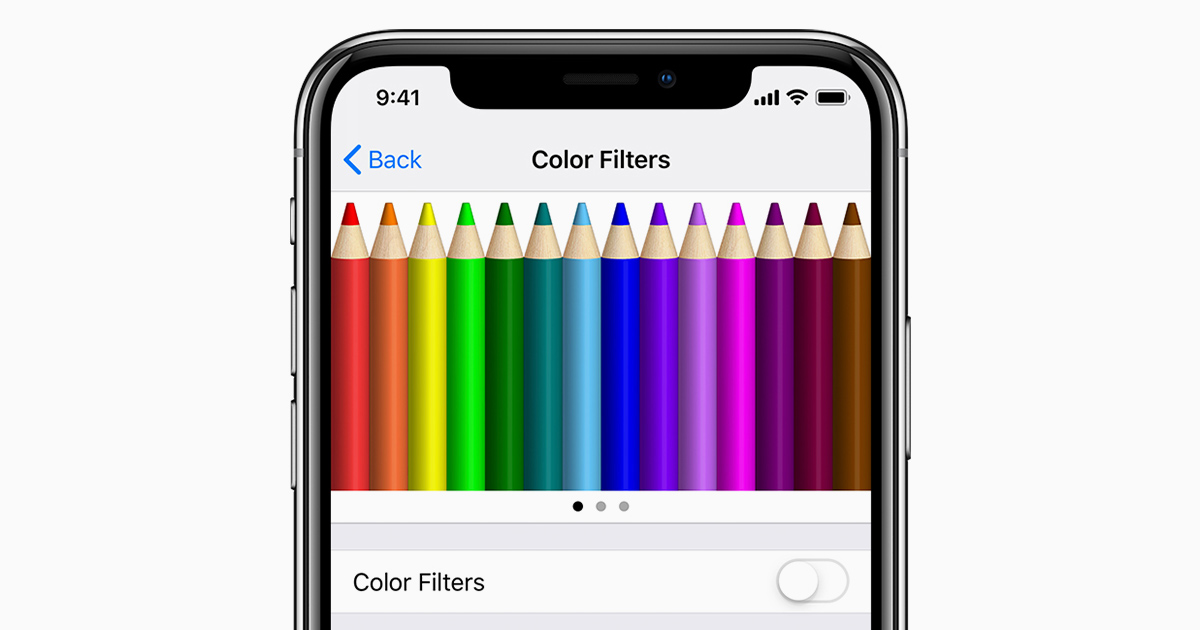
Are you struggling with the text size on your iPhone or iPad? Do you find it challenging to read the small text or view content on your device? Well, fret no more! In this article, we will guide you on how to change the text size and other display settings on your iPhone and iPad. Whether you want to increase the font size for better readability or adjust the screen brightness to reduce eye strain, we have got you covered.
Having the ability to customize the display settings on your mobile device is crucial for ensuring a comfortable user experience. Whether you have visual impairments or simply want to personalize your device, these settings will allow you to tailor your iPhone or iPad to your specific needs. So, let’s dive into the world of display settings and unlock the full potential of your device!
Inside This Article
- Changing Text Size
- Adjusting Display Zoom
- Changing Display Color Filters
- Enabling Dark Mode
- Conclusion
- FAQs
Changing Text Size
Adjusting the text size on your iPhone or iPad can greatly enhance your reading experience. Here’s how you can easily modify the text size to suit your preferences:
1. Open the “Settings” app on your iPhone or iPad.
2. Scroll down and tap on “Display & Brightness.”
3. Under the “Text Size” option, you will see a slider that allows you to increase or decrease the text size. Slide it to the right to enlarge the text or to the left to make it smaller.
4. As you slide the bar, the sample text above will dynamically adjust to show you how the new text size will look.
5. Once you’re satisfied with the changes, you can exit the settings and the new text size will be applied throughout the device, including websites, apps, and other content.
Additionally, you can benefit from the “Bold Text” toggle present just above the text size slider. Enabling this feature makes the text appear thicker and more prominent, enhancing readability even further.
By adjusting the text size, you can personalize your device to ensure that you can comfortably read text on your iPhone or iPad without straining your eyes.
Adjusting Display Zoom
Display Zoom is a useful feature that allows you to change the size of the contents displayed on your iPhone or iPad screen. Whether you prefer larger icons and text for better visibility or want to fit more content on your device’s screen, adjusting Display Zoom can help you customize your viewing experience.
To adjust Display Zoom on your iOS device, follow these steps:
- Open the Settings app on your iPhone or iPad.
- Scroll down and tap on “Display & Brightness.”
- Select “Display Zoom.”
- You will see two options: “Standard” and “Zoomed.” The Standard option displays the default size of icons and text, while the Zoomed option makes them larger.
- Tap on “Zoomed” to enable it.
- A prompt will appear, notifying you that enabling Display Zoom requires restarting your device. Tap on “Set” to proceed.
- Your device will restart, and when it turns back on, you will notice that the icons and text are now larger.
- If you want to switch back to the standard view, follow the same steps and select “Standard” instead of “Zoomed.”
Changing the Display Zoom can greatly enhance your reading experience or assist those with visual impairments. With just a few simple steps, you can customize the display settings on your iPhone or iPad to suit your unique preferences and needs.
Changing Display Color Filters
When it comes to using your iPhone or iPad, customization is key. One of the ways you can personalize your device’s display is by changing the color filters. Whether you have visual impairments, are sensitive to bright colors, or simply prefer a different color scheme, the color filters feature allows you to adjust the display to your liking.
To access the display color filters on your iPhone or iPad, you’ll need to go to the Accessibility settings. Follow these steps:
- Open the Settings app on your device.
- Tap on “Accessibility”.
- Select “Display & Text Size”.
- Under the “Vision” section, tap on “Color Filters”.
Once you’re on the Color Filters screen, you’ll see different options to modify the display colors. Here are some of the commonly used filters:
- Grayscale: This filter converts the display to shades of gray, removing all color saturation. It can be useful for users with certain types of color blindness.
- Red/Green Filter: This filter enhances the contrast between red and green colors, making them more distinguishable. It can be helpful for individuals with certain types of color vision deficiencies.
- Color Tint: With this filter, you can add a specific color tint to the entire display. You can adjust the intensity and hue of the color to suit your preferences or specific visual needs.
- Inverted Colors: This filter reverses the colors on the screen, turning white to black and black to white. It can provide a high contrast display that may be easier to read for some users.
To enable a color filter, simply tap on the desired option and toggle the switch to the “On” position. You can also adjust the intensity or other settings specific to each color filter.
If none of the preset color filters meet your needs, you can create your own custom color filter by tapping on “Color Tint” and adjusting the hue, intensity, and brightness sliders to your liking.
Remember, the color filter settings are highly individualized and can significantly impact your device’s display. It’s advisable to experiment with different filters and settings to find what works best for you.
Changing the display color filters on your iPhone or iPad allows you to personalize your device’s display, making it more comfortable and visually appealing to you. Take some time to explore the different options and find the settings that suit your needs. Enjoy a display that matches your unique preferences!
Enabling Dark Mode
Dark Mode is a popular feature that allows users to switch their device’s display to a darker color scheme. Not only does it offer a visually pleasing experience, but it can also help reduce eye strain, especially in low-light environments. If you want to enable Dark Mode on your iPhone or iPad, follow these simple steps:
1. Open the “Settings” app on your device. It’s represented by a gear icon on the home screen.
2. Scroll down and tap on “Display & Brightness.”
3. You will see the “Light” and “Dark” options under the “Appearance” section. Tap on “Dark” to enable Dark Mode.
4. Once Dark Mode is enabled, the entire user interface of your device, including system apps, will switch to a dark color scheme. This helps reduce the intensity of bright light, making it easier on your eyes, especially during nighttime or in low-light conditions.
5. To disable Dark Mode, follow the same steps and select the “Light” option under the “Appearance” section.
Enabling Dark Mode is a simple yet effective way to personalize your device and enhance your overall viewing experience. Whether you’re a night owl or someone who prefers a darker aesthetic, Dark Mode offers a sleek and stylish alternative to the traditional bright interface.
Remember, Dark Mode may not be available on older iPhone or iPad models, so make sure to check if your device supports this feature before trying to enable it.
So go ahead, give your device a new look and enjoy the modern and visually appealing Dark Mode!
Conclusion
In conclusion, being able to change the text size and other display settings on your iPhone or iPad is a valuable feature that allows you to personalize your device according to your preferences and needs. Whether you’re looking to make text more legible, reduce eye strain, or simply customize the overall look and feel of your device, the ability to adjust these settings can greatly improve your user experience.
By following the simple steps outlined in this article, you can easily modify the text size, boldness, and other display settings on your Apple device. Remember to experiment with different settings to find what works best for you. So go ahead and start customizing your text and display settings today and enjoy a more comfortable and visually appealing experience on your iPhone or iPad!
FAQs
- Can I change the text size on my iPhone or iPad?
- Are there any other display settings I can customize on my iPhone or iPad?
- Can I make the text bold on my iPhone or iPad?
- Is it possible to adjust the screen brightness automatically?
- Can I change the wallpaper on my iPhone or iPad?
Yes, you can easily change the text size on your iPhone or iPad. Simply go to the “Settings” app, tap on “Display & Brightness,” and then select “Text Size.” From there, you can use the slider to adjust the text size to your preference.
Absolutely! In addition to changing the text size, you can customize a variety of display settings on your iPhone or iPad. Some options include adjusting the brightness, enabling dark mode, changing the wallpaper, and even enabling zoom or magnification for those with visual impairments.
Yes, you can make the text bold on your iPhone or iPad. Go to the “Settings” app, tap on “Display & Brightness,” and then select “Text Size.” At the bottom of the screen, you’ll find an option to enable “Bold Text.” Toggle the switch to turn it on, and your text will appear bold throughout the system.
Absolutely! Your iPhone or iPad has a feature called “Auto-Brightness” that automatically adjusts the screen brightness based on the ambient lighting conditions. To enable this feature, go to the “Settings” app, tap on “Display & Brightness,” and then toggle the switch next to “Auto-Brightness.” This way, your device will adapt to the lighting around you and provide an optimal viewing experience.
Yes, you can change the wallpaper on your iPhone or iPad to give it a personalized touch. Simply go to the “Settings” app, tap on “Wallpaper,” and then choose either “Choose a New Wallpaper” or “Choose a New Dynamic Wallpaper.” You can select from the preloaded options or use your own photo as the wallpaper.
