Anime has always been part of pop culture. One Piece, Fairy Tale, and Hunter X Hunter are just a few of the greatest series that took the world by storm. It is no wonder why some people turn their fanaticisms a notch up and use their favorite characters as anime app icons.
Using launcher apps is just one of the few ways you can customize your phone. But if you don’t want to sacrifice the beauty of your default launcher, using anime app icons is the key. If done the right way, it will give your phone its own character. So if you’re wondering how to do customized app icons, you have come to the right place! This article will explore the how-tos and what you need to create stunning icons that feature your favorite anime characters.
Inside This Article
What Is an App Icon?
Icons are graphic representations of a mobile application. They are images that make an app recognizable. These icons are used to launch the application and they are mainly situated on a mobile device’s home screen where the rest of the pre-installed and downloaded apps usually appear.
For iPhone and iPad users, the release of iOS 14 paved the way for us to take full control of customizing our home screens through the use of widgets and app icons. It is also worth mentioning that you aren’t totally changing the default app icon. If for anything, what you are going to do is simply hide the official app somewhere in the phone then execute a widget command that would launch the app.
So how exactly do you make your own app icon, not to mention your customized anime app icons? Read through, dear readers, for the step-by-step guide for Android and iOS devices.
First Step: Get Anime App Icons
Everything starts by creating the icons that will match the overall aesthetics you are going for. And there are two main ways to do the job.
Design Your Own
While there are graphics that are readily available for download online, creating your own icon from scratch would still be the best way to go. Not only does it give you creative freedom, but it also allows you to make alterations as you see fit. As a matter of fact, there are apps now that you can install and use to create your own graphics.
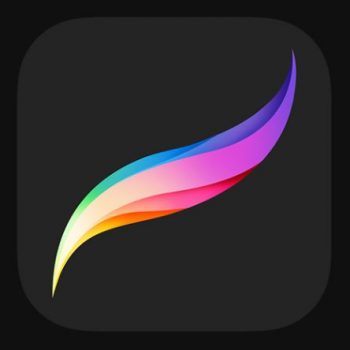
Procreate
- An illustration app developed especially for iPad.
- Features a complete studio set of tools and capabilities that any designer or illustrator can bring anywhere.
- Requires the use of Apple Pencil to experience an impressive response that makes one feel like working with actual brush and canvas.
- Does not require a monthly subscription; an in-app purchase may be needed for more robust brushes and tools in graphic designing.

Canva
- Unlike Procreate, Canva is a graphic builder app that has preset graphics that you can use to create your own graphic art.
- Comes with a huge library of templates, icons and stickers, design grids, and frames.
- You can upload graphics created using other drawing apps.
- Comes in a free version and a paid monthly subscription option; the latter offering more features.
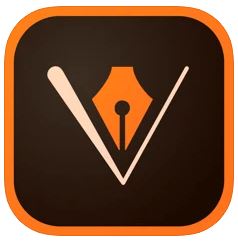
Adobe Illustrator Draw
- This app is perfect for vector art drawing and manipulation.
- Comes with the tools available to the desktop version of the app.
- Requires Creative Cloud subscription for later editing of the exported graphic arts.
Read also: Procreate App Review: How to Create Illustrations Like a Pro
Download Anime App Icons for Free
In another case, some of us are just not adept at graphic designing. Now, that is perfectly fine. However, we are here to suggest some places where you can download some preset graphics to use when you want to redesign your home screens with anime app icons.
We have listed two of the best places to go below.
1. Pinterest
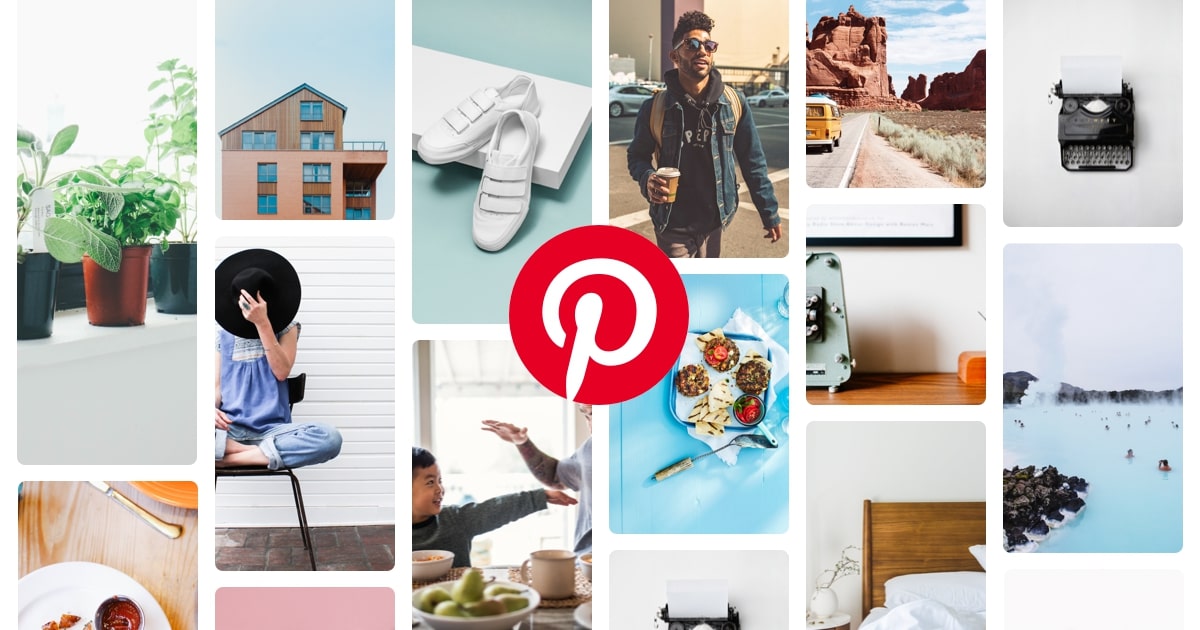
Pinterest is a treasure trove for anyone looking for graphics to use for projects. It’s no wonder why this is also one of the best places to go for graphics to use for anime app icons. Furthermore, with over 400 million active users, it is impossible not to get the anime app icons you need for redesigning your home screens.
There are icons for Naruto, Hunter X Hunter, One Piece, and many more on Pinterest. You just have to use the search bar to look for them over the millions of search results.
Download Pinterest for Android
2. Iconfinder

Iconfinder is another decent place to find the best graphics you need for app icons. You can download these graphics in SVG, PNG, and AI versions to use for editing your anime app icons. Using the search bar, you can start looking for graphics by typing the word “anime.” This will give you tons of results of anime characters.
The website does not have an app. However, you can load it up on your mobile phone, tablet, or iPad then just download the image and load it up using your editor.
Second Step: Download an Icon Changer App
Now that you have created your anime app icons, it’s time to get into the nitty-gritty of changing the default icons to your customized ones. Here are apps that will help you change the default icons on your phone.
1. Ume Icon Changer
This is a decent app that enables anyone to change a phone’s apps’ default icons and even their names. It’s pretty simple and easy to use, which makes this an app of choice for Android users who want to customize the looks of their home screens. You can use icons from the app’s gallery or personalized ones. This app creates a shortcut for an app with the new icon on your home screen.
Download Ume Icon Changer for Android
2. X Icon Changer
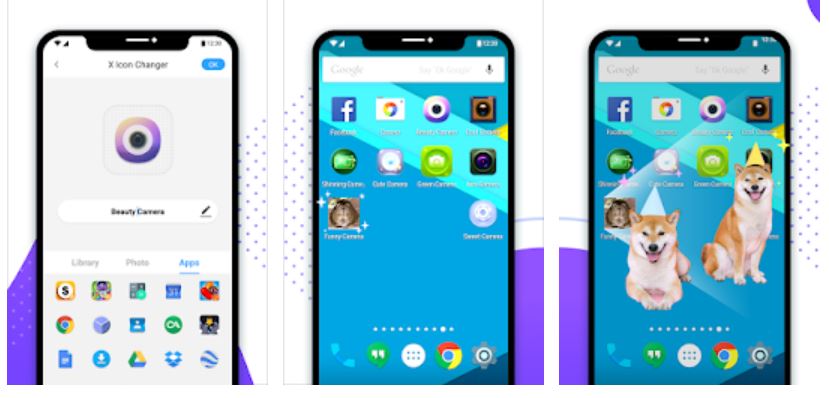
X Icon Changer is pretty much the same as Ume Icon Changer. However, this app adds a little option for any user to add an animated GIF that plays when the app is tapped to launch. Additionally, X Icon Changer offers a solution to the issue of watermarks on the app icons. While Android 8.0 and above automatically adds those watermarks, they can be removed by creating a widget on your home screen and setting an app to be executed by that widget.
Download X Icon Changer for Android
3. Moonshine – Icon Pack
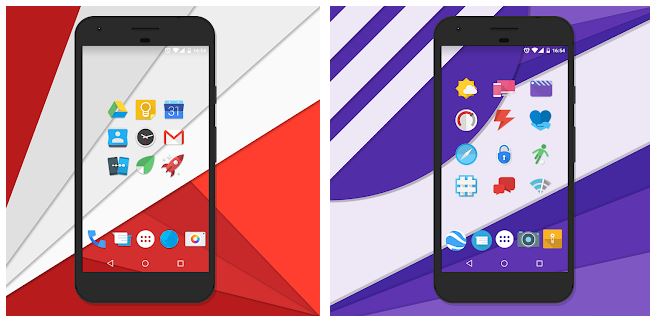
The Moonshine app is a popular option for an icon changer app. Not only does it come with wallpapers that you can use when customizing your home screen, but it is also loaded with a library of vector graphics you can use as app icons on your phone. Many users commend the app for how easy it can be used for the purpose of customizing, its well-designed icons and wallpapers, and being free to use.
Download Moonshine – Icon Pack for Android
4. Native Shorcuts App for iOS
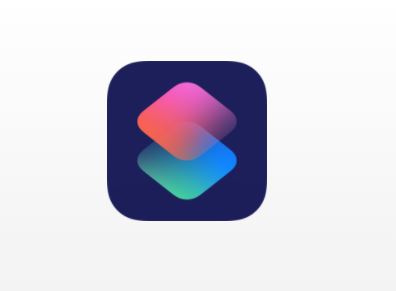
The release of iOS 14 has ushered in some new features that we all can take advantage of. And one of these features is the Shortcuts app. This app is quite powerful once you get the hang of it; for one, it has the ability to make an app perform its task more efficiently. It comes pre-installed once you update your iOS to the latest version of the OS. This app has made quite the rounds following the release of iOS 14 with people sharing online how they were able to change the looks of their home screens using this app.
Learn More About Shortcuts for iOS Here
5. Launcher Center Pro

Probably the well-known launcher and app icon library for iOS devices, the app is fast and easy to use. Some users even report that it executes app shortcuts with a tap and slide. In a way, Launcher Center Pro amplifies the efficiency of the apps you constantly use like Messages, FaceTime, email, Twitter, Facebook, etc.
Download Launcher Center Pro for iOS
6. iCons – Icon Changer App
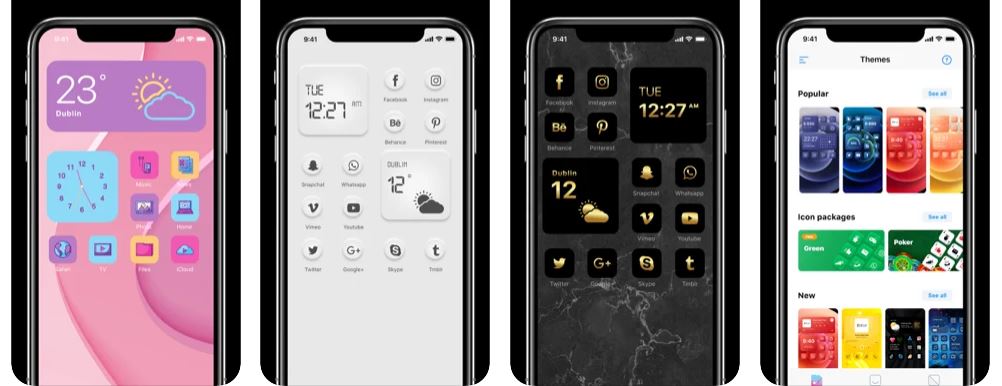
iCons is perfect for anyone who is starting out in fully customizing the looks of their iPhone. That is because the app offers detailed instructions on how to do stuff and what to do from step one to the next. This app would require you to update your OS to the latest iOS 14 version for it to integrate seamlessly. But once you do, the app is perfect for customizing your app icons and even choose a wallpaper to go with the overall mood you are gunning for.
Download iCons Icon Changer App for iOS
7. Icon Changer

Icon Changer is a good choice for an app icon changer if you plan to customize the look of your iPhone or iPad. The app lets you easily use your own graphic skin, customized anime app icons, and even wallpaper. The app is flexible because not only can you use your personalized graphics; you can also change the name of the app, change icon color, and background.
Third Step: Change Default App Icons to Anime
We are now nearing the completion of your phone’s new look. This next step shows you how to change your default icons to personalized anime app icons on your Android and iOS devices.
For Android Phone
Almost all the icon changers apps for Android that we have provided on this list work similarly. For brevity, though, we are using the Ume Icon Changer to show you how you can revamp your Android phone look. Here’s how to do it.
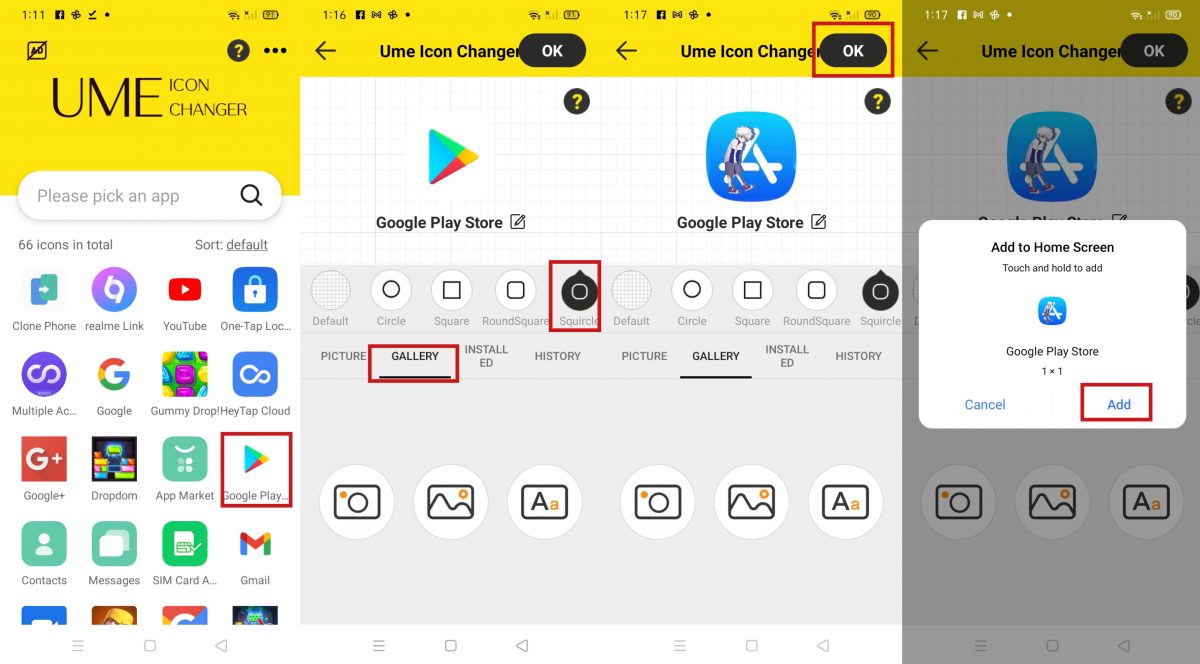
- Launch Ume Icon Changer.
- On the app’s home screen, you will be asked to choose which app to change the icon.
- After choosing an app, the first band of options will ask you to choose what shape the icon to take. Choose which applies best.
- The second band of options will prompt you to choose a new app icon from the app’s library or your phone’s library. Choose which applies best.
- Once the anime app icon has been chosen, tap OK.
- Confirm to add a shortcut of the app with the anime app icon on the home screen.
- Repeat the process for the rest of the apps on your home screen.
For iOS
Alongside the release of iOS 14 is the introduction of the Shortcuts app. This app allows you to extend the commands of an app and makes you perform tasks quicker. It is also fun as you get to customize how the app icon would look like. Here’s how.
1. Open the Shortcuts app.
2. Tap the + icon to start a new shortcut > tap the select for apps and address bar.
3. On the search bar, type Open App and select the result that corresponds it.
4. Next, select an app to open for this shortcut command.
5. Select Details options.
6. Type in a shortcut name > tap Add to Home Screen.
7. Next, type in the name of the Shortcut once again.
8. Tap the icon beside the name of the shortcut. This will prompt you to choose the app icon to go along with the shortcut command.
You just have to repeat this process for the rest of your apps. It is also advisable to create a list of the apps you wish to display on your home screen for efficiency.
Final Step: Hide the Default App Icon
Now that you have achieved the overall look you are gunning for, it’s time to hide the default apps from plain sight and just display your new shortcut apps with new app icons.
Hide Apps on Android Devices
Hiding apps on Android is very easy anyone can perform it like muscle memory.
- From your home screen, long-tap at an empty space.
- From the band of options on the bottom of the screen, tap Settings.
- Scroll down and locate the Hide Apps option.
- Select the apps you wish to hide from the home screen.
- Tap Done to apply changes.
Hide Apps on iOS Devices
Technically, iOS or iPadOS users can’t hide apps from their screens. However, as a workaround, you can keep all your default app icons in one folder so the shortcuts with customized anime app icons will stand out on your screen.
Also read: How to Hide Apps on iPhone
Takeaway
Customizing and personalizing your home screen has long been a feature in the Android OS. The release of iOS 14 fully enabled the same feature in the iOS environment.
Using anime app icons does take the look of your phone to a whole new level. It’s aesthetically good to the eyes if done correctly. As we have said, there are a number of ways to get these graphics and a number of apps to help you change the looks of your home screen. Hopefully, this article has helped revamp the look of your phone.
