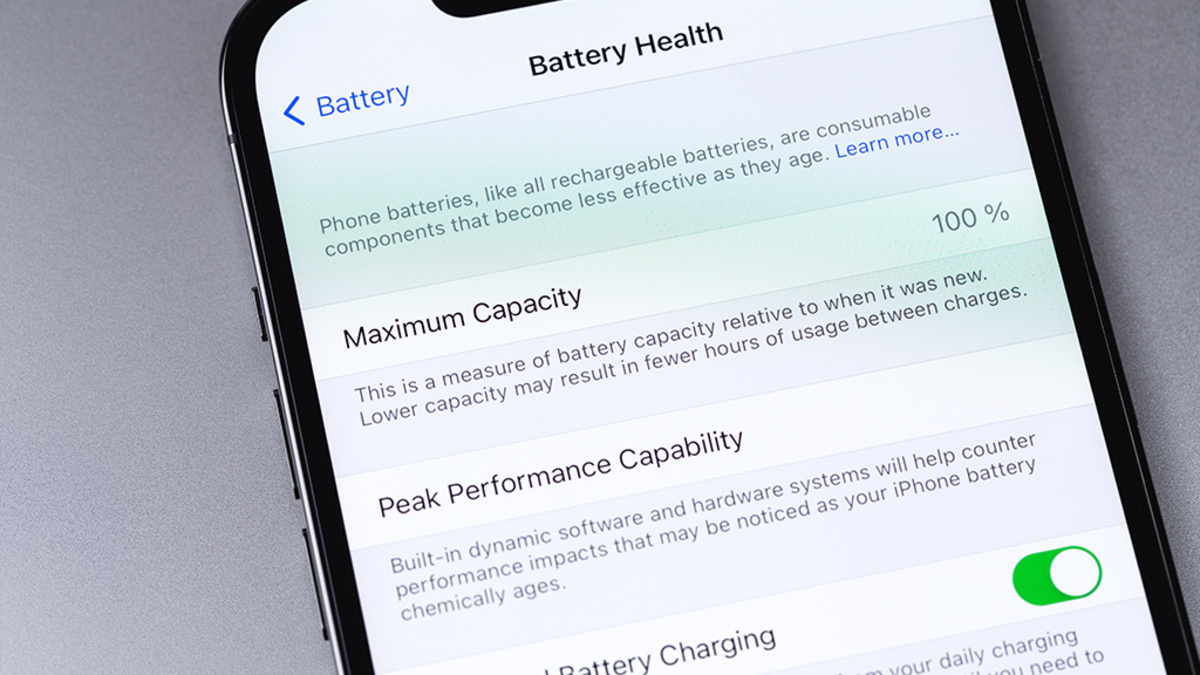
Are you experiencing poor battery performance on your iPhone? One of the key factors that affect the overall battery life of your device is its health. Over time, the battery capacity of your iPhone may degrade, resulting in shorter battery life and the need for more frequent charging. To address this issue, Apple introduced a feature that allows you to check your iPhone’s battery health. By monitoring the battery health, you can determine if it’s time to replace the battery or take steps to optimize its performance. In this article, we will guide you through the process of checking your iPhone’s battery health and provide tips on maintaining a healthy battery for optimal device longevity. So, let’s dive in and take a closer look at how you can assess and improve the battery health of your iPhone!
Inside This Article
- Why Battery Health is Important
- Checking Your iPhone’s Battery Health
- Method 1: Using the Settings App
- Method 2: Using the Battery Health app
- What the Battery Health Data Means
- Tips to Improve iPhone Battery Health
- Conclusion
- FAQs
Why Battery Health is Important
When it comes to our smartphones, there is one component that plays a crucial role in our device’s functionality – the battery. The battery is what powers our phones, allowing us to make calls, send messages, browse the internet, and use countless apps. But, like any other electronic device, the battery health of our smartphones diminishes over time.
Understanding why battery health is important can help us take better care of our phones and ensure they stay reliable for longer. Here are a few reasons why battery health should be a top priority:
- Longevity: A healthy battery means a longer lifespan for your phone. By monitoring and maintaining your battery health, you can avoid premature loss of battery capacity and extend the overall life of your device.
- Performance: An unhealthy battery can lead to significant performance issues. You may experience frequent shutdowns, sudden drops in battery percentage, or slow charging. Keeping your battery health in check helps maintain consistent and reliable performance.
- Reliability: We rely on our phones for various tasks, whether it’s for work, communication, or entertainment. A degraded battery can be unpredictable, causing your phone to die unexpectedly. By prioritizing battery health, you can have peace of mind knowing your device is always ready when you need it.
- Safety: While rare, a damaged or deteriorated battery can be a safety hazard. Issues such as swelling or overheating may occur, posing potential risks. Regularly monitoring battery health ensures you can spot any signs of trouble early on and take appropriate action.
- Economic Value: Battery replacements can be costly, especially if they’re needed sooner than expected due to poor battery health. By maintaining the health of your battery, you can avoid unnecessary expenses and get the most out of your investment.
By understanding the significance of battery health, you can take proactive measures to ensure your phone’s battery remains in optimal condition. Now that you know why it’s important, let’s explore how you can check your iPhone’s battery health.
Checking Your iPhone’s Battery Health
One of the key factors that determines the overall performance of your iPhone is the health of its battery. Over time, the battery capacity can degrade, leading to reduced battery life and potential issues with device performance. It’s essential to regularly monitor the battery health of your iPhone to ensure optimal functionality.
Here are two methods you can use to check your iPhone’s battery health:
Method 1: Using the Settings App
1. Open the “Settings” app on your iPhone.
2. Scroll down and tap on “Battery.”
3. Select “Battery Health.”
4. You will see information about your battery’s maximum capacity and its peak performance capability.
It’s important to note that if the battery’s maximum capacity is significantly reduced, you may need to consider replacing the battery to maintain optimal performance.
Method 2: Using the Battery Health app
Apple provides a free app called “Battery Health,” which allows you to easily check your iPhone’s battery health.
1. Open the “App Store” on your iPhone.
2. Search for “Battery Health” and install the app.
3. Launch the “Battery Health” app.
4. You will find detailed information about the battery’s current capacity, maximum capacity, and peak performance capability.
This app also provides useful insights and tips to prolong your battery’s lifespan and enhance its performance.
With these two methods, you can quickly assess the health of your iPhone’s battery and take necessary steps to optimize its performance and longevity.
It’s worth noting that battery health is dynamic and can change over time, so it’s a good idea to check it periodically to monitor any potential degradation.
Method 1: Using the Settings App
In order to check your iPhone’s battery health, you can easily do so by using the Settings app. This method provides you with detailed information about the current state of your iPhone’s battery performance.
To begin, open the Settings app on your iPhone and scroll down to find the “Battery” option. Tap on it to access the battery settings.
Under the battery settings, you will find the “Battery Health” option. Tap on it to view the current status of your iPhone’s battery.
Within the Battery Health section, you will see two important pieces of information. The first is the “Maximum Capacity,” which represents the remaining capacity of your battery compared to its original capacity when it was new. The higher this percentage, the better the health of your battery.
The second piece of information is the “Peak Performance Capability.” This section indicates whether your iPhone’s battery is operating at its maximum capacity or if it has been dynamically managed by iOS to prevent unexpected shutdowns.
If your battery is operating at maximum capacity, you will see a message stating “Your battery is currently supporting normal peak performance.” If your battery has been dynamically managed, it will say “Performance management is applied to prevent unexpected shutdowns.”
Using the Settings app to check your iPhone’s battery health is a convenient way to assess the overall condition of your device’s battery and take necessary steps to improve its longevity.
Method 2: Using the Battery Health app
If you want to quickly and easily check your iPhone’s battery health, Apple provides a built-in app called Battery Health. This app provides all the essential information regarding your device’s battery performance and capacity.
To access the Battery Health app, follow these simple steps:
- Open the Settings app on your iPhone.
- Scroll down and tap on “Battery”.
- Under the “Battery Health” section, you will find valuable information about your battery’s performance and maximum capacity.
Once you are in the Battery Health app, you will see two key indicators:
- Maximum Capacity: This measurement shows the overall health of your battery compared to its original capacity when it was new. A lower percentage indicates a deteriorating battery.
- Peak Performance Capability: This feature is available on iPhones with iOS 11.3 and later. It notifies you if your battery is unable to handle the maximum performance demands of your device.
The Battery Health app also provides additional information, such as the battery’s charging history and the number of times it has been charged.
Knowing your battery health is crucial as it helps you determine when it might be time to replace the battery or take steps to extend its lifespan. If your iPhone’s battery health is significantly degraded, you might experience unexpected shutdowns, shorter battery life, or slower performance.
It is a good idea to regularly check your battery health using the Battery Health app and take necessary steps to optimize its performance.
What the Battery Health Data Means
When checking your iPhone’s battery health, you will come across a set of data that provides valuable insights into the condition of your device’s battery. Understanding what this data means can help you determine whether your battery is performing optimally or if it may need some attention. Here is a breakdown of the key information you may encounter:
Battery Capacity: This measurement shows the maximum capacity of your battery when it was new. Over time, as batteries age, their capacity naturally decreases. If the battery capacity is significantly lower than its original value, it may indicate that the battery is wearing out and may require replacement.
Peak Performance Capability: This feature reflects the ability of your iPhone’s battery to deliver maximum performance. If your battery is operating at peak performance, it means that it can handle demanding tasks without any performance issues. However, if the peak performance capability is listed as “Decreased,” it indicates that your battery’s performance may be impacted, and you might experience slower app launch times or decreased battery life.
Battery Usage: This data provides insights into how you use your device and the impact it has on your battery. It shows metrics such as the amount of time your iPhone has been in use, the time spent on different apps, and even battery usage patterns over the last 24 hours or 10 days. Analyzing this information can help you identify apps or activities that are consuming excessive battery power and adjust your usage accordingly.
Battery Charging: This section gives you details about your battery’s charging behavior. It shows the number of times your iPhone has been charged and discharged and even provides a graph depicting your charging patterns. Keeping an eye on this information can help you understand how your charging habits might be affecting your battery’s overall health.
Maximum Capacity: This metric represents the current capacity of your battery. It is presented as a percentage, with 100% indicating that your battery is operating at its maximum capacity. As time goes on, this value will decrease, indicating battery wear. If your battery’s maximum capacity falls below 80%, it may be a sign that your battery is deteriorating and may need to be replaced soon.
By reviewing and understanding the battery health data provided by your iPhone, you can make informed decisions about how to maintain and optimize the battery performance of your device. Whether it’s adjusting your usage patterns, optimizing charging habits, or knowing when to replace the battery, staying attentive to the battery health data can help prolong the lifespan of your device.
Tips to Improve iPhone Battery Health
Having good battery health is crucial for a smooth and uninterrupted mobile experience. If you want to make the most out of your iPhone’s battery life, here are some valuable tips:
- Optimize Battery Charging: Enable the “Optimized Battery Charging” feature in your iPhone settings. This feature uses machine learning to understand your daily charging patterns and helps slow down battery aging.
- Reduce Screen Brightness: Lowering your screen brightness not only conserves battery but also reduces strain on your eyes. Go to Settings > Display & Brightness and adjust the slider to a comfortable level.
- Use Wi-Fi Instead of Cellular Data: When available, connect to a Wi-Fi network to minimize your iPhone’s use of cellular data. Wi-Fi consumes less power compared to cellular data, resulting in improved battery life.
- Turn Off Background App Refresh: Some apps refresh content in the background even when you’re not using them, which drains your battery. Disable this feature by going to Settings > General > Background App Refresh and select “Off” or choose specific apps to refresh.
- Limit Location Services: Apps constantly requesting your location can drain your battery. Go to Settings > Privacy > Location Services and either disable location services entirely or select “While Using” for apps that require it.
- Disable Push Email: Constantly checking for new emails in real-time can put a strain on your battery. Change your email settings to “Fetch” or set specific intervals for email updates in Settings > Mail > Accounts > Fetch New Data.
- Enable Low Power Mode: When your battery is running low, enabling Low Power Mode can help extend its life. You can activate Low Power Mode either through Settings or from the Control Center by swiping down from the top-right corner of the screen.
- Turn Off Push Notifications: Push notifications can be convenient, but excessive notifications from various apps can drain your battery quickly. Disable unnecessary notifications by going to Settings > Notifications and choose “Off” or customize which apps can send notifications.
- Manage App Updates: Keeping your apps up to date is important for security and performance but constantly updating them in the background can drain your battery. Go to Settings > App Store and toggle off “App Updates” under the Automatic Downloads section.
- Avoid Extreme Temperatures: Exposure to very hot or cold temperatures can negatively impact your iPhone’s battery health. Avoid leaving your iPhone in direct sunlight or in freezing conditions as it can cause long-term damage to the battery.
By following these tips, you can significantly improve the battery life and health of your iPhone. Remember, it’s always a good idea to have a regular charging routine and take necessary steps to preserve your battery’s longevity.
Conclusion
Checking your iPhone’s battery health is an important step towards ensuring optimal performance and longevity. By using the built-in tools like Battery Health in iOS, you can easily monitor the health of your device’s battery and take necessary actions to maintain its efficiency.
Remember, a healthy battery is crucial for a smooth and uninterrupted mobile experience. Regularly checking for battery health, avoiding extreme temperatures, and practicing good charging habits can help extend the lifespan of your iPhone’s battery.
With the information and tips provided in this article, you now have the knowledge to take control of your iPhone’s battery health. By implementing these practices, you can maximize the battery lifespan and enjoy your iPhone to the fullest.
So, don’t forget to check your iPhone’s battery health regularly and make the necessary adjustments to keep it in top shape!
FAQs
1. Why is it important to check my iPhone’s battery health?
It is important to check your iPhone’s battery health to ensure that it is functioning optimally. A healthy battery will provide longer battery life and better overall performance for your device. Additionally, checking your battery health can help identify any potential issues or degradation, allowing you to take necessary action to maintain or replace the battery if needed.
2. How can I check my iPhone’s battery health?
To check your iPhone’s battery health, go to the Settings app, then tap on “Battery.” From there, select “Battery Health.” Here, you will see important information about your battery, including its maximum capacity and its peak performance capability. If your battery is significantly degraded, you may also see a recommendation to replace it.
3. What does “Maximum Capacity” mean?
“Maximum Capacity” refers to the measure of your iPhone’s battery capacity compared to when it was brand new. It is displayed as a percentage, with 100% indicating that the battery is functioning at its peak capacity. As the battery ages and goes through charging cycles, its capacity may decrease over time. Monitoring the maximum capacity can give you an idea of the overall health and efficiency of your battery.
4. What is “Peak Performance Capability”?
“Peak Performance Capability” is a feature introduced in iOS 11.3 and later that allows users to monitor whether their device is capable of performing at its maximum potential. If your iPhone experiences an unexpected shutdown due to an aged or degraded battery, the peak performance capability feature may reduce the device’s performance to prevent future shutdowns. Checking this feature can help determine if your battery is affecting your device’s performance.
5. Should I replace my battery if the maximum capacity is below 80%?
While there is no definitive threshold for when to replace your iPhone’s battery, Apple recommends considering a replacement when the maximum capacity drops below 80%. However, it ultimately depends on your usage and needs. If you find that your device’s battery life is significantly reduced or it is not performing optimally, you may want to consider replacing the battery to improve the overall experience.
