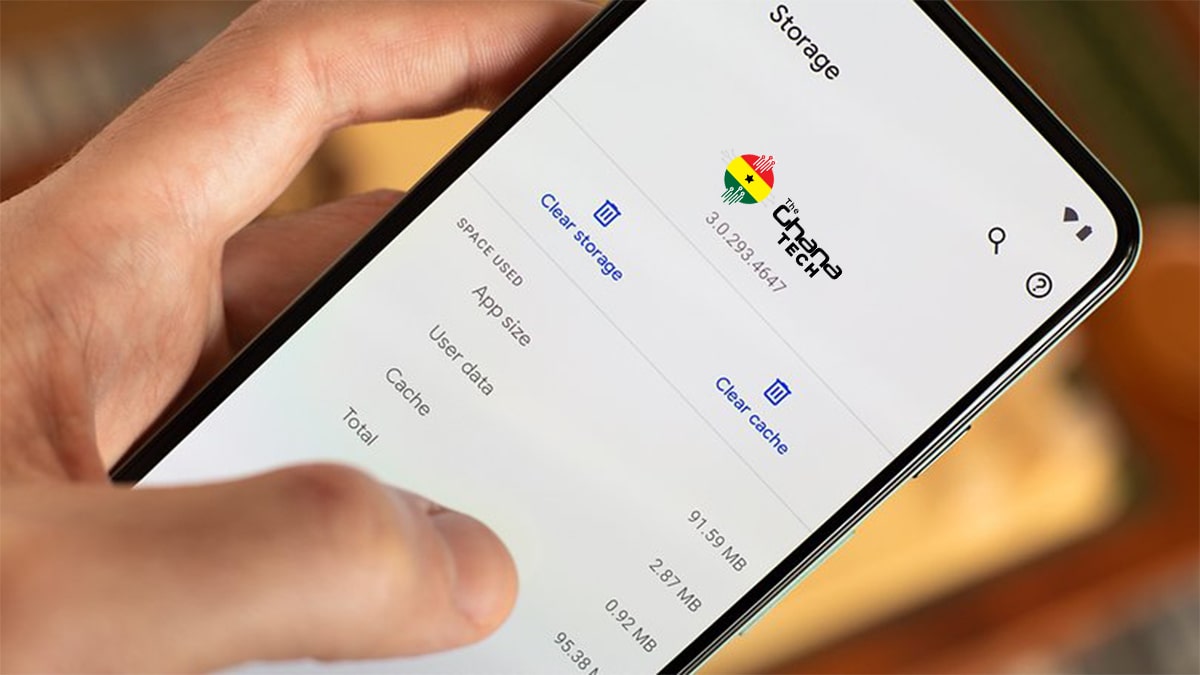
Are you experiencing lag or performance issues on your Google Pixel 4? One effective way to solve these problems is by clearing the cache. The cache is a temporary storage area where your phone stores data from various apps and websites to ensure faster loading times in the future. However, over time, the cache can become cluttered and impact the device’s performance.
In this article, we will guide you through the process of clearing the cache on your Google Pixel 4. By doing so, you can free up valuable storage space, improve overall system performance, and resolve issues related to app crashes or sluggishness. Whether you’re a tech-savvy individual or new to the world of smartphones, our step-by-step instructions will help you navigate the process with ease. So let’s dive in and learn how to clear the cache on your Google Pixel 4!
Inside This Article
Clear Cache Through Settings
If you’re encountering performance issues or glitches on your Google Pixel 4, one of the troubleshooting steps you can take is clearing the cache. Clearing the cache can help resolve issues related to app crashes, slow loading times, and other software-related problems. Here’s how you can clear the cache through the settings on your Google Pixel 4.
To begin, open the “Settings” app on your device. You can find the Settings app by swiping down from the top of the screen and tapping on the gear icon in the top-right corner, or by finding it in the app drawer.
Once you’re in the Settings app, scroll down and tap on the “Storage” option. This will open the storage settings for your device.
In the storage settings, you’ll see a variety of options and information about the storage usage on your Google Pixel 4. Look for the “Cached data” section, which displays the amount of cached data on your device.
To clear the cache, tap on the “Cached data” section. A confirmation prompt will appear, asking if you want to clear the cached data. Tap on “OK” to proceed with clearing the cache.
After tapping “OK,” the cached data will be cleared from your Google Pixel 4. This process may take a few moments, depending on the amount of cached data on your device.
Once the process is complete, you’ll see a message confirming that the cache has been cleared. You can now exit the Settings app and continue using your device.
It’s worth noting that clearing the cache through the settings will remove temporary files and data associated with apps and system processes. However, it won’t delete any personal data or files stored on your device. If you’re experiencing persistent issues with specific apps, you may also consider clearing the cache for individual apps through the app settings.
Clearing the cache on your Google Pixel 4 can help improve device performance and resolve various software-related issues. It’s a simple and effective troubleshooting step that can be beneficial in maintaining a smooth and seamless user experience.
Clear App Cache
If you’re experiencing issues with your Google Pixel 4, such as slow performance or app crashes, it may be time to clear the app cache. Clearing the app cache can help resolve these issues by removing temporary files and data that may have become corrupted or outdated.
Follow these easy steps to clear the app cache on your Google Pixel 4:
- Open the “Settings” app on your Pixel 4.
- Scroll down and tap on “Apps & notifications”.
- Tap on “See all (number of apps) apps”.
- Select the app for which you want to clear the cache. For example, if you’re experiencing issues with a messaging app, choose the messaging app from the list.
- Tap on “Storage & cache”.
- Tap on “Clear cache”.
- A confirmation message will appear. Tap “OK” to proceed.
Once you’ve cleared the cache for a specific app, you may need to sign in again or reconfigure any personalized settings you had previously set. However, clearing the app cache can often improve the performance and stability of the app.
If you’re still experiencing issues after clearing the app cache, you can also try uninstalling and reinstalling the app to ensure a clean installation.
It’s worth noting that clearing the app cache will not delete any personal data, such as messages or photos, associated with the app. Your app settings and preferences will also remain intact.
By regularly clearing the app cache on your Google Pixel 4, you can keep your device running smoothly and ensure optimal performance.
Clear Browser Cache
Clearing your browser cache on the Google Pixel 4 can help improve browsing speed and resolve various issues with websites not loading properly. The cache is a temporary storage location that holds website data, such as images and scripts, to help speed up loading times when you revisit a website. However, over time, the cache can become bloated and outdated, causing performance issues. Fortunately, clearing the browser cache on your Pixel 4 is a simple process.
Here’s how you can clear the browser cache on your Google Pixel 4:
- Launch the Chrome browser on your Pixel 4.
- Tap on the three-dot menu icon located at the top-right corner of the screen.
- Scroll down and select “Settings” from the drop-down menu.
- In the Settings menu, tap on “Privacy”.
- Under the Privacy section, select “Clear browsing data”.
- You will be presented with options to choose what data you want to clear. To clear the cache, make sure the “Cached images and files” option is checked.
- You can also choose to clear other browsing data such as cookies and browsing history if desired.
- Tap on the “Clear data” button to initiate the clearing process.
- Once the cache is cleared, you can close the Settings menu and continue browsing with a clean cache.
After clearing the browser cache, you may notice improved loading times and a smoother browsing experience on your Google Pixel 4. It’s a good practice to periodically clear your cache to ensure optimal performance and to prevent any potential caching-related issues.
Note: Clearing the browser cache will remove locally stored website data, which means you may need to re-enter usernames and passwords for certain websites. Additionally, any website preferences or settings stored in the cache will be reset.
Clear System Cache
If you are experiencing performance issues or encountering glitches on your Google Pixel 4, clearing the system cache can often help alleviate these problems. The system cache is a temporary storage area where the Android system stores data and files for quick access. Over time, this cache can become cluttered and outdated, leading to sluggish performance. Clearing the system cache can free up space and improve the overall performance of your device.
Clearing the system cache on the Google Pixel 4 is a straightforward process. However, it is important to note that this action will not delete any personal data or app settings. Here’s how you can clear the system cache on your Pixel 4:
- Turn off your Google Pixel 4 by pressing and holding the power button.
- Once your device is powered off, press and hold the volume down button along with the power button.
- Release both buttons when the Google logo appears on the screen.
- Use the volume down button to navigate and highlight the “Recovery mode” option.
- Press the power button to select the “Recovery mode” option.
- When the Android logo with an exclamation mark appears on the screen, press and hold the power button, then press the volume up button once.
- Use the volume down button to navigate and highlight the “Wipe cache partition” option.
- Press the power button to select the “Wipe cache partition” option.
- Wait for the process to complete. This may take a few moments.
- Once the process is finished, the “Reboot system now” option will be highlighted.
- Press the power button to select the “Reboot system now” option.
After your Google Pixel 4 restarts, the system cache will be cleared, and you should notice an improvement in performance. Remember, this process only clears the system cache and does not delete any personal data or app settings.
It is a good practice to clear the system cache periodically to keep your Google Pixel 4 running smoothly. If you continue to experience performance issues or any other problems after clearing the system cache, you may want to consider performing a factory reset or seeking further assistance from Google Support.
Conclusion
Clearing the cache on your Google Pixel 4 is a simple process that can help improve the performance and functionality of your device. By removing temporary files and data stored in the cache, you can free up space and ensure that your phone runs smoothly.
Whether you’re experiencing issues with app crashes, slow loading times, or just want to give your phone a little boost, clearing the cache is a quick and effective solution. Remember, clearing the cache will not delete any of your personal data or settings, so you can perform this task with confidence.
By following the steps outlined in this guide, you’ll be able to clear the cache on your Google Pixel 4 in no time. Say goodbye to sluggish performance and hello to a faster and more efficient phone!
FAQs
Q: Why do I need to clear the cache on my Google Pixel 4?
Clearing the cache on your Google Pixel 4 can help resolve various performance issues such as slow app loading times, freezing, or crashing. It also ensures that you have the latest and updated versions of apps, resulting in a smoother and more efficient user experience.
Q: How often should I clear the cache on my Google Pixel 4?
There is no set frequency for clearing the cache on your Google Pixel 4. However, it is a good practice to do it periodically, especially if you notice any performance issues or if you have limited storage space on your device. Clearing the cache once every few months or whenever you encounter problems can help keep your phone running smoothly.
Q: Will clearing the cache delete any of my personal data or settings on my Google Pixel 4?
No, clearing the cache on your Google Pixel 4 does not delete any personal data or settings. It only removes temporary files and data stored by apps, which can be safely cleared without affecting your personal files, photos, contacts, or any other important data on your device.
Q: How do I clear the cache on my Google Pixel 4?
To clear the cache on your Google Pixel 4, follow these steps:
1. Go to the “Settings” app on your device.
2. Scroll down and tap on “Apps & notifications.”
3. Select the app for which you want to clear the cache.
4. Tap on “Storage & cache.”
5. Under the “Storage” section, tap on “Clear cache.”
6. Confirm the action when prompted.
Repeat these steps for each app you want to clear the cache for.
Q: Will clearing the cache improve the battery life of my Google Pixel 4?
Clearing the cache on your Google Pixel 4 may have a minimal impact on battery life. While it can help optimize app performance, resulting in potentially more efficient battery usage, the primary benefit of clearing the cache is to resolve performance issues rather than directly improving battery life. For significant battery life improvements, consider other battery-saving techniques such as reducing screen brightness or managing background app activity.
