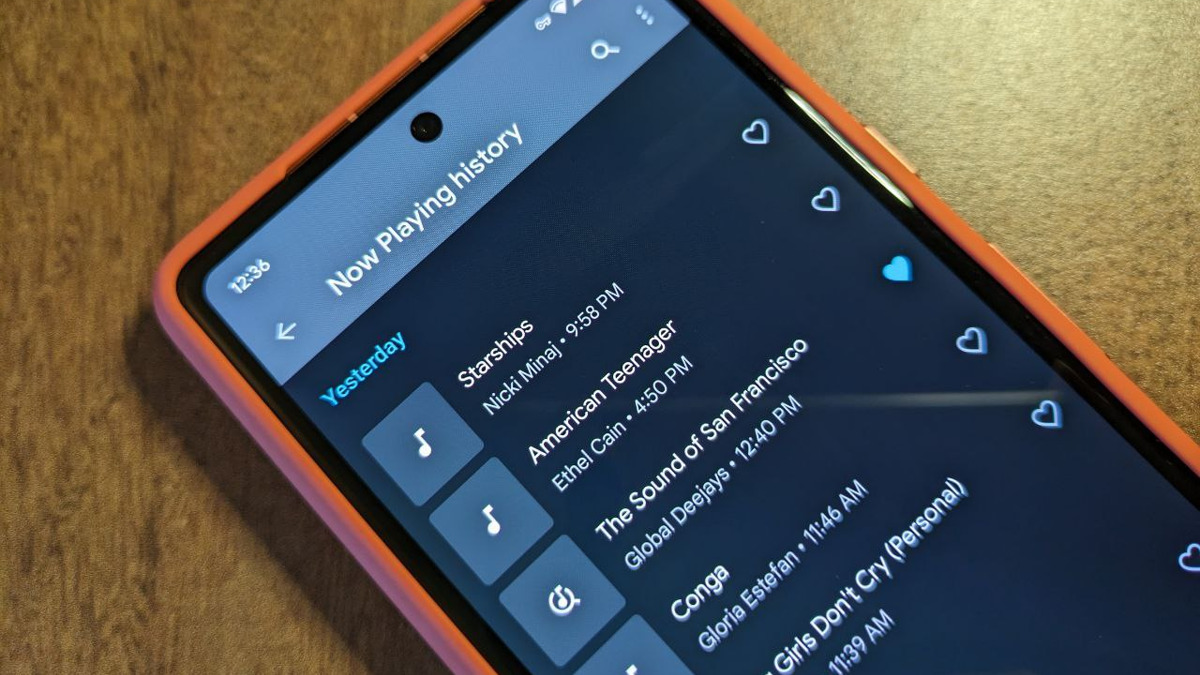
Are you a music lover who constantly has tunes playing in the background? If so, you’ll be thrilled to know that your Google Pixel device comes with a fantastic feature called “Now Playing.” This incredible feature allows you to effortlessly identify songs playing around you and even keep a history of the music you’ve encountered throughout the day. Whether you’re at a café, in a store, or simply walking down the street, your Google Pixel can become your personal DJ, always ready to provide you with the name of that catchy track you can’t get out of your head. In this article, we’ll show you how to turn on the Now Playing feature on your Google Pixel and how to access and review your musical history. Get ready to dive into a world of endless music knowledge!
Inside This Article
- How to Turn on Now Playing on Your Google Pixel
- Viewing Music History on Your Google Pixel
- Managing Now Playing Settings on Your Google Pixel
- Troubleshooting Now Playing Issues on Your Google Pixel
- Conclusion
- FAQs
How to Turn on Now Playing on Your Google Pixel
If you’re a music enthusiast and own a Google Pixel smartphone, you’re in luck. The Now Playing feature on Google Pixel devices allows you to easily identify the name and artist of the songs playing around you. With a simple glance at your phone’s lock screen or notification bar, you can unlock the mystery behind any catchy tune. Here’s how you can turn on Now Playing on your Google Pixel:
- Open the Settings app: Start by unlocking your Google Pixel device and navigating to the Settings app. You can usually find it in the app drawer or by swiping down on the notification bar and tapping the gear icon.
- Go to Sound: Once you’re in the Settings app, scroll down and look for the option called “Sound.” Tap on it to access the sound-related settings.
- Select Now Playing: Within the Sound settings, you’ll find various options related to sound and notifications. Locate and tap on the option labeled “Now Playing.”
- Toggle the switch: On the Now Playing screen, you’ll see a toggle switch. Slide it to the right to turn on the Now Playing feature.
- Make sure notifications are enabled: To ensure that you receive notifications for identified songs, check that the “Show notifications” option is toggled on. This way, you’ll be alerted whenever a song is recognized by Now Playing.
And that’s it! You’ve successfully turned on Now Playing on your Google Pixel device. Now you can sit back, listen to your favorite tunes, and let your phone do the work of identifying the songs for you. It’s a convenient feature for those moments when you’re curious about what’s playing around you.
Viewing Music History on Your Google Pixel
On your Google Pixel device, you have the convenient option to view your music history. This feature, known as Music History, allows you to see a list of songs that have been detected by your phone’s Now Playing feature. Whether you’re curious about a song that was playing earlier or you want to revisit a catchy tune you heard somewhere, accessing your music history is a simple process.
To view your music history on your Google Pixel, follow these steps:
- Open the “Settings” app on your Google Pixel device.
- Scroll down and tap on “Sound.”
- From the Sound settings, select “Now Playing.”
- In the Now Playing screen, you will see a list of detected songs. This list represents your music history.
Once you’ve accessed your music history, you can browse through the list of detected songs. Each entry will display the song title and the artist. If you want to know more about a particular song, you can tap on it to reveal additional information, such as the album or a link to stream the song.
Google Pixel’s Music History can be a helpful tool in keeping track of your favorite songs and discovering new ones. Whether you want to recreate a playlist from a memorable evening or find new music based on your previous listening habits, the ability to view your music history provides a seamless and personalized experience.
So, the next time you find yourself humming a catchy tune or trying to recall a song you heard recently, remember that your Google Pixel device can be your musical memory bank. Simply access your music history and let the nostalgia or exploration begin!
Managing Now Playing Settings on Your Google Pixel
If you are a proud owner of a Google Pixel device, you might already be familiar with its impressive Now Playing feature. Now Playing uses on-device machine learning to identify the song playing in the background and displays the title and artist on your lock screen. It’s a handy feature that lets you discover new music effortlessly. However, you might want to customize and manage the settings to suit your preferences. In this article, we will guide you on how to manage Now Playing settings on your Google Pixel.
To access the Now Playing settings on your Google Pixel, follow these steps:
- Go to the Settings menu on your device by swiping down from the top of your screen and tapping the gear icon.
- Scroll down and tap on “Sound & vibration.”
- Next, tap on “Now Playing.”
Once you are in the Now Playing settings menu, you have several options to customize the feature. Let’s take a look at some of the settings you can manage:
- Notification Settings: By default, Now Playing notifications appear on your lock screen and in your notification bar. If you want to turn off these notifications, simply toggle the “Show on lock screen” and “Show notification” options to the off position.
- History: Now Playing automatically keeps a history of the songs it has identified. If you want to clear your music history, tap on “Clear history” and confirm your choice.
- Understanding Music ID: Now Playing can identify songs even when offline, thanks to its on-device machine learning. If you want to learn more about how Now Playing works and how it protects your privacy, tap on the “Understanding Now Playing” option.
- Additional Settings: Under the “Additional settings” section, you can customize options such as whether to vibrate when a song is identified, the language of the song, and whether to show on the ambient display. Explore these settings and adjust them as per your preferences.
Once you have configured the Now Playing settings according to your liking, feel free to close the settings menu. Now you can enjoy the personalized music identification experience on your Google Pixel. Whether you’re traveling, watching TV, or chilling at a café, Now Playing will always be there to keep you informed about the songs playing around you.
Remember, managing Now Playing settings is just one way to tailor your Google Pixel to your liking. Experiment with the different settings and options available on your device to create a personalized experience that suits your needs and enhances your overall user experience.
Troubleshooting Now Playing Issues on Your Google Pixel
If you’re experiencing issues with the Now Playing feature on your Google Pixel, don’t worry. There are a few troubleshooting steps you can take to resolve the problem and get back to enjoying your music.
Here are some common issues you may encounter with Now Playing and the corresponding solutions:
- Now Playing not detecting songs: If Now Playing is not able to identify the songs playing in the background, make sure that your microphone is not blocked or covered. Check the app permissions to ensure that the microphone is enabled for Now Playing. Also, ensure that you have a stable internet connection, as Now Playing needs to access a vast database of songs to identify them accurately.
- Incorrect song identification: If Now Playing is consistently identifying songs incorrectly, you can try clearing the cache and data of the Now Playing app. To do this, go to Settings > Apps & Notifications > App Info > Now Playing > Storage > Clear Cache/Clear Data. After clearing the cache and data, restart your device and see if the issue is resolved.
- Now Playing not displaying song history: If you’re unable to view the history of songs that were detected by Now Playing, go to Settings > Sound > Now Playing History and make sure the toggle is turned on. If the issue persists, try restarting your device to see if it resolves the problem.
- Poor or no audio playback: If you’re having trouble with audio playback while using Now Playing, check your device’s volume settings and ensure that it’s not on mute or set to a very low level. Additionally, make sure that the media volume is turned up and that your headphones or speakers are working correctly. You can test this by playing music from a different app or source.
If the above steps don’t resolve the issue, you can try updating your device’s software to the latest version. System updates often include bug fixes and improvements that can address compatibility issues with various features, including Now Playing. To update your Google Pixel, go to Settings > System > Advanced > System Update and check for any available updates.
If the problem still persists, you may want to consider contacting Google Support or visiting an authorized service center. They will be able to provide further assistance and diagnose any potential hardware or software issues that may be affecting your Now Playing feature.
By troubleshooting these common issues, you can ensure that Now Playing on your Google Pixel works seamlessly and accurately, allowing you to enjoy your favorite music without any interruptions or frustrations.
In conclusion, activating the Now Playing feature on your Google Pixel device is a simple process that allows you to access a wealth of music information right at your fingertips. By enabling this feature, you can effortlessly identify songs playing in your surroundings without the need for manual searches or input. Moreover, the Music History feature provides you with a convenient record of previously recognized songs, creating a personalized music log for your enjoyment. Whether you’re curious about a catchy tune on the radio, at a party, or in a café, Now Playing has got you covered. Unlock the power of your Google Pixel and immerse yourself in the world of music with ease.
FAQs
1. How do I turn on Now Playing on my Google Pixel?
To turn on Now Playing on your Google Pixel, go to the Settings app, then tap on Sound and vibration. Look for Now Playing and toggle the switch to enable it. Once activated, your Google Pixel will automatically identify and display the currently playing song on your lock screen and in your notification shade.
2. Can I see the music history of the songs identified by Now Playing?
Yes, you can see the music history of the songs identified by Now Playing on your Google Pixel. Simply go to the Now Playing section in the Settings app. From there, you can view a list of the songs that have been detected by Now Playing.
3. Does Now Playing work offline?
Yes, Now Playing on Google Pixel works offline. The feature uses an on-device database to identify songs, eliminating the need for an internet connection. This allows you to identify songs even when you don’t have access to a Wi-Fi or cellular data connection.
4. Can I customize the Now Playing feature on my Google Pixel?
While you can’t customize the Now Playing feature itself, you can customize how it displays notifications. Go to the Settings app, then tap on Sound and vibration. From there, select Now Playing and then tap on Notification settings. Here, you can choose whether to show the notification on the lock screen, the status bar, or disable the notification altogether.
5. Is Now Playing available on all models of Google Pixel?
Now Playing is available on Google Pixel 2, Pixel 2 XL, Pixel 3, Pixel 3 XL, Pixel 3a, Pixel 3a XL, Pixel 4, Pixel 4 XL, Pixel 4a, Pixel 4a (5G), Pixel 5, and subsequent models. However, certain features may vary between different models, so it’s recommended to check the specific settings and capabilities for your device.
