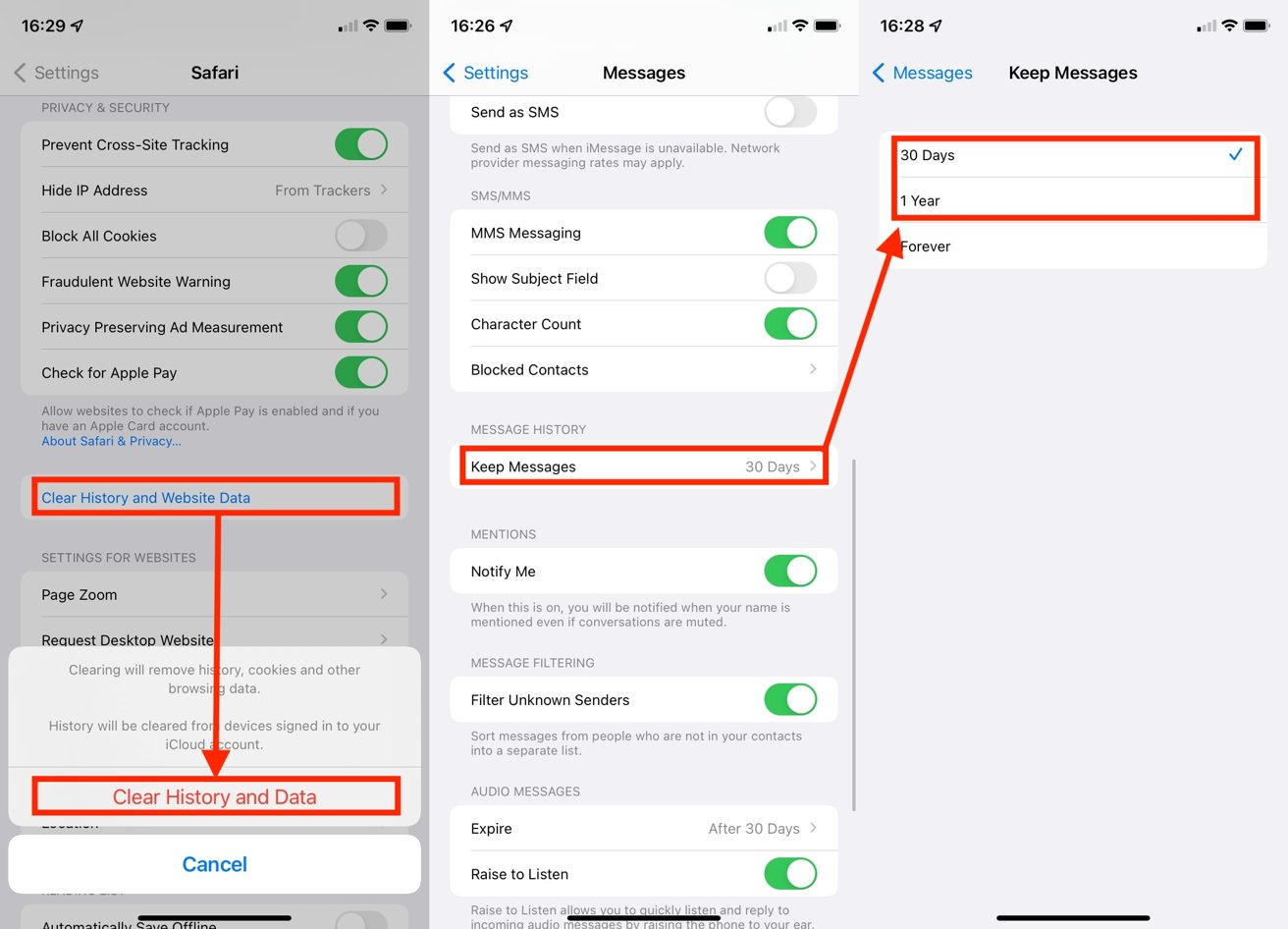
In today’s tech-savvy world, our smartphones have become an essential part of our daily lives. From staying connected with loved ones to accessing information on the go, we rely heavily on our mobile devices. However, as we continue to use our iPhones for various tasks, the accumulation of system data can gradually take up valuable storage space, affecting the device’s performance.
Fortunately, there are several ways to clear system data on your iPhone and free up space without compromising important files or apps. In this article, we will explore seven effective methods to help you optimize your phone’s storage and improve its overall functionality. From clearing cache and temporary files to managing app data and optimizing settings, we’ll guide you through the step-by-step process of reclaiming valuable storage space on your iPhone. By following these techniques, you can ensure that your iPhone runs smoothly and efficiently, allowing you to make the most of your beloved device.
Inside This Article
- Clear Cache and Temporary Files
- Delete Unused Apps and Media
- Offload Apps
- Manage Storage Settings
- Conclusion
- FAQs
Clear Cache and Temporary Files
One of the easiest ways to free up space on your iPhone is by clearing the cache and temporary files. Over time, apps and websites accumulate these files, taking up valuable storage space. Here are a few methods you can try:
- Clear Safari cache: Open Settings and scroll down to Safari. Tap on it and select “Clear History and Website Data.” This will remove cached files and browsing history.
- Clear app cache: Certain apps store temporary files that can quickly add up. To clear an app’s cache, go to Settings, tap on the app name, and look for the option to “Clear Cache” or “Clear Data.”
- Use third-party cleaning apps: There are several apps available on the App Store that specialize in cleaning up cache and temporary files. These apps can scan your device and suggest files to delete, helping you reclaim storage space effortlessly.
- Clearing Messages cache: Open the Settings app, go to Messages, and scroll down to find “Message History.” Under this section, tap on “Keep Messages” and select a shorter duration to automatically delete older messages and their attachments.
- Clearing Mail cache: If you use the Mail app extensively, it’s a good idea to periodically clear its cache. To do this, go to Settings, tap on Mail, then select the email account you want to clear the cache for. Look for the option to “Delete Account” and re-add it afterward.
- Restart your iPhone: Restarting your device can also help clear cache and temporary files. Simply press and hold the power button, then swipe to power off. Wait for a few seconds before turning it back on.
- Update your iOS: Apple regularly releases updates that optimize device performance and storage management. Keeping your iOS up to date ensures that cache and temporary files are automatically cleared more efficiently.
By regularly clearing cache and temporary files, you can keep your iPhone running smoothly and free up much-needed storage space. Choose the method that suits you best and enjoy the benefits of a clutter-free device!
Delete Unused Apps and Media
One of the most effective ways to free up space on your iPhone is by deleting unused apps and media. Over time, we tend to accumulate a collection of apps that we no longer use or need. These apps can take up a substantial amount of storage on our devices. By uninstalling these unused apps, you can reclaim valuable storage space.
To delete apps on your iPhone, simply follow these steps:
- Open your home screen and locate the app you want to delete.
- Press and hold on the app icon until it starts to wiggle.
- Tap the “x” icon on the top-left corner of the app icon.
- A confirmation prompt will appear. Select “Delete” to remove the app.
In addition to removing unused apps, it’s also important to stay on top of your media files. Photos, videos, and music can take up a considerable amount of storage. Here are a few tips to help you manage your media files:
- Review and delete duplicate or similar photos: Over time, we may end up with multiple copies of the same photo or similar shots. Use the Photos app to scan for duplicate images and delete any unnecessary duplicates.
- Use cloud storage services: Consider utilizing cloud storage services like iCloud, Google Photos, or Dropbox to store your photos and videos. This way, you can free up space on your device without losing access to your files.
- Stream music instead of downloading: Instead of downloading music files directly to your device, consider using streaming services like Apple Music or Spotify. This allows you to access a vast library of music without taking up storage space.
- Regularly delete old or unneeded media: Take some time to go through your media library and delete any files that are no longer relevant or needed. This will help free up space and keep your media collection organized.
By regularly deleting unused apps and managing your media files, you can optimize the storage on your iPhone, ensuring that you have enough space for the things that matter most to you.
Offload Apps
One effective way to free up space on your iPhone is by offloading unused apps. When you offload an app, it removes the app from your device, but keeps the associated data intact. This means that when you reinstall the app in the future, your data will still be there.
Offloading apps can be a great option if you have apps that you rarely use but still want to keep the data. It allows you to reclaim storage space while preserving important information.
To offload an app, follow these steps:
- Open the Settings app on your iPhone
- Tap on “General”
- Scroll down and select “iPhone Storage
- From the list of apps, tap on the app you want to offload
- Tap on “Offload App”
- Confirm the action by tapping “Offload App” again
Once you have offloaded an app, its icon will still appear on your home screen, but with a small cloud icon next to it. This indicates that the app has been offloaded.
If you decide to use the app again, simply tap on its icon and it will be reinstalled on your device. Your data will be restored, allowing you to continue where you left off.
Keep in mind that not all apps can be offloaded, as some system apps are essential for the proper functioning of your iPhone. Only third-party apps can be offloaded.
Offloading apps can be a convenient way to free up space without losing your data. It’s a useful feature that allows you to optimize the storage on your iPhone and keep important information intact.
Manage Storage Settings
When it comes to managing storage on your iPhone, taking advantage of the built-in storage settings can be incredibly helpful. These settings allow you to gain insights into how much storage space is being used, as well as offer options to optimize and clear up space on your device. Here are some key tips for managing storage settings on your iPhone.
1. Check Storage Usage: Begin by checking how much storage space is currently being occupied on your iPhone. To do this, go to “Settings” and then tap on “General” followed by “iPhone Storage.” Here you will find a detailed breakdown of how much space is used by various apps, media, and system data. This will give you a clear picture of which areas are consuming the most storage on your device.
2. Review and Delete Large Files: Within the storage settings, you can identify and delete large files that are taking up unnecessary space on your iPhone. These could include videos, high-resolution photos, or large apps. By selecting the respective category, you can view a list of the largest files and easily select and delete them to free up valuable storage space.
3. Enable Offloading Unused Apps: To further optimize your storage, consider enabling the “Offload Unused Apps” feature. This setting allows your iPhone to automatically remove app data for apps that you rarely use while keeping the app icon intact. If you decide to use the app again in the future, it will be reinstalled, and you won’t lose any data associated with it. This way, you can free up space without losing the convenience of having your frequently used apps readily accessible.
4. Optimize Photos and Videos: With the “Optimize Storage” option, you can manage your photo and video storage more efficiently. This feature automatically replaces full-resolution images and videos with optimized versions, reducing their file size on your device. The original versions are stored in iCloud, allowing you to retrieve them whenever needed. By enabling this setting, you can save significant storage space without compromising the quality of your media.
5. Review and Delete Unnecessary Messages and Attachments: Messages and their attachments can accumulate over time and occupy a considerable amount of storage. Within the storage settings, you can view and manage your conversations, allowing you to delete unnecessary messages, photos, videos, and other attachments. This is an effective way to reclaim storage space without sacrificing important conversations.
6. Clear Safari Cache: If you frequently use Safari as your browser, the cache can gradually consume storage space. To clear the cache, go to “Settings,” then tap on “Safari,” and select “Clear History and Website Data.” This will remove temporary files, cookies, browsing history, and other data, freeing up storage on your iPhone.
7. Remove Unused Voice Memos: Voice memos can take up a surprising amount of space, especially if you frequently use this feature. To delete unused voice memos, open the Voice Memos app, locate the recordings you no longer need, and delete them individually. This will help declutter your storage and optimize its usage.
By implementing these tips and making use of the storage settings on your iPhone, you can effectively manage and optimize your device’s storage space. Clearing out unnecessary files, offloading apps, and optimizing media can go a long way in ensuring your iPhone runs smoothly and has ample space for new apps, photos, and other important data.
Conclusion
Clearing system data on your iPhone is essential for optimizing its performance and freeing up valuable storage space. By utilizing the seven methods outlined in this article, you can effectively remove unnecessary data, resulting in a smoother and more efficient user experience.
Whether you choose to clear app caches, delete unused apps, offload unused data, or utilize the built-in iPhone tools, you have the power to reclaim storage and improve the overall functionality of your device.
Remember to regularly revisit these steps to maintain a clutter-free iPhone and prevent storage constraints in the future. By keeping your iPhone’s system data in check, you can maximize its capabilities and enjoy seamless usage for years to come. So, go ahead and start implementing these methods today and experience the difference yourself!
FAQs
1. How do I clear system data on my iPhone?
To clear system data on your iPhone, you can follow these steps:
- Go to the Settings app on your iPhone.
- Scroll down and tap on “General”.
- Tap on “iPhone Storage”.
- Wait for the list of apps to load, then scroll down and look for “System”.
- Tap on “System” to view the system data.
- You can select individual items to delete or tap on “Offload Unused Apps” to clear up space automatically.
- Confirm the deletion and wait for the process to complete.
2. Why is it important to clear system data on my iPhone?
Clearing system data on your iPhone is important as it can help free up valuable storage space on your device. System data includes temporary files, caches, and other miscellaneous files that accumulate over time and can take up a significant amount of space. By clearing these unnecessary files, you can improve the performance of your iPhone and have more storage available for apps, photos, videos, and other important data.
3. Will clearing system data on my iPhone delete any important files?
When you clear system data on your iPhone, it should not delete any important files or data that you actively use or require. However, it is always advisable to double-check what files or data you are deleting before confirming the deletion. It is recommended to backup your iPhone regularly to ensure the safety of your important files.
4. How often should I clear system data on my iPhone?
The frequency of clearing system data on your iPhone depends on your usage and the available storage on your device. If you frequently download apps, take a lot of photos and videos, or use data-intensive applications, it is a good idea to clear system data regularly to keep your iPhone running smoothly. It can be done once a month or as needed when you notice your device is running low on storage.
5. Can I clear system data on my iPhone without losing any app data or settings?
Yes, clearing system data on your iPhone should not affect your app data or settings. The system data that you clear primarily consists of temporary files and caches that can be safely deleted without impacting your app data or settings. However, as a precautionary measure, it is always recommended to backup your iPhone before clearing system data.
