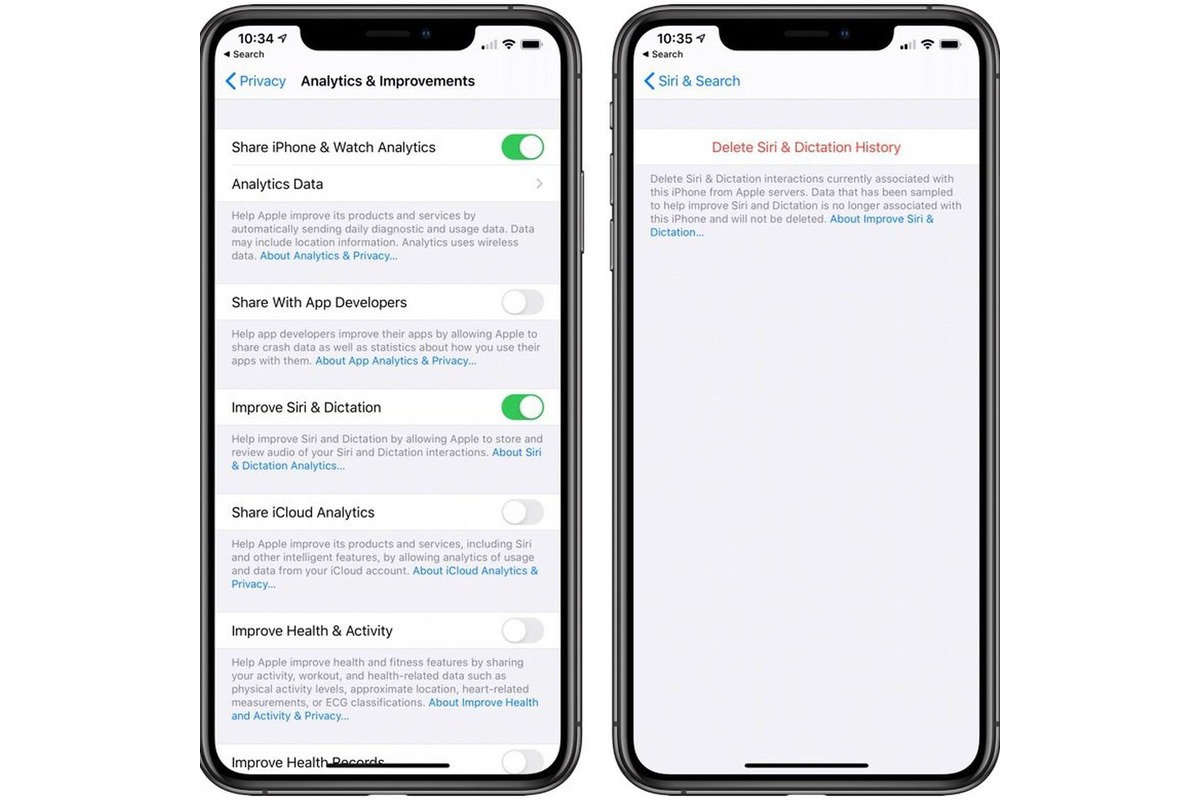
Are you curious about your previous interactions with Siri on your iPhone? Whether you want to recall a specific question or track your recent requests, accessing your Siri history can be quite helpful. In this article, we’ll guide you through the steps to see your Siri history on iPhone devices running iOS 16 and older operating systems.
With the advancement of technology and the increasing integration of virtual assistants into our daily lives, Siri has become an indispensable part of the iPhone experience. From asking for directions to setting reminders, Siri is always ready to assist us. However, sometimes we may want to revisit our previous conversations with Siri for various reasons. Fortunately, iPhone users can now easily access their Siri history and review past interactions without any hassle.
So, if you’re eager to explore your Siri history on your iPhone, keep reading to discover how to do it on iOS 16 and older operating systems.
Inside This Article
- How to See Siri History on iPhone iOS 16 & Older OSes (2023)
- Enable Siri History
- Access Siri History
- Clear Siri History
- Manage Siri History Settings
- Conclusion
- FAQs
How to See Siri History on iPhone iOS 16 & Older OSes (2023)
One of the great features of Siri is its ability to keep a record of your interactions. This can come in handy when you need to reference something you asked Siri or want to revisit a command you gave. In this article, we will guide you through the steps to see your Siri history on iPhone with iOS 16 and older operating systems.
Enabling Siri history on your iPhone is a straightforward process. To start, open the Settings app on your device and scroll down until you find Siri & Search. Tap on it to access the Siri settings.
Once you’re in the Siri & Search settings, look for the “Siri History” option. By default, it is usually enabled, but if it’s not, simply toggle the switch to turn it on. This will ensure that Siri keeps a record of your interactions for future reference.
Now that Siri history is enabled, let’s move on to accessing it. To view your Siri history, summon Siri by pressing and holding the Side or Home button on your iPhone, or simply saying “Hey Siri” if it is enabled. Once Siri is active, you can swipe up or scroll down to reveal the Siri suggestion interface.
In the Siri suggestion interface, you will see a section labeled “Siri Suggestions History.” Tap on it to access your Siri history. Here, you will find a list of your recent interactions with Siri, including questions asked, commands given, and tasks performed.
If you want to clear your Siri history for privacy reasons or simply to declutter the list, it’s a simple process. Go back to the Siri & Search settings in the Settings app. Scroll down until you see the “Siri History” option and tap on it.
In the Siri History settings, you will find the “Clear Siri History” option. Tapping on it will prompt you to confirm the action. Once you confirm, Siri will delete all your previous interactions from the history. Keep in mind that clearing Siri history cannot be undone, so make sure you proceed with caution.
Managing your Siri history settings is essential to customize Siri’s behavior and privacy on your iPhone. In the Siri & Search settings, you will find various options to customize how Siri interacts with you and the apps on your device.
You can toggle on or off the options such as “Listen for ‘Hey Siri'” and “Press Side or Home Button for Siri” to control how you activate Siri. Additionally, you can manage Siri suggestions, permissions for individual apps, and even allow Siri to suggest shortcuts and actions based on your usage patterns.
By accessing Siri history on iPhone iOS 16 and older operating systems, you can revisit past interactions, find information you may have forgotten, or simply marvel at the capabilities of Siri. Just remember to manage your history settings and clear it periodically if you value your privacy.
Enable Siri History
If you want to see your Siri history on your iPhone running iOS 16 or older operating systems, you first need to enable the Siri History feature. The Siri History feature allows you to access a log of all your interactions with Siri, including voice commands and queries.
Enabling Siri History is a simple process. To start, open the Settings app on your iPhone. Scroll down and tap on “Siri & Search.”
Next, you will see a list of options related to Siri. Look for the “Siri & Dictation History” option and tap on it.
Finally, toggle on the “Enable Siri & Dictation History” switch. Once enabled, Siri will start recording and saving your interactions for future reference.
It’s important to note that enabling Siri History may have an impact on your device’s storage capacity, as voice recordings and logs will take up space. If you have limited storage, it’s wise to regularly clear your Siri history to free up space.
Access Siri History
Have you ever wondered where all your Siri interactions are stored? Well, accessing your Siri history on your iPhone can provide you with a wealth of information and insights into your past voice commands. Here’s how you can access your Siri history:
1. Open the “Settings” app on your iPhone.
2. Scroll down and tap on “Siri & Search.”
3. Under the “Siri History” section, tap on “Siri & Dictation History.”
4. You will see a list of all your previous Siri interactions, grouped by date and time. Each entry will include the voice command you issued to Siri, along with any corresponding responses or actions.
5. You can tap on each individual entry to view more details, such as the exact text of your command and any follow-up actions or information Siri provided.
6. If you want to listen to the audio recording of your voice command, you can tap on the play button next to each entry.
7. Scroll through your Siri history to explore all your past interactions and reminders of what you asked Siri to do.
Now you have the ability to access your Siri history whenever you need to revisit a past Siri command or simply to see a log of your interactions with Siri. It can be a helpful tool for keeping track of the tasks you’ve asked Siri to complete or to learn more about your voice command patterns.
Clear Siri History
If you want to clear your Siri history on your iPhone, you can do so by following a simple process. Clearing your Siri history can be helpful for privacy reasons or if you want to start fresh with your virtual assistant. Here’s how you can clear your Siri history:
1. Open the Settings app on your iPhone.
2. Scroll down and tap on Siri & Search.
3. Under the Siri & Dictation History section, tap on Delete Siri & Dictation History.
Note: Tapping on this option will remove all your Siri history data from your device.
4. A pop-up will appear, asking for confirmation. Tap on Delete Siri & Dictation History to proceed.
5. Your Siri history will now be cleared from your iPhone.
It’s important to note that clearing your Siri history will also reset the voice recognition settings for Siri as well. This means that Siri might need some time to relearn your voice and preferences. Additionally, clearing your Siri history will only remove the history from your device and not from your Apple account.
If you use Siri on other Apple devices like iPad or Mac, you may have to clear the Siri history on those devices separately. The process may vary slightly, but the general steps should be similar.
Clearing your Siri history can give you peace of mind by ensuring that your past interactions with Siri are no longer accessible. It can also help to maintain your privacy, especially if you share your device with others.
Now that you know how to clear your Siri history, you can do so whenever you feel the need to start fresh with your virtual assistant.
Manage Siri History Settings
When it comes to managing your Siri history, you have a few options available to you. Let’s take a look at how you can fine-tune your settings to control how Siri interacts with and stores your command history.
1. Open the Settings app on your iPhone.
2. Scroll down and tap on “Siri & Search.”
3. In the Siri & Search settings, you will find the “Siri & Dictation History” option. Tap on it.
4. Here, you will see the option to “Delete Siri & Dictation History.” If you want to clear your entire Siri history, you can tap on this option. Keep in mind that this will remove all Siri interactions and commands from your device.
5. If you prefer to keep your Siri history intact but want to disable future history storage, you can toggle off the “Allow Siri & Dictation When Locked” option. This will prevent Siri from storing any future commands or interactions when your device is locked. Note that this only applies to iOS 15 and older OS versions.
6. For iOS 16 and newer OS versions, you can enable or disable Siri history storage by toggling on or off the “Keep Siri History” option. When enabled, Siri will store your command history for a designated period of time.
7. If you want to limit the amount of Siri history stored on your device, you can select the “Keep For” option and choose a time period, such as a day, 3 days, or a month. Siri will automatically delete older command history beyond the selected timeframe.
8. Additionally, you can also choose to disable Siri history storage completely by toggling off the “Keep Siri History” option. This will ensure that Siri doesn’t store any command history on your device.
By managing your Siri history settings, you can have greater control over your privacy and the storage of your command history. Whether you prefer to clear your entire Siri history, limit the storage timeframe, or disable history storage altogether, these options allow you to customize your Siri experience to your liking.
Conclusion
In conclusion, being able to see Siri history on your iPhone can be a valuable feature for managing your interactions with Siri and accessing past commands or queries. It not only provides a convenient way to review your interactions but also helps in understanding your usage patterns and improving your Siri experience.
With iOS 16 and older OSes, accessing Siri history might require some extra steps, but it is still possible to do so. By following the methods mentioned in this article, you can easily view your Siri history and browse through previous interactions.
Whether you want to revisit a past request, track a conversation, or simply keep an organized record of your Siri usage, understanding how to access Siri history is a valuable skill for any iPhone user. So, go ahead and explore the Siri history feature on your device, and make the most out of your digital assistant experience!
FAQs
Q: How can I check the Siri history on my iPhone?
A: To view your Siri history on an iPhone running iOS 16 or older OSes, follow these steps:
1. Open the Settings app on your iPhone.
2. Scroll down and tap on “Siri & Search”.
3. Look for the “Siri & Dictation History” option and tap on it.
4. You will now see your entire Siri history, including all the requests you’ve made to Siri. You can tap on any entry to get more details.
Q: Can I delete my Siri history on my iPhone?
A: Yes, you have the option to delete your Siri history on your iPhone. Just follow these steps:
1. Open the Settings app on your iPhone.
2. Tap on “Siri & Search”.
3. Scroll down until you find the “Siri & Dictation History” option and tap on it.
4. Tap on “Delete Siri & Dictation History” and confirm your choice.
5. Your Siri history will be permanently deleted from your iPhone.
Q: Will deleting Siri history impact my Siri’s performance?
A: No, deleting your Siri history will not affect Siri’s performance. Siri learns from your interactions in real-time, and deleting your history only removes the stored record of those interactions. It will not impact Siri’s ability to understand and respond to your future requests.
Q: Can I disable Siri history recording on my iPhone?
A: Yes, it is possible to turn off Siri history recording on your iPhone. Here’s how:
1. Open the Settings app on your iPhone.
2. Tap on “Siri & Search”.
3. Scroll down to “Siri & Dictation History” and choose “Don’t Record”.
4. This will disable the recording of your Siri interactions.
Q: Can I access my Siri history on other devices?
A: Yes, if you have enabled iCloud syncing on your devices, your Siri history will be accessible across all your linked devices. This means that you can view your Siri history not just on your iPhone, but also on your iPad, Mac, or other Apple devices associated with your Apple ID.
