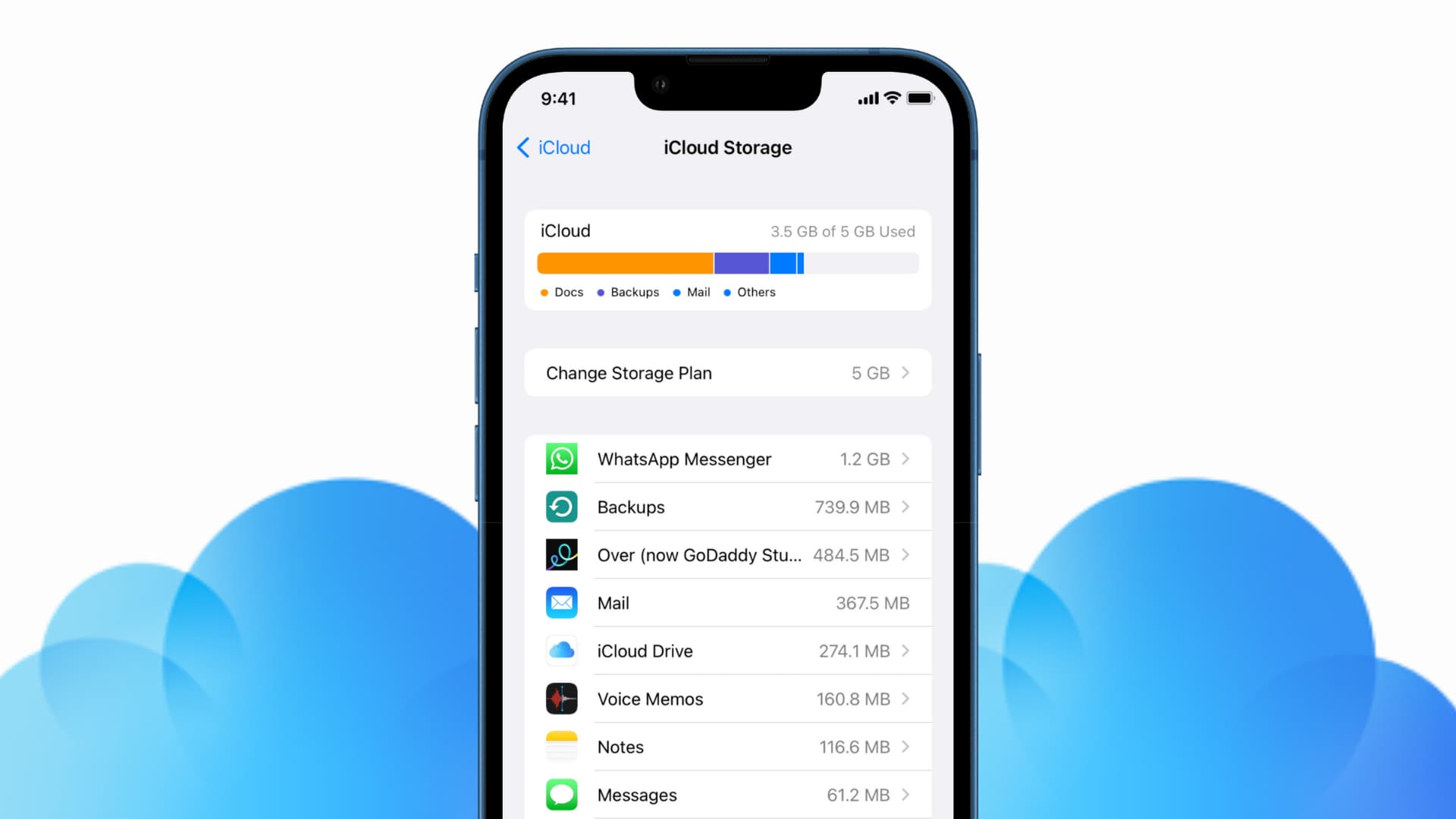
Welcome to our comprehensive guide on how to clear iCloud storage and free up space on your mobile phone. As mobile phones continue to evolve, they become increasingly essential in our everyday lives. From capturing precious moments to storing important documents, our phones are repositories of memories and information. However, as we accumulate more data, the limited storage capacity of our devices, especially iCloud storage, can become a bottleneck. In this article, we will explore seven valuable tips to help you optimize your iCloud storage and make the most of your mobile phone. Whether you’re an iPhone user or an Android enthusiast, these tips are designed to cater to your needs and maximize your device’s performance. So, let’s get started and reclaim that valuable space on your iCloud storage!
Inside This Article
- How to Clear iCloud Storage: 7 Tips to Free Up Space (2023)
- – Tip 1: Delete Unnecessary Files and Data
- – Tip 2: Manage iCloud Photo Library
- – Tip 3: Optimize Messages and Attachments
- – Tip 4: Review and Remove Unused App Data
- Conclusion
- FAQs
How to Clear iCloud Storage: 7 Tips to Free Up Space (2023)
If you’re an avid iPhone, iPad, or MacBook user, you’re probably familiar with iCloud storage. iCloud is a cloud storage and synchronization service provided by Apple, allowing users to store and access their files, photos, and other data across multiple devices. However, iCloud storage can quickly fill up, leading to limited space and potential storage issues. In this article, we’ll explore seven tips to help you clear iCloud storage and free up space.
Tip 1: Delete Unnecessary Files and Data
One of the simplest ways to clear iCloud storage is by identifying and deleting unnecessary files and data. Start by going to the Settings app on your device, tap on your Apple ID, then select iCloud. From there, you can see a breakdown of your iCloud usage, including different categories such as Photos, Messages, and Apps. Choose the category that occupies the most space, and review the files within it. Delete any files or data that you no longer need or can be safely removed.
Tip 2: Manage iCloud Photo Library
The iCloud Photo Library is a convenient way to store and access your photos across all your devices. However, photos and videos can quickly consume a significant amount of iCloud storage. To manage your iCloud Photo Library, go to Settings, tap on your Apple ID, select iCloud, then Photos. You can choose to optimize iPhone storage, which reduces the size of photos and videos on your device while keeping the full-resolution versions in iCloud. Additionally, you can manually select and delete unwanted photos or use third-party apps to organize and remove duplicate or similar images.
Tip 3: Optimize Messages and Attachments
If you frequently send and receive multimedia attachments through iMessage, it’s essential to manage these files to clear iCloud storage. Start by going to Settings, tap on your Apple ID, select iCloud, then Messages. Enable the “Optimize Storage” option, which removes older attachments from your device while keeping them available in iCloud. You can also go through your conversations and manually delete excessive media files, such as photos, videos, and audio recordings, to further free up space.
Tip 4: Review and Remove Unused App Data
Apps on your device can also contribute to iCloud storage usage. Some apps automatically back up data to iCloud, including documents, app data, and settings. To manage app data, go to Settings, tap on your Apple ID, select iCloud, then Manage Storage. Review the list of apps and their respective storage usage. If you notice any apps that are using a significant amount of iCloud storage but don’t require it, you can disable their iCloud backup or delete them entirely from your device.
Tip 5: Use iCloud Drive Efficiently
iCloud Drive allows you to store and access files across all your devices. To optimize iCloud Drive storage, make sure to organize your files into folders and delete any unnecessary or redundant files. You can do this through the Files app on your device or by accessing iCloud Drive on your computer. Additionally, consider moving larger files or documents to other cloud storage services or locally storing them on your device to further free up iCloud storage space.
Tip 6: Disable iCloud Photo Sharing
iCloud Photo Sharing is a feature that allows you to share albums and photos with other iCloud users. However, if you’re not actively using this feature, disabling it can help save iCloud storage space. To turn off iCloud Photo Sharing, go to Settings, tap on your Apple ID, select iCloud, then Photos. Toggle off the “Shared Albums” option to stop sharing and storing photos in iCloud for shared albums.
Tip 7: Upgrade iCloud Storage Plan
If you’ve followed the previous tips and still find yourself running out of iCloud storage, it may be time to consider upgrading your iCloud storage plan. Apple offers various storage plans, ranging from 50GB to 2TB, for a monthly fee. Upgrading your plan gives you more storage space to store your files, photos, and other data in iCloud. To upgrade your iCloud storage plan, go to Settings, tap on your Apple ID, select iCloud, then Manage Storage > Change Storage Plan.
By following these seven tips, you can effectively clear iCloud storage and free up space on your iPhones, iPads, and other Apple devices. Remember to regularly review and manage your iCloud usage to ensure optimal storage efficiency and avoid storage issues in the future.
– Tip 1: Delete Unnecessary Files and Data
Are you running out of storage space on your iCloud? Don’t worry, there are several ways you can free up space and optimize your iCloud storage. One of the most effective methods is to start by deleting unnecessary files and data.
Begin by going through your iCloud Drive and deleting any files that you no longer need. These could be old documents, photos, or videos that are taking up valuable space. Be sure to check your folders and subfolders as well.
Next, take a look at your iCloud backups. While it’s important to keep regular backups to protect your data, you may have older backups that are no longer necessary. Delete any backups that are outdated or redundant.
Additionally, review your iCloud mail and delete any old or unnecessary emails. This can help clear up significant space, especially if you receive a lot of attachments. Remember to empty the trash afterward to permanently remove the deleted emails from your iCloud storage.
By regularly deleting unnecessary files and data, you can keep your iCloud storage optimized and create more space for the files that matter to you.
– Tip 2: Manage iCloud Photo Library
If you’re an avid photographer or simply have a large collection of photos and videos on your iPhone, managing your iCloud Photo Library can help free up storage space.
Start by enabling the “Optimize iPhone Storage” option in your iCloud settings. This feature automatically optimizes the storage of your photos and videos on your device, keeping the full-resolution versions safely stored in the cloud. When you view a photo or video, it will be downloaded in its original quality.
You can also choose to manually delete unwanted photos and videos from your iCloud Photo Library. This can be done directly from your iPhone or through the iCloud website. Remember that when you delete photos or videos from your iCloud Photo Library, they will be removed from all your devices synced with iCloud.
Consider creating albums to organize your photos and videos. This can make it easier to locate specific files and streamline your photo management process. You can also use third-party photo organization apps to further optimize your photo library and make it more efficient.
By managing your iCloud Photo Library, you can make better use of your storage space and have more control over your photos and videos.
– Tip 3: Optimize Messages and Attachments
Your Messages app can quickly accumulate a significant amount of storage, especially if you frequently send and receive photos, videos, and other attachments. To optimize the space used by Messages and its attachments, follow these steps:
First, delete any old or irrelevant text conversations. These can take up a surprisingly large amount of space, especially if they contain media files.
Next, go to your Settings, tap on your name, go to iCloud, and then select “Manage Storage.” From there, tap on “Messages” and review the large attachments. You can choose to delete them individually or delete the entire conversation, including all attachments.
Consider enabling the option to automatically delete audio and video messages after a specified period. This can help prevent your Messages app from becoming overwhelmed with unnecessary media files.
By optimizing your Messages app and its attachments, you can reclaim valuable storage space on your iCloud.
– Tip 4: Review and Remove Unused App Data
Apps on your iPhone may store data in your iCloud, taking up additional space. To review and remove unused app data, follow these steps:
Go to your iPhone Settings, tap on your name, go to iCloud, and then select “Manage Storage.” Look for the list of apps that are using iCloud storage and take note of the ones that occupy a significant amount of space.
Tap on the specific app and review the data it has stored in iCloud. You may find cache files, backups, or other unnecessary data that can be safely deleted. Some apps also provide options to manage their data from within the app itself.
Consider deleting apps that you no longer use or need. This will not only free up space on your iCloud but also declutter your device and improve overall performance.
By reviewing and removing unused app data, you can keep your iCloud storage clean and optimize its space for the apps that matter most to you.
Conclusion
In conclusion, clearing up the clutter on your iCloud storage is essential for optimizing the performance of your device and ensuring that you have enough space for your important files and data. By following the tips and techniques outlined in this article, you can effectively free up space in your iCloud storage and enjoy a smoother user experience.
Remember to regularly assess your storage usage, delete unnecessary files, optimize your device settings, and consider using external storage options if needed. These steps will not only declutter your iCloud but also improve the overall functionality of your mobile phone.
By implementing these strategies and staying proactive in managing your storage, you can make the most of your iCloud storage and have the peace of mind of knowing that your important data is safe and easily accessible.
Don’t let iCloud storage limitations hold you back – take the reins and optimize your storage today!
FAQs
Q: How do I check my iCloud storage usage?
A: To check your iCloud storage usage, go to your iPhone’s Settings, tap on your name at the top, select “iCloud,” then “Manage Storage.” Here, you can see how much storage you are using and which apps are taking up the most space.
Q: Can I delete photos from iCloud to free up space?
A: Yes, you can delete photos from iCloud to free up space. Simply open the Photos app on your iPhone, select the photos you want to delete, and tap on the trash bin icon. These photos will be removed from your iCloud storage, but they will still be available on your device if you have them synced.
Q: How can I free up space on my iCloud without deleting data?
A: To free up space on iCloud without deleting data, you can try optimizing your device’s storage. Go to Settings > [your name] > iCloud > Manage Storage > iCloud Drive, and enable the “Optimize Storage” option. This will allow your device to automatically manage your storage by keeping frequently accessed files locally and storing others in iCloud.
Q: What happens if I run out of iCloud storage?
A: If you run out of iCloud storage, your device will no longer be able to back up data to iCloud, and new photos and videos won’t be uploaded. Additionally, you won’t be able to store new files in iCloud Drive, and app data syncing may be affected. It’s recommended to manage your storage or upgrade to a higher storage plan to continue using iCloud services seamlessly.
Q: Can I increase my iCloud storage capacity?
A: Yes, you can increase your iCloud storage capacity. Simply go to your iPhone’s Settings, tap on your name, select “iCloud,” then “Manage Storage” and “Change Storage Plan.” From here, you can select a higher storage plan and proceed with the upgrade.
