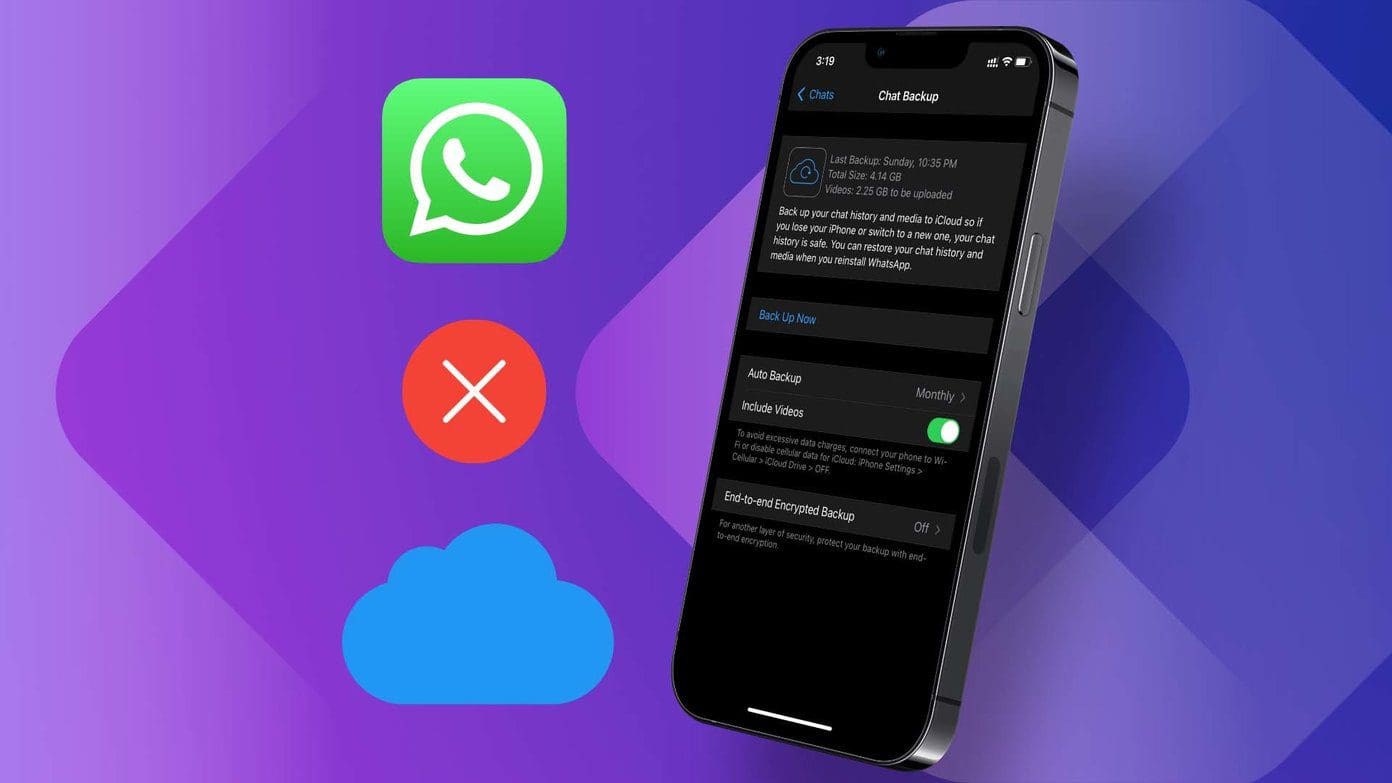
WhatsApp is undoubtedly one of the most popular messaging applications in the world, widely used by both iPhone and Android users. With its user-friendly interface and seamless communication features, WhatsApp has become an essential part of our daily lives. As avid WhatsApp users, we often find ourselves relying on the app’s backup feature to safeguard our chats, media, and other important data.
However, there may come a time when you want to stop WhatsApp from automatically backing up your data. Perhaps you are switching to a new device and want a fresh start, or you simply prefer not to store your personal messages in the cloud. Whatever the reason may be, this comprehensive guide will walk you through the steps to stop WhatsApp backup on both iPhone and Android devices in 2023.
Inside This Article
Simple Guide to Stop WhatsApp Backup on iPhone and Android (2023)
WhatsApp has become an integral part of our daily communication, allowing us to stay connected with friends and family around the world. One of the key features of WhatsApp is its backup function, which automatically saves your chats, photos, and videos to the cloud. While this can be convenient, you may find yourself wanting to disable the backup for various reasons. In this simple guide, we will walk you through the steps to stop WhatsApp backup on both iPhone and Android devices.
Disabling WhatsApp Backup on iPhone
If you are an iPhone user, follow these steps to disable the WhatsApp backup:
- Open WhatsApp on your iPhone.
- Tap on the “Settings” tab at the bottom right corner of the screen.
- Select “Chats” from the list of options.
- Tap on “Chat Backup.”
- Under “Auto Backup,” toggle off the switch next to “Include Videos” to stop WhatsApp from backing up your videos as well.
- Finally, tap “Back Up Now” to create a manual backup before disabling the auto backup.
That’s it! The WhatsApp backup on your iPhone will now be disabled. The application will no longer automatically back up your chats, photos, and videos to the cloud.
Disabling WhatsApp Backup on Android
For Android users, the process is slightly different. Here’s how you can disable the WhatsApp backup on your Android device:
- Launch WhatsApp on your Android device.
- Tap on the three-dot menu at the top-right corner of the screen.
- Select “Settings” from the dropdown menu.
- Tap on “Chats.”
- Choose “Chat backup.”
- Tap on “Back up to Google Drive.”
- Select “Never” to stop WhatsApp from automatically backing up your chats, photos, and videos.
- Tap “Back Up Now” if you wish to create a manual backup before disabling the auto backup.
With these simple steps, you have successfully disabled the WhatsApp backup on your Android device. Your chats, photos, and videos will no longer be backed up to Google Drive.
Benefits of Disabling WhatsApp Backup
Now that you know how to stop WhatsApp backup on your iPhone and Android devices, you might be wondering why you should consider disabling it. Here are a few benefits:
- Save Storage Space: WhatsApp backups can take up a significant amount of storage space on your device and in the cloud. By disabling the backup, you can free up space for other important files and apps.
- Enhanced Privacy: If you are concerned about the security of your chats and media files, disabling the backup ensures that they are not stored on the cloud, reducing the risk of unauthorized access.
- Faster Backup and Restore: Disabling the backup can speed up the backup and restore processes on WhatsApp, especially if you have a large number of chats and media files.
Conclusion
In conclusion, stopping WhatsApp backup on your iPhone or Android device is a simple process that can help you save valuable storage space and protect your privacy. By following the steps outlined in this guide, you can prevent WhatsApp from automatically backing up your chat history and media files to iCloud or Google Drive.
Remember that disabling WhatsApp backup means you will no longer have a backup of your chats in case of data loss or device change. Therefore, it’s important to regularly back up your iPhone or Android device using other methods like iTunes or third-party backup solutions.
Whether you want to stop WhatsApp backup to free up storage or simply prefer not to have your messages stored in the cloud, the steps provided in this guide will allow you to take control of your chat backups. Enjoy a clutter-free WhatsApp experience on your device!
FAQs
1. Can I stop WhatsApp backup on my iPhone?
Yes, you can easily stop WhatsApp backup on your iPhone. WhatsApp offers a built-in backup feature that allows you to automatically back up your chats, photos, and videos to iCloud. To stop the backup, you can simply disable the WhatsApp backup option in your iPhone’s iCloud settings.
2. How can I stop WhatsApp backup on my Android device?
To stop WhatsApp backup on your Android device, you can follow these steps:
- Open WhatsApp and tap on the three dots in the top-right corner to open the menu.
- Select “Settings” from the menu.
- Tap on “Chats”.
- Tap on “Chat backup”.
- Under the Google Drive settings, tap on “Back up to Google Drive”.
- Select “Never” to stop the automatic backups.
3. Will stopping WhatsApp backup delete all my previous backups?
No, stopping WhatsApp backup will not delete your previous backups. It only stops the automatic backup process. Your existing backups will still remain in your iCloud or Google Drive, depending on the device you are using. However, if you want to delete your existing backups, you can do so by manually deleting them from your iCloud or Google Drive settings.
4. What are the advantages of stopping WhatsApp backup?
There are a few advantages of stopping WhatsApp backup:
- Save storage space: WhatsApp backups can take up a significant amount of space on your device or cloud storage. By stopping the backups, you can free up storage space for other apps or files.
- Improve privacy: Some users prefer not to back up their WhatsApp chats and media to the cloud due to privacy concerns. By stopping the backup, you can ensure that your data is not stored on external servers.
- Disable automatic backups: If you find the automatic backup feature unnecessary or annoying, stopping the backup allows you to take control of when and how you back up your WhatsApp data.
5. Can I enable WhatsApp backup again after disabling it?
Yes, you can enable WhatsApp backup again after disabling it. Simply follow the same steps mentioned earlier for your respective device (iPhone or Android) and toggle on the backup option. However, keep in mind that once you disable the backup, any new chats, photos, or videos will not be backed up until you enable the backup feature again.
