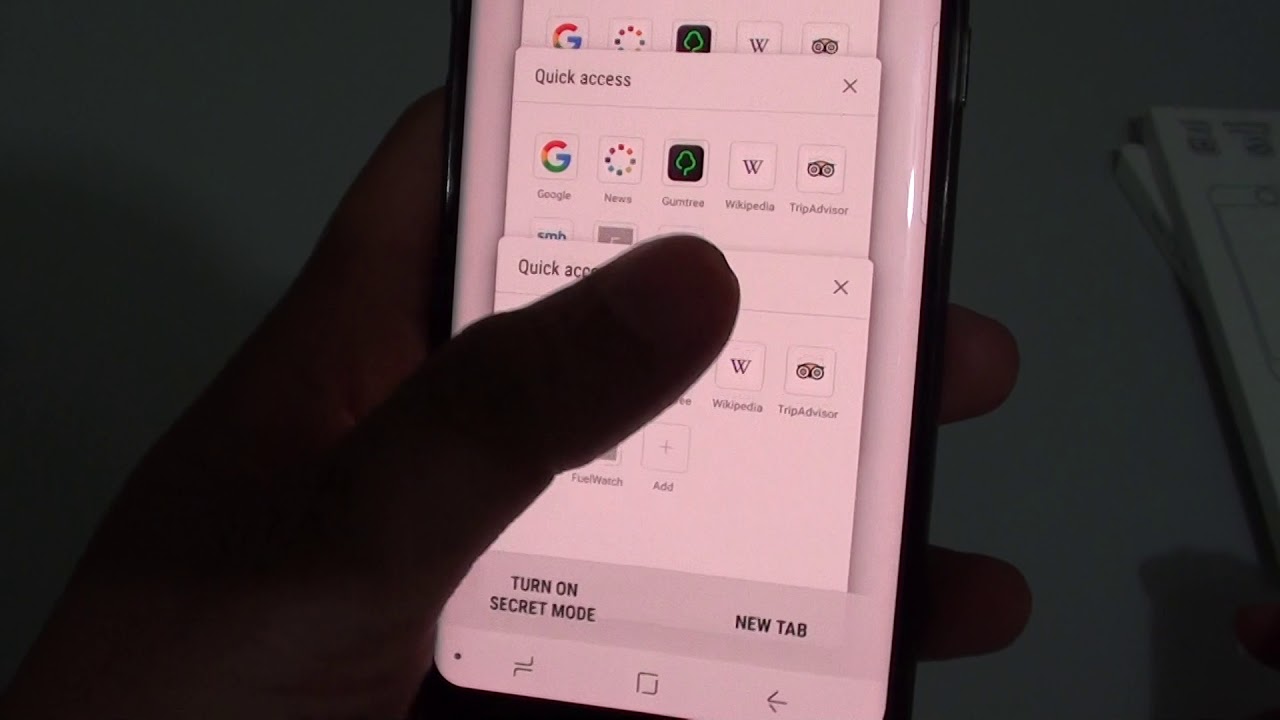
Welcome to our guide on how to close tabs on your Samsung phone! Having multiple tabs open on your phone’s browser can be convenient, but it can also slow down your device and make it difficult to navigate. Fortunately, closing tabs on a Samsung phone is a simple process that can help streamline your browsing experience. In this article, we will walk you through the step-by-step instructions on how to close tabs on popular Samsung phone models, such as the Samsung Galaxy S21, S20, and Note series. Whether you’re a tech-savvy user or a beginner, we’ve got you covered with easy-to-follow tips and tricks. So, let’s dive in and learn how to efficiently close tabs on your Samsung phone!
Inside This Article
- Clearing individual tabs
- Closing all tabs at once
- Using the tab switcher to close tabs
- Enabling tab closure with gestures on Samsung phone
- Conclusion
- FAQs
Clearing individual tabs
If you have multiple tabs open on your Samsung phone’s browser and want to clear them individually, there are a few simple steps to follow:
- Open the browser: Launch the browser application on your Samsung phone by tapping on the browser icon from the home screen or app drawer.
- Access the tab switcher: Look for the small square icon located in the top or bottom toolbar of the browser. This icon represents the tab switcher and allows you to see all open tabs.
- Tap on the tab switcher: Tap on the square icon to open the tab switcher. This will display a grid-like view of all your open tabs.
- Select the tab to clear: In the tab switcher view, locate the tab you want to clear. Swipe left or right to navigate through the open tabs until you find the one you want to close.
- Close the selected tab: Once you have identified the tab you wish to close, swipe it upwards or tap on the ‘X’ icon located at the top-right corner of the tab. This action will close the individual tab.
By following these steps, you can easily clear individual tabs on your Samsung phone’s browser. This method allows you to maintain a clutter-free browsing experience by closing tabs that you no longer need.
Closing all tabs at once
If you find yourself with multiple tabs open on your Samsung phone and want to close them all at once, you’re in luck. Samsung devices offer a convenient method to close all tabs within the web browser with just a few simple steps.
To close all tabs at once on a Samsung phone, follow these steps:
- Open the web browser on your Samsung phone. This can usually be done by tapping on the Internet or Browser app icon.
- In the web browser, look for the tab switcher button. This button is usually represented by a square or a number icon indicating the number of open tabs.
- Tapping on the tab switcher button will open a view of all the tabs that are currently open.
- Look for the option “Close all tabs” or a similar button that indicates closing all tabs at once.
- Tap on the “Close all tabs” button.
Once you have followed these steps, all of your open tabs will be closed simultaneously, providing a clean and clutter-free browsing experience.
It’s important to note that closing all tabs at once will permanently remove any unsaved information or data from those tabs. Make sure to save any important information or bookmark any websites before proceeding with closing all tabs.
Using the tab switcher to close tabs
One of the convenient features of modern smartphones is the ability to open multiple tabs in a web browser. However, having too many tabs open can take a toll on your device’s performance and memory. If you own a Samsung phone, you’ll be pleased to know that there’s a built-in tab switcher that makes it effortless to manage and close tabs.
To access the tab switcher, open your web browser and look for the square icon with a number in it, usually located at the top or bottom of the screen. Tap on this icon to open the tab switcher, where you can see all the open tabs in a scrollable view.
Once you’re in the tab switcher, you’ll notice that each tab is represented by a miniature preview of the webpage. To close a specific tab, simply swipe it to the left or the right, or tap on the small “X” icon that appears in the corner of the preview. This action will instantly close the tab, freeing up system resources and decluttering your browsing experience.
If you have several tabs open and want to close them all at once, instead of closing each tab individually, there’s a convenient option available in the tab switcher. Look for the “Close all” or “Close all tabs” button, usually located at the bottom of the screen. Tap on this button, and all the open tabs will be closed simultaneously.
It’s important to note that closing tabs in the tab switcher will permanently remove them from your browsing history. If you need to revisit a closed tab, you will have to search it again or navigate to the website manually.
In case you accidentally close a tab or change your mind, most web browsers have a feature that allows you to undo the closure of a recently closed tab. Look for the “Undo” button or swipe gesture, usually displayed on a pop-up message or in the toolbar. By using this feature, you can quickly restore a closed tab without the need to search for it again.
Overall, the tab switcher on a Samsung phone provides a convenient and intuitive way to manage and close tabs in a web browser. Take advantage of this feature to declutter your browsing experience, improve your device’s performance, and keep your mobile browsing tasks organized.
Enabling tab closure with gestures on Samsung phone
One of the convenient features offered by Samsung phones is the ability to close tabs using gestures. This intuitive method allows you to seamlessly navigate through multiple tabs and quickly close them without the need to manually tap on each tab.
Enabling tab closure with gestures on your Samsung phone is a simple process. Just follow the step-by-step instructions below:
- Open the “Settings” app on your Samsung phone.
- Scroll down and select “Display” from the list of options.
- Tap on “Navigation bar” to access the navigation settings.
- Under the “Button order” section, you will find the option for “Gesture hints.”
- Toggle the switch next to “Gesture hints” to enable this feature.
Once you have enabled the gesture hints, you can now easily close tabs using gestures on your Samsung phone. Here’s how:
- Open your preferred internet browser on your Samsung phone.
- Swipe up from the bottom of the screen to access the recent apps or multitasking view.
- Swipe left or right to navigate through the open tabs.
- When you find the tab you want to close, simply swipe it off the screen towards the left or right edge.
- The tab will disappear, and the next tab will automatically appear in your view.
With this gesture-based tab closure feature, you can easily declutter your browsing experience and swiftly close unwanted tabs with a flick of your finger. It provides a more efficient and fluid way to manage your tabs, especially when you have multiple tabs open.
Keep in mind that not all Samsung phones may offer this feature, as it depends on the model and the version of the operating system. However, most recent models come with this gesture-based tab closure option.
So, if you’re using a Samsung phone and want to streamline your tab management process, give the gesture-based tab closure feature a try. It’s a convenient and time-saving method to keep your browsing experience organized and clutter-free.
In conclusion, being able to close tabs on your Samsung phone is a simple yet essential skill that can greatly improve your browsing experience. By following the step-by-step instructions outlined in this article, you can easily close unwanted tabs and free up valuable memory and processing power on your device. Whether you use the default browser or download a third-party app, the process remains straightforward and user-friendly. Remember to periodically close unused tabs to keep your phone running smoothly and efficiently. With your newfound knowledge, you can navigate the digital landscape with ease and make the most out of your Samsung phone.
FAQs
1. How do I close tabs on my Samsung phone?
To close tabs on your Samsung phone, follow these steps:
– Open your internet browser app.
– Tap on the tab icon at the bottom of the screen (usually looks like two squares overlapping).
– Swipe left or right to find the tab you want to close.
– Once you have found the tab, swipe it off the screen to the left or right, or tap on the X icon to close it.
– Repeat the process for any additional tabs you want to close.
– Alternatively, you can also tap on the menu icon (usually represented by three dots) and select “Close all tabs” to close all open tabs at once.
2. Can I restore closed tabs on my Samsung phone?
Yes, you can restore closed tabs on your Samsung phone’s internet browser. Follow these steps:
– Open your internet browser app.
– Tap on the tab icon at the bottom of the screen.
– Look for the “Tabs from other devices” or “Recently closed” option. It may vary depending on the browser you are using.
– Tap on the option to view a list of recently closed tabs.
– Find the tab you want to restore and tap on it to reopen it.
– The tab will be restored, and you can continue browsing where you left off.
– Please note that if you have cleared your browser history or cache, it may not be possible to restore closed tabs.
3. How many tabs can I have open on my Samsung phone?
The number of tabs you can have open on your Samsung phone may vary depending on the model and the internet browser you are using. However, most Samsung phones can handle multiple tabs simultaneously. It is recommended not to have an excessive number of tabs open as it may affect the performance and memory usage of your phone.
4. Is there a way to close all tabs at once on my Samsung phone?
Yes, you can close all tabs at once on your Samsung phone. Here’s how:
– Open your internet browser app.
– Tap on the menu icon (usually represented by three dots) at the top right corner of the screen.
– Look for the “Close all tabs” or similar option.
– Tap on it to close all open tabs in one go.
– Please note that closing all tabs will delete your browsing history, so make sure to save any important information before doing it.
5. Can I enable a feature to automatically close tabs on my Samsung phone?
Yes, some internet browser apps on Samsung phones offer the feature to automatically close tabs after a certain period of inactivity. To enable this feature, follow these steps:
– Open your internet browser app.
– Tap on the menu icon (usually represented by three dots) at the top right corner of the screen.
– Go to Settings or Options.
– Look for the “Close tabs” or similar option.
– Toggle it on and set the desired time interval for tab closure.
– Once enabled, the browser will automatically close inactive tabs based on the set interval.
