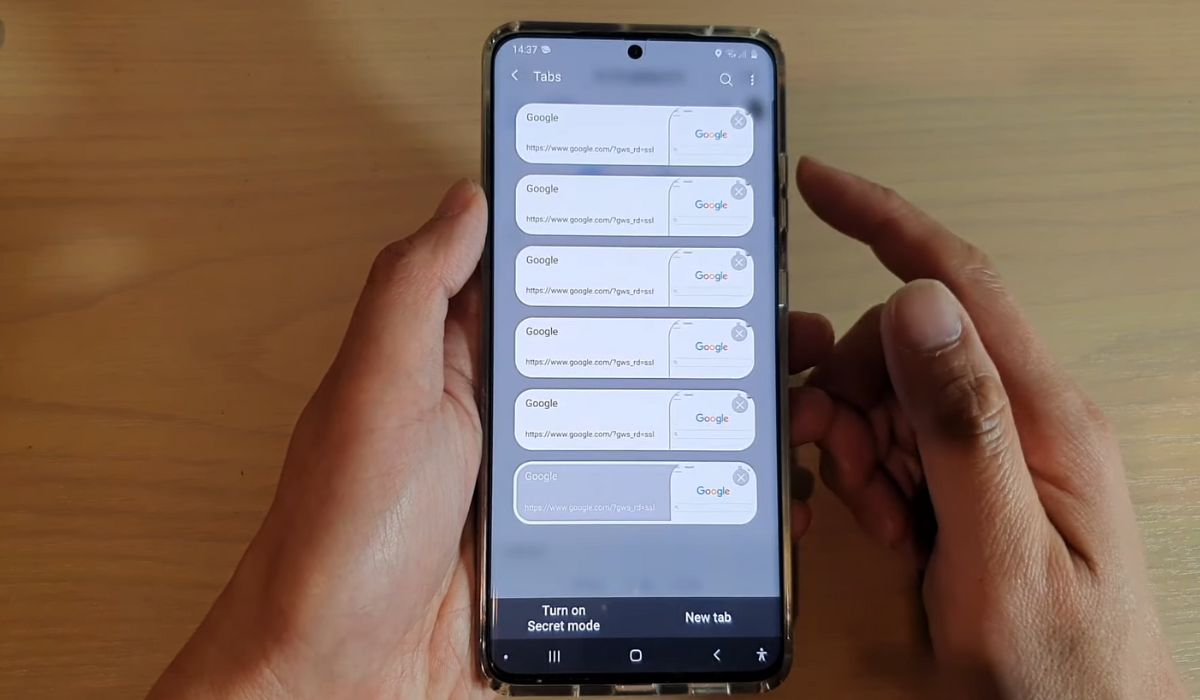
Are you a proud owner of the Samsung S20, but find yourself overwhelmed with numerous open tabs on your device? Fret not, as we’re here to help. In this article, we will guide you through the simple and hassle-free process of closing all tabs on your Samsung S20, allowing you to regain control over your browsing experience. Whether you have multiple tabs open in your web browser or numerous apps running in the background, we’ll provide you with step-by-step instructions to clear them all out. So, if you’re ready to declutter your device and optimize its performance, let’s dive into the world of Samsung S20 tab management.
Inside This Article
- Clearing all tabs on Samsung S20 using the recent apps button
- Closing all tabs on Samsung S20 through the internet app settings
- Exiting all tabs on Samsung S20 using the Samsung Internet app
- Force closing all tabs on Samsung S20 through the device settings
- Conclusion
- FAQs
Clearing all tabs on Samsung S20 using the recent apps button
One of the easiest ways to clear all tabs on your Samsung S20 is by using the recent apps button. This method is straightforward and can be done in just a few simple steps:
- 1. Start by tapping the recent apps button, which is located on the bottom of your device’s screen.
- 2. Once you’ve opened the recent apps view, you’ll see all the open tabs or apps displayed in a stacked card format.
- 3. To close all tabs at once, look for the “Close All” or “Close All Tabs” option, usually located at the bottom or top of the screen.
- 4. Tap on the “Close All” option, and all the tabs or apps will be closed simultaneously, freeing up your device’s memory and improving performance.
It is important to note that clearing all tabs using the recent apps button will not delete any data or information from individual apps. It simply closes and removes them from the background, allowing you to start fresh.
This method is especially useful if you have multiple tabs open and want to quickly clear them to declutter your device and optimize its performance.
Closing all tabs on Samsung S20 through the internet app settings
If your Samsung S20 is packed with open tabs in the internet app and you want to close them all at once, you can follow these simple steps to tidy up your browsing experience:
- Launch the internet app on your Samsung S20 by tapping on its icon on the home screen or in the app drawer.
- Once the internet app is open, locate and tap on the “Tabs” icon, usually represented by a square overlapping another square, located either at the bottom or top of the screen, depending on the app version and phone configuration.
- You will now be presented with a list of all your open tabs. To close all of them at once, look for the “More options” button, represented by three vertical dots, usually located at the top-right corner of the screen, and tap on it.
- A dropdown menu will appear with various options. Look for and tap on the “Close all tabs” or similar option in the menu.
- After tapping on the “Close all tabs” option, a confirmation prompt may appear asking if you really want to close all tabs. Confirm your decision by tapping on “OK” or a similar button.
Once you have completed these steps, all the open tabs in the internet app on your Samsung S20 will be closed, providing you with a clean browsing slate for your next session.
Please note that the exact interface and options may vary slightly depending on the version of the internet app, the device’s software version, and any personalized settings you may have configured.
Exiting all tabs on Samsung S20 using the Samsung Internet app
If you’re using the Samsung Internet app on your Samsung S20, closing all tabs is a breeze. Just follow these simple steps to ensure a clutter-free browsing experience:
- Launch the Samsung Internet app by tapping on its icon on your home screen or app drawer.
- Once the app is open, look for the tab icon located at the bottom right corner of the screen. It resembles a square with multiple smaller squares inside.
- Tap on the tab icon to open the tab overview screen, where you can see all the open tabs in a stacked view.
- Now, at the bottom-left corner of the screen, you’ll find a small “X” icon. Tap on it to close the currently active tab.
- If you want to close all the tabs at once, tap on the three-dot menu icon located at the bottom-right corner of the screen.
- A menu will appear with various options. Look for the “Close all tabs” option and tap on it.
- A confirmation message will pop up asking if you’re sure you want to close all tabs. Tap “OK” to proceed and close all tabs.
And that’s it! Your Samsung S20’s Samsung Internet app will now be free from any open tabs, providing you with a fresh start for your browsing session.
Note: Closing all tabs will delete any unsaved data or information on those tabs, so make sure to save any important content before proceeding.
Force closing all tabs on Samsung S20 through the device settings
If you’re experiencing sluggish performance or need to quickly close all open tabs on your Samsung S20, you can do so by accessing the device settings. This method allows you to force close all tabs at once, providing a convenient way to clear any excess clutter and improve the overall responsiveness of your phone.
Here’s a step-by-step guide on how to force close all tabs on your Samsung S20 through the device settings:
- Open the “Settings” app on your Samsung S20. You can find it on your home screen or in the app drawer.
- Scroll down through the settings menu and tap on “Apps.”
- Next, tap on “See all apps” or “App info” depending on the version of Android running on your device.
- You will see a list of all the apps installed on your Samsung S20. Scroll through the list and locate the internet browser app that you are using (e.g., Samsung Internet).
- Tap on the internet browser app to open its settings.
- Now, tap on “Force stop” or “Force close.” This will immediately close the app and terminate all open tabs within it.
By following these steps, you can easily force close all tabs on your Samsung S20 through the device settings. It’s important to note that force closing an app will close all tabs within that app, so make sure you have saved any important information before proceeding.
This method can come in handy if you find that your internet browser is unresponsive or if you have too many tabs open, affecting the overall performance of your device. Performing a force close through the device settings can help you start fresh and optimize the speed and responsiveness of your Samsung S20.
However, if you want to close tabs on your Samsung S20 without force closing the entire internet browser app, you can consider using other methods such as using the recent apps button, the internet app settings, or the Samsung Internet app. These options provide more flexibility to selectively close down specific tabs while keeping the internet browser app running.
Experiment with different methods to find the one that suits your preferences and needs. Whether you choose to force close all tabs in one go or prefer to manually close individual tabs, optimizing your browsing experience on the Samsung S20 will help you make the most out of your smartphone.
Conclusion
In conclusion, knowing how to close all tabs on your Samsung S20 can be incredibly useful for efficiently managing your browsing sessions. By following the simple steps outlined in this guide, you can quickly close multiple tabs at once and declutter your mobile browsing experience. Whether you want to free up memory, improve device performance, or simply stay organized, mastering this feature will undoubtedly enhance your overall user experience.
Remember to regularly close tabs on your device to prevent them from piling up and slowing down your browsing experience. By incorporating this handy tip into your daily routine, you can ensure that your Samsung S20 operates smoothly and efficiently.
So, the next time you find yourself overwhelmed with a sea of open tabs on your Samsung S20, don’t panic. Just follow the steps outlined in this article and watch as your browsing experience becomes more streamlined and enjoyable.
FAQs
1. How do I close all tabs on Samsung S20?
2. Can I close multiple tabs at once on Samsung S20?
3. Will closing all tabs on Samsung S20 affect my browsing history?
4. Is there a way to restore closed tabs on Samsung S20?
5. What should I do if my Samsung S20 freezes while closing tabs?
