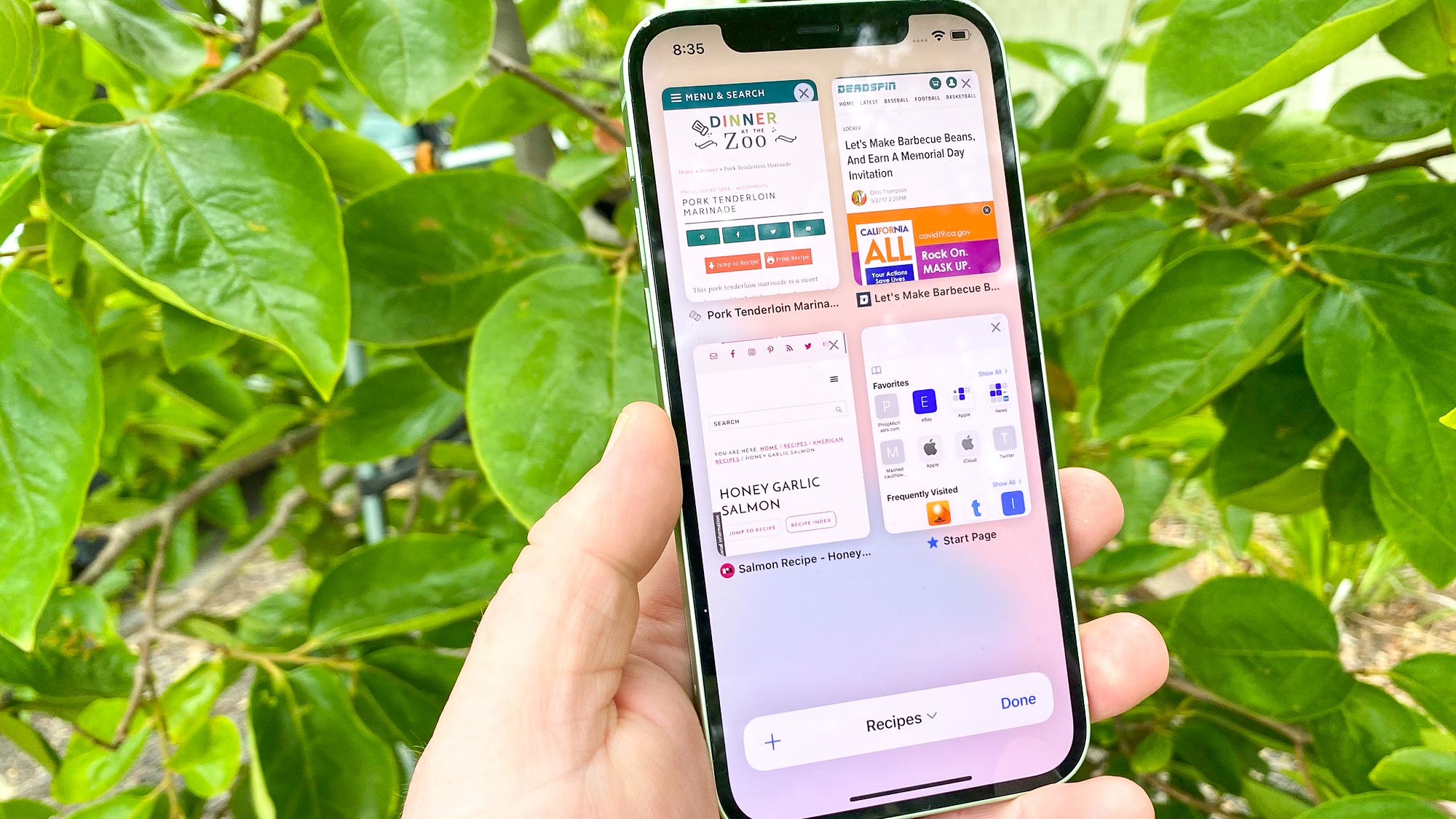
Welcome to our comprehensive guide on how to close the tabs on your phone. With the ever-increasing reliance on smartphones in our daily lives, it’s common to have multiple tabs open in our mobile browsers. Whether it’s to browse articles, shop online, or simply jump back and forth between different webpages, it’s easy for tabs to pile up and clutter our screens.
In this article, we will walk you through the process of closing tabs on both iPhone and Android devices. We’ll explore various methods and shortcuts that will help you streamline your browsing experience and keep your phone organized. So, whether you’re looking to free up memory, declutter your browser, or simply improve your phone’s performance, you’ve come to the right place. Let’s dive in and learn how to effectively close those pesky tabs on your phone!
Inside This Article
- Clearing Tabs on iPhone
- Closing Tabs on Android Devices
- Closing Tabs on Windows Phones
- Closing Tabs on Blackberry Phones
- Conclusion
- FAQs
Clearing Tabs on iPhone
If you have a habit of opening multiple tabs on your iPhone’s web browser, you may find yourself needing to close them to free up some memory or declutter your browsing experience. Thankfully, it’s a simple process to clear tabs on an iPhone. Here’s how:
- First, open the Safari browser on your iPhone by tapping on the Safari icon.
- In the lower-right corner of the Safari screen, you’ll see an icon that looks like two overlapping squares, representing the tabs. Tap on it to enter the tab view.
- Once you’re in the tab view, you’ll see all the open tabs represented by small windows on the screen. To close a single tab, swipe left or right on the tab and tap the “Close” button that appears on the left side of the tab.
- If you want to close multiple tabs at once, tap on the “Done” button in the bottom-right corner of the tab view screen. This will allow you to select multiple tabs to close.
- To select multiple tabs, tap and hold on a tab until it lifts up off the screen slightly, and then tap on any additional tabs you want to close. Once you’ve selected all the tabs you wish to close, tap the “Close X Tabs” button that appears at the bottom-left corner of the screen.
- If you want to close all the tabs at once, swipe up on the tab view screen to reveal the option to “Close All X Tabs” at the bottom of the screen. Tap on it to close all the tabs.
That’s it! You’ve successfully cleared tabs on your iPhone. It’s a quick and easy way to declutter your browsing experience and free up some memory on your device.
Closing Tabs on Android Devices
Android devices provide various methods to close tabs and keep your browsing experience organized. Here are a few ways to close tabs on Android:
1. Using the Browser’s Tab Switcher: Most Android browsers have a tab switcher feature that allows you to see all open tabs in one place. To close a tab using this method, simply open the tab switcher and swipe left or right to find the tab you want to close. Then, swipe it off the screen or tap the “X” or close icon to close the tab.
2. Using the Close Tab Option: In many Android browsers, you can close a tab directly from the browser interface. Look for the option labeled “Close” or an “X” icon next to each open tab. Tap on it to close the tab instantly.
3. Using the Recent Apps Button: On some Android devices, you can use the recent apps button to close tabs. This button is usually located at the bottom of the screen and allows you to switch between recently used apps. To close a tab using this method, open the browser and long-press the recent apps button. This will open the app switcher, where you can swipe away the browser window to close the tab.
4. Using Third-Party Tab Management Apps: If you prefer more advanced tab management features, you can consider using third-party apps specifically designed for tab management on Android devices. These apps often provide additional functionality, such as syncing tabs across devices or organizing tabs into folders.
Note: The exact method to close tabs may vary depending on the specific Android device and browser you are using. It’s always a good idea to explore the settings and options within your browser to find the most efficient way to close tabs.
Closing Tabs on Windows Phones
If you’re a Windows Phone user and wondering how to close tabs on your device, you’ve come to the right place. Windows Phones have their own unique features and interface, including the way you manage and close tabs in your web browser. Here’s a step-by-step guide to help you close tabs on your Windows Phone:
- Launch the web browser on your Windows Phone. The default web browser is Microsoft Edge.
- Tap the square icon at the bottom of the screen. This will open the tab view, displaying all the open tabs.
- Swipe left or right to find the tab you want to close. Alternatively, you can tap on the small “X” icon at the top-right corner of each tab to close it directly.
- Once you’ve found the tab you want to close, simply swipe it to the left or right.
- The tab will be closed, and you’ll be taken back to the tab view where you can continue closing other tabs if needed.
It’s important to note that closing a tab on your Windows Phone will permanently remove it from your browsing history. If you need to revisit a closed tab in the future, you’ll have to locate or search for it again.
By following these simple steps, you can easily manage and close tabs on your Windows Phone’s web browser. Keeping your tabs organized and closing unnecessary ones can help improve your browsing experience and keep your device running smoothly.
Closing Tabs on Blackberry Phones
If you’re a Blackberry user, you may be wondering how to close tabs on your device. The process might be slightly different compared to other smartphones, but fear not! We’re here to guide you through the steps to efficiently close tabs on your Blackberry phone.
To close tabs on a Blackberry device, you need to follow these simple steps:
- Open the web browser on your Blackberry phone by tapping on the browser icon.
- Once the browser is open, look for the tab icon, which is usually located in the upper-right corner of the screen. It resembles a square or a stack of squares, depending on your device model.
- Tap on the tab icon to reveal the list of opened tabs on your Blackberry phone.
- Swipe left or right to navigate through the list of tabs and find the one you want to close.
- Once you’ve located the tab you wish to close, simply swipe it to the left or right to remove it from the list of open tabs.
- Repeat the process for any additional tabs you want to close.
It’s important to note that closing tabs on a Blackberry phone individually may be the only option available, depending on the specific Blackberry model and operating system version you’re using. Some older devices may not offer the option to close tabs in bulk.
By following these steps, you can effectively close tabs on your Blackberry phone and keep your browsing experience tidy and organized. Now you can enjoy a clutter-free browser without having multiple tabs open unnecessarily.
If you have any further questions or encounter any issues while closing tabs on your Blackberry phone, refer to the manufacturer’s documentation or their customer support for assistance.
The rapid advancements in mobile phone technology have revolutionized the way we live and connect with the world. In this article, we explored the importance of learning how to close tabs on your phone to optimize its performance and improve your overall browsing experience. By following the simple steps outlined in this guide, you’ll be able to effectively manage your browsing sessions and keep your device running smoothly.
Remember, closing unnecessary tabs helps conserve battery life, increases device speed, and promotes efficient multitasking. Whether you’re using an Android or iOS device, the process is relatively straightforward, allowing you to quickly close tabs and declutter your browsing space.
By staying on top of your tab management, you can enhance your productivity and enjoy a seamless mobile browsing experience. So, take a moment to tidy up those tabs and enjoy a more streamlined and efficient mobile browsing experience.
With these tips in mind, you can now confidently navigate the world of tabs on your mobile phone. Happy browsing!
FAQs
Q: How do I close the tabs on my phone?
A: Closing tabs on your phone depends on the operating system and the web browser you are using. However, a common method is to open your browser app, locate the tabs icon (usually represented by a square or overlapping rectangles), and tap on it to open the list of open tabs. From there, you can either swipe the tabs off the screen or tap on the close button (often represented by an “X”) to close them individually.
Q: Can I close all tabs at once on my phone?
A: Yes, many web browsers offer the option to close all tabs at once. In the open tabs view, you can usually find a button or an option to close all tabs. Keep in mind that closing all tabs will permanently remove them from your browsing history, so make sure to save any important information before proceeding.
Q: Will closing tabs on my phone improve performance?
A: Closing unnecessary tabs on your phone can help improve performance, especially if you have limited RAM or older hardware. Each open tab consumes system resources, including memory, which can result in slower performance and increased battery consumption. By closing unused tabs, you free up resources for other tasks and potentially enhance the overall speed and responsiveness of your device.
Q: Do closed tabs on my phone disappear completely?
A: When you close tabs on your phone, they are typically removed from the active browsing session, but they can still be accessed from your browsing history or recently closed tabs section. Depending on your browser settings, closed tabs may remain in your history for a certain period of time or until you manually clear your browsing data.
Q: How can I restore closed tabs on my phone?
A: If you accidentally close a tab on your phone, you can usually restore it by tapping on the menu or settings icon within your browser, then selecting the “History” or “Recently Closed Tabs” option. From there, you should see a list of recently closed tabs, and you can simply tap on the desired tab to reopen it.
