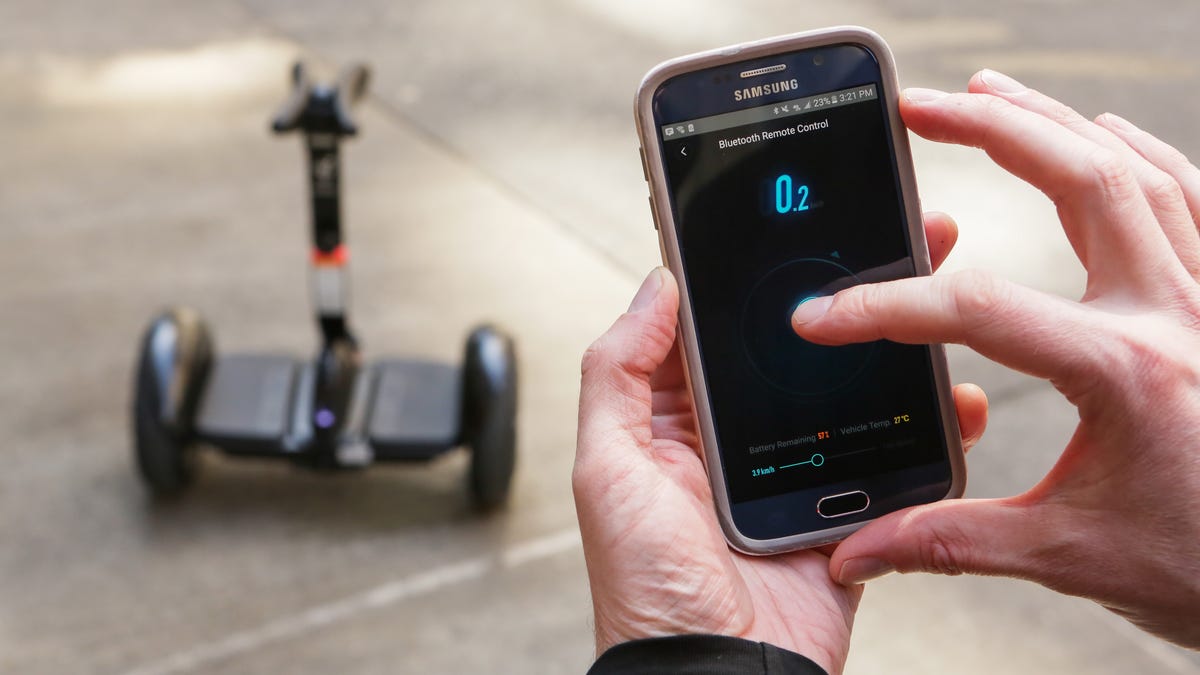
A hoverboard is a popular form of personal transportation that has gained immense popularity in recent years. These self-balancing devices offer a fun and convenient way to travel short distances. However, did you know that you can also connect your hoverboard to your phone? By doing so, you can unlock a range of exciting features and functionalities that enhance your riding experience.
In this article, we will guide you through the process of connecting your hoverboard to your phone. Whether you want to utilize the hoverboard’s built-in speakers, track your speed and distance, or even customize the LED lights, we’ve got you covered. So, without further ado, let’s delve into the world of connecting your hoverboard to your phone.
Inside This Article
- Step 1: Check Compatibility
- Step 2: Download the App
- Step 3: Turn On Bluetooth
- Step 4: Connect Hoverboard and Phone
- Troubleshooting Tips
- Conclusion
- FAQs
Step 1: Check Compatibility
Before you can connect your hoverboard to your phone, it’s important to ensure that they are compatible with each other. Not all hoverboards have the capability to connect to smartphones, so it’s crucial to check the specifications of your hoverboard.
Firstly, confirm whether your hoverboard has Bluetooth functionality. Bluetooth is the technology that enables the wireless connection between your phone and hoverboard. Look for the Bluetooth symbol or check the user manual to verify this feature.
Secondly, make sure that your phone meets the requirements for connecting to a hoverboard. Most hoverboard apps are available for both iOS and Android devices, but it’s still important to check if your specific phone model is supported. Visit the app store or the hoverboard manufacturer’s website to see the list of compatible devices.
Additionally, check if your phone’s operating system is up to date. The app may require a certain version of iOS or Android to work seamlessly with your hoverboard. Keep your phone updated to avoid any compatibility issues.
Lastly, consider the compatibility of the hoverboard app with your phone. Some hoverboard models have their own dedicated apps, while others can be connected via generic hoverboard apps available on the app store. Ensure that the app you choose is suitable for your hoverboard model and offers the desired features and functionalities.
By thoroughly checking the compatibility between your hoverboard and phone, you can avoid any connectivity issues and enjoy a seamless experience while using your hoverboard.
Step 2: Download the App
Once you have ensured that your hoverboard and phone are compatible, the next step is to download the dedicated app for your hoverboard. Most hoverboard brands have their own app, which allows you to control and customize various features of your hoverboard.
To download the app, open the app store on your phone (either the Apple App Store for iPhone users or the Google Play Store for Android users). In the search bar, type in the name of your hoverboard brand followed by “app.” For example, if you have a “HoverTech” hoverboard, search for “HoverTech app.”
Once you find the app in the search results, tap on it to open the app’s page. Check that it is the official app developed by the hoverboard manufacturer, as there may be other similar apps or third-party apps available.
Next, tap the “Download” or “Install” button to begin the app installation process. Depending on your internet connection speed, the download may take a few seconds or minutes.
Once the app is downloaded, tap on the app icon to launch it. You may be prompted to grant certain permissions, such as access to your Bluetooth, location, or camera. It is essential to grant these permissions to ensure a seamless connection and optimal functionality.
After granting the necessary permissions, the app should open to its main screen. On this screen, you may find several features and options, such as adjusting the speed, controlling the lights, or accessing the hoverboard’s battery level. Take some time to explore the app and familiarize yourself with its functionality.
It is important to note that not all hoverboards require a dedicated app. Some hoverboards may have built-in Bluetooth connectivity without the need for an app. In such cases, you can skip this step and proceed to the next step in connecting your hoverboard to your phone.
However, if your hoverboard does require an app, follow the steps outlined above to download and install it. The app will be an essential tool for maximizing your hoverboard experience and unlocking advanced features.
Step 3: Turn On Bluetooth
One of the key steps in connecting your hoverboard to your phone is turning on the Bluetooth feature. Bluetooth allows your hoverboard and phone to communicate wirelessly, enabling you to control and monitor your hoverboard using the dedicated app.
To turn on Bluetooth on your phone, follow these simple steps:
- Unlock your phone and go to the Settings menu.
- Look for the Bluetooth option and tap on it.
- Toggle the Bluetooth switch to the “On” position.
- Your phone will now start scanning for nearby Bluetooth devices.
Once Bluetooth is turned on, make sure to keep your phone within a reasonable range of your hoverboard to maintain a stable connection. Bluetooth typically has a range of up to 30 feet (10 meters).
It’s worth noting that the steps to turn on Bluetooth may vary slightly depending on your phone’s operating system (iOS or Android) and the version you’re using. However, the general concept remains the same across different devices.
It’s also important to ensure that the hoverboard’s Bluetooth feature is activated. Most hoverboards have a designated Bluetooth button or switch that needs to be turned on for the device to be discoverable by your phone. Refer to your hoverboard’s user manual for specific instructions on how to enable Bluetooth.
Turning on Bluetooth on both your phone and hoverboard is crucial for establishing a successful connection. Once Bluetooth is enabled on both devices, you can proceed to the next step of connecting your hoverboard to your phone.
Step 4: Connect Hoverboard and Phone
Now that you have your hoverboard app downloaded, your Bluetooth turned on, and your hoverboard ready to go, it’s time to connect your hoverboard to your phone. Follow these simple steps:
1. Open the hoverboard app on your phone. Make sure it is fully launched and ready to connect to your hoverboard.
2. Put your phone in close proximity to your hoverboard. This is important as the Bluetooth range is typically limited, so make sure your phone is within a couple of feet of the hoverboard.
3. On your hoverboard, locate the power button or switch. It is usually located on the side or underneath the hoverboard.
4. Press and hold the power button until you see the Bluetooth symbol appear on the hoverboard’s LED display. This indicates that the hoverboard is ready to be paired with your phone.
5. On your phone, go to the Bluetooth settings and scan for available devices. Your hoverboard should appear on the list of available devices. Tap on your hoverboard’s name to initiate the pairing process.
6. Once you tap on your hoverboard’s name, your phone will attempt to connect to the hoverboard. You may see a prompt on your phone asking for a PIN or a confirmation code. Follow the on-screen instructions and enter the required information, if prompted.
7. After entering the PIN or confirmation code, your phone will establish a Bluetooth connection with the hoverboard. Once the connection is successful, you should see a notification or indicator on your phone indicating that you are now connected to the hoverboard.
8. Test the connection by opening the hoverboard app and checking if it recognizes your hoverboard. You should be able to see the battery status, speed settings, and other relevant information on the app.
There you have it! You have successfully connected your hoverboard to your phone. Now you can control your hoverboard, adjust settings, and even track your rides using the app on your phone. Enjoy the freedom and convenience of having your hoverboard and phone connected!
Troubleshooting Tips
While connecting your hoverboard to your phone can enhance your riding experience, it’s not uncommon to encounter some challenges along the way. Here are a few troubleshooting tips to help you overcome any issues you may encounter:
1. Ensure Bluetooth is turned on: One common issue is when your hoverboard doesn’t show up on your phone’s Bluetooth device list. Make sure that both your hoverboard and your phone have Bluetooth capabilities and that Bluetooth is enabled on both devices.
2. Check compatibility: Confirm that your hoverboard is compatible with your phone’s operating system. Some hoverboards may only connect to specific mobile platforms, so double-check if your phone is compatible with the hoverboard’s required app.
3. Update the app: If you’re having trouble connecting your hoverboard to your phone, check if there’s an update available for the app you’re using. Developers often release updates to fix bugs and improve compatibility.
4. Restart both devices: Sometimes, a simple restart can resolve connectivity issues. Turn off both your hoverboard and your phone, then power them back on and try connecting again.
5. Move closer to the hoverboard: Bluetooth signals have a limited range. If you’re experiencing difficulty connecting, move closer to your hoverboard to ensure a stronger and more stable connection.
6. Forget and reconnect: If your hoverboard is still not connecting, try forgetting the device from your phone’s Bluetooth settings and then reconnecting it. This can help establish a fresh connection between the two devices.
7. Reset the hoverboard: If all else fails, try resetting your hoverboard to its default settings. Consult the user manual or contact the manufacturer for instructions on how to perform a reset.
Remember, each hoverboard may have its own specific troubleshooting steps, so always refer to the user manual or contact customer support for your particular device if the issue persists.
By following these troubleshooting tips, you can maximize your chances of successfully connecting your hoverboard to your phone and enjoy the added features and functionality it provides.
Conclusion
Connecting your hoverboard to your phone is a convenient way to enhance your riding experience and unlock additional features. By following the steps outlined in this article, you can easily connect your phone to your hoverboard and enjoy the benefits of app control, navigation assistance, and customization options.
Remember to check if your hoverboard model is compatible with a mobile app and to download the appropriate app for your device. Always ensure your hoverboard and phone are charged and connected via Bluetooth before attempting to connect them. With a successful connection, you can take your hoverboard adventures to the next level!
So, go ahead and connect your hoverboard to your phone, harness the power of technology, and enjoy a seamless riding experience with added convenience and control!
FAQs
Q: Can I connect my hoverboard to my phone?
Absolutely! Connecting your hoverboard to your phone can enhance your riding experience. By pairing your phone with the hoverboard, you can access additional features, such as adjusting the settings, tracking your route, or even playing music through built-in speakers.
Q: How do I connect my phone to a hoverboard?
To connect your phone to a hoverboard, follow these steps:
- Make sure your phone has Bluetooth capability.
- Enable Bluetooth on your phone and hoverboard. Refer to the user manual for specific instructions on how to turn on Bluetooth for your hoverboard model.
- In the Bluetooth settings on your phone, scan for available devices.
- Select your hoverboard from the list of nearby devices.
- Enter any required PIN or Bluetooth pairing code, if prompted.
- Once the connection is established, you can access the hoverboard’s features through a dedicated mobile app or control panel.
Q: What can I do with my phone connected to a hoverboard?
When your phone is connected to a hoverboard, you can perform various functions, depending on the features supported by the hoverboard and its companion app. Some common functionalities include:
- Adjusting speed modes and sensitivity settings
- Viewing battery level and range
- Tracking distance, speed, and route
- Playing music through built-in speakers
- Accessing ride statistics and history
- Updating firmware for improved performance
Q: Can I connect any phone to any hoverboard?
In most cases, you can connect any phone with Bluetooth capability to a hoverboard. However, it’s essential to check the compatibility of the hoverboard with your specific phone model and operating system. Some hoverboards might have limited compatibility or require a specific app for full functionality.
Q: Is it safe to use my phone while riding a hoverboard?
Using your phone while riding a hoverboard can be distracting and pose a safety risk. It is strongly advisable to focus on your surroundings and maintain proper balance and control while riding. If you need to access your phone’s features, such as adjusting settings or checking a map, it is recommended to safely stop and dismount the hoverboard before doing so.
