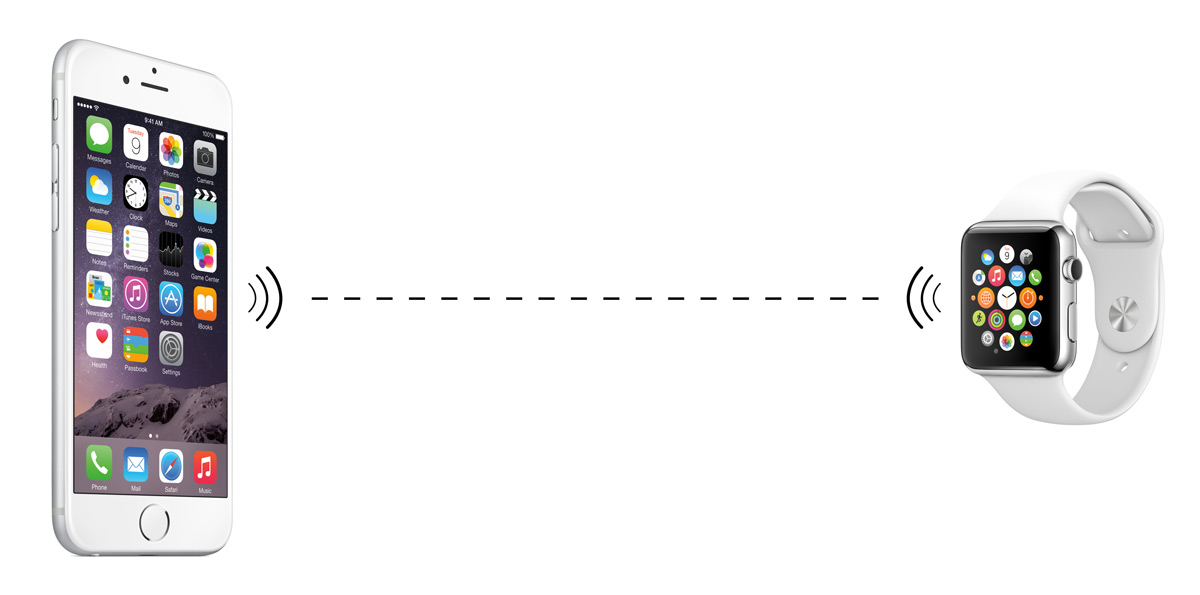
Are you having trouble connecting your Apple Watch to your phone? Don’t worry; you’re not alone. Many Apple Watch users experience difficulties when it comes to establishing a reliable connection between their watch and phone. This can be frustrating, especially when you’re eagerly awaiting the convenience and functionality that the Apple Watch provides. In this article, we will delve into the common reasons why your Apple Watch may not be connecting to your phone and provide solutions to help you troubleshoot the issue. Whether it’s a software glitch, a connectivity problem, or a simple misconfiguration, we’ve got you covered. So, let’s get started and get your Apple Watch and phone back in sync.
Inside This Article
- Incompatibility
- Bluetooth Connectivity
- Software Issues
- Do Not Disturb Mode
- Wi-Fi and Cellular Issues
- Troubleshooting steps for Apple Watch connection issues
- How to check Bluetooth connectivity between Apple Watch and iPhone
- Resetting network settings to fix Apple Watch connection problems
- Conclusion
- FAQs
There are several common reasons why your Apple Watch may not be connecting to your iPhone. Understanding these possible causes can help you troubleshoot and fix the issue quickly. Let’s explore the most frequent reasons for this problem:
Incompatibility
One possible reason for your Apple Watch not connecting to your iPhone is that they may not be compatible. Make sure that your iPhone model is compatible with your Apple Watch model. Some older iPhone models may not support the latest Apple Watch models, so double-check the compatibility list on Apple’s official website to ensure compatibility.
Bluetooth Connectivity
Another common reason for the Apple Watch and iPhone to not connect is a problem with Bluetooth connectivity. Ensure that Bluetooth is enabled on both your Apple Watch and iPhone. Go to the settings on both devices and toggle the Bluetooth option on. Also, make sure that you are within the Bluetooth range, as the connection can weaken with distance.
Software Issues
Software glitches can also prevent the connection between your Apple Watch and iPhone. Check if both your devices have the latest software updates installed. If not, update them to the latest available versions. Software updates often include bug fixes and improvements that can resolve connectivity issues.
Do Not Disturb Mode
One overlooked reason for connectivity problems between your Apple Watch and iPhone is the Do Not Disturb mode. When enabled, it can suppress notifications and hinder the connection between the two devices. Make sure that Do Not Disturb mode is turned off on both devices to ensure proper communication.
Wi-Fi and Cellular Issues
If your Apple Watch is cellular-enabled, ensure that it has a strong cellular signal. Weak or absent cellular coverage can interfere with the connection. Additionally, if you rely on Wi-Fi for connectivity, verify that your Wi-Fi network is working correctly and that you are connected to the same network on both your iPhone and Apple Watch.
By considering these common reasons, you can troubleshoot and resolve the issue of your Apple Watch not connecting to your iPhone. If the problem persists despite attempting these troubleshooting steps, it may be necessary to contact Apple support for further assistance.
Troubleshooting steps for Apple Watch connection issues
Experiencing issues with your Apple Watch connecting to your iPhone can be frustrating. Fortunately, there are several troubleshooting steps you can take to resolve these connection issues. Here are some troubleshooting steps to help you get your Apple Watch connected to your iPhone again:
- Check Bluetooth Connectivity: The first step is to ensure that Bluetooth is turned on and working properly on both your Apple Watch and iPhone. Go to the Settings app on each device and toggle the Bluetooth toggle switch to the on position. If it’s already on, you can try turning it off and then on again to refresh the connection. Ensure that Airplane Mode is turned off on both devices as well.
- Update Software: Keeping your Apple Watch and iPhone software up to date is essential for smooth connectivity. Check if there are any available software updates for both devices and install them if necessary. Outdated software can sometimes cause compatibility issues between the devices.
- Restart Your Devices: A simple restart can often resolve connectivity problems. Start by restarting your Apple Watch. Press and hold the side button until the power off slider appears. Swipe it to turn off your watch, and then press and hold the side button again until the Apple logo appears to turn it back on. Repeat the same process for your iPhone by holding the power button and swiping the slider to power off, then turning it back on after a few seconds.
- Re-pair Your Devices: If the previous steps didn’t work, you can try unpairing and re-pairing your Apple Watch with your iPhone. Start by opening the Apple Watch app on your iPhone and tapping on your watch name at the top. From there, select the “i” icon, then tap on “Unpair Apple Watch.” Follow the instructions to complete the unpairing process, and then proceed to pair your watch again by following the on-screen instructions.
- Reset Network Settings: If none of the above steps resolve the issue, you can try resetting the network settings on your iPhone. Keep in mind that this will also remove any saved Wi-Fi networks and passwords, so make sure you have them handy. Go to the Settings app, tap General, then scroll down and select Reset. Choose Reset Network Settings and enter your passcode if prompted. Confirm the reset and wait for your iPhone to restart. Once it’s back on, try connecting your Apple Watch again.
If you’ve tried all these troubleshooting steps and your Apple Watch still won’t connect to your iPhone, it’s recommended to contact Apple Support for further assistance. They can provide specialized guidance and help you resolve any underlying issues that may be causing the connection problem.
How to check Bluetooth connectivity between Apple Watch and iPhone
Bluetooth connectivity is crucial for the proper functioning of your Apple Watch, as it allows it to communicate with your iPhone seamlessly. If you’re experiencing issues with your Apple Watch not connecting to your iPhone, checking the Bluetooth connectivity is a good place to start. Here’s how you can do it:
- Make sure Bluetooth is enabled on both your Apple Watch and iPhone. On your iPhone, go to Settings, then Bluetooth, and ensure that it is turned on. On your Apple Watch, swipe up on the watch face to access the Control Center, and tap on the Bluetooth icon to ensure it is also turned on.
- Ensure that your Apple Watch and iPhone are within close range of each other. Bluetooth has a limited range, typically around 30 feet. If you’re too far away from your iPhone, the connection may be weak or lost. Try moving closer to your iPhone and see if that improves the connection.
- Restart both your Apple Watch and iPhone. Sometimes, a simple restart can resolve connectivity issues. On your Apple Watch, press and hold the side button until the Power Off slider appears. Drag the slider to turn it off, and then press and hold the side button again to turn it back on. On your iPhone, hold down the power button until the “Slide to power off” option appears. Slide it to power off, then press and hold the power button again until the Apple logo appears to turn it back on.
- Forget and re-pair your Apple Watch. If the previous steps didn’t work, you can try unpairing your Apple Watch from your iPhone and then re-pairing them. To do this, open the Apple Watch app on your iPhone, go to the My Watch tab, tap on your watch at the top of the screen, then tap the “i” icon next to your watch. Select “Unpair Apple Watch” and confirm. Once unpaired, follow the on-screen instructions to re-pair your Apple Watch with your iPhone.
- Check for software updates on both your Apple Watch and iPhone. It’s possible that a software glitch may be causing the connection issue. Ensure that both your devices are running the latest version of their respective operating systems. On your Apple Watch, go to Settings, then General, and Software Update. On your iPhone, go to Settings, then General, and Software Update. If an update is available, follow the prompts to install it.
By following these steps, you can effectively check and troubleshoot Bluetooth connectivity between your Apple Watch and iPhone. If the issue persists, it may be worth contacting Apple Support for further assistance.
Resetting network settings to fix Apple Watch connection problems
One of the effective troubleshooting methods for fixing Apple Watch connection problems is resetting the network settings on your iPhone. This can help resolve any underlying network issues that may be causing connectivity problems between your Apple Watch and your iPhone. Here is how you can reset network settings:
- Open the Settings app on your iPhone.
- Scroll down and tap on “General”.
- Scroll down again and tap on “Reset”.
- From the list of options, select “Reset Network Settings”.
- You will be prompted to enter your passcode to confirm the reset.
- Tap on “Reset Network Settings” again to confirm.
Please note that resetting network settings will remove all saved Wi-Fi networks and their passwords, as well as cellular settings. You will need to reconnect to Wi-Fi networks and reconfigure cellular settings after the reset.
Once you have completed the network settings reset, try reconnecting your Apple Watch to your iPhone to see if the connection problem has been resolved. In many cases, this step can successfully restore the connection between the devices.
If resetting network settings does not solve the issue, you may want to consider other troubleshooting methods or seek assistance from Apple Support.
Remember, it’s important to keep your devices up to date with the latest software versions. Regularly check for software updates on both your iPhone and Apple Watch to ensure you have the latest bug fixes and performance improvements.
By following these troubleshooting steps, you can effectively address any connection issues between your Apple Watch and iPhone, and enjoy the seamless integration and functionality that these devices offer.
Conclusion
In conclusion, if you’re experiencing issues with your Apple Watch not connecting to your phone, there are several potential solutions you can try. Start by ensuring that both your watch and phone are on the latest software updates. Next, check that Bluetooth is enabled and that your devices are within range of each other. If the problem persists, try restarting both your watch and phone, as well as resetting network settings. If none of these steps work, contacting Apple support for further assistance is recommended.
Remember, troubleshooting connectivity issues can be frustrating, but with patience and persistence, you can often resolve the problem and get your Apple Watch and phone working seamlessly together again. Embrace the convenience and functionality that these devices offer, and enjoy the benefits of having your technology working in harmony. Stay connected and stay informed with your Apple Watch and phone pairing.
FAQs
1. Why isn’t my Apple Watch connecting to my phone?
There can be several reasons why your Apple Watch is not connecting to your phone. Some troubleshooting steps you can try include:
– Ensure that both your Apple Watch and iPhone are powered on and have sufficient battery life.
– Make sure that Bluetooth is enabled on both devices.
– Check that both devices are within close proximity to each other.
– Restart both your Apple Watch and iPhone.
– Try unpairing and pairing your Apple Watch with your iPhone again.
– Update both devices to the latest software version.
– Contact Apple Support for further assistance if the issue persists.
2. How do I enable Bluetooth on my Apple Watch?
To enable Bluetooth on your Apple Watch, follow these steps:
– On your Apple Watch, swipe up from the bottom of the screen to access the Control Center.
– Tap on the Bluetooth icon to enable it. The icon will turn blue when Bluetooth is enabled.
– If the Bluetooth icon is already blue, it means Bluetooth is already enabled.
3. Can I connect my Apple Watch to multiple iPhones?
No, an Apple Watch can only be paired with one iPhone at a time. If you want to pair your Apple Watch with a different iPhone, you’ll need to unpair it from the current iPhone first, and then pair it with the new iPhone.
4. Why does my Apple Watch keep disconnecting from my iPhone?
There are a few possible reasons why your Apple Watch keeps disconnecting from your iPhone:
– Your Apple Watch and iPhone may be out of range of each other. Make sure they are in close proximity to maintain a stable connection.
– The Bluetooth connection between your devices may be experiencing interference from other devices or objects. Try moving closer to your iPhone or removing any obstructions.
– The software on either your Apple Watch or iPhone may be outdated. Update both devices to the latest software versions.
– There may be a glitch or issue with either your Apple Watch or iPhone. Restart both devices and try re-pairing them.
– If the problem persists, reach out to Apple Support for further assistance.
5. Can I use my Apple Watch without an iPhone?
While some features of the Apple Watch, such as fitness tracking and music playback, can be used independently without an iPhone, many features and functionalities require an iPhone for full functionality. This includes receiving notifications, making phone calls, and accessing certain apps. It is recommended to pair your Apple Watch with an iPhone for the best user experience.
