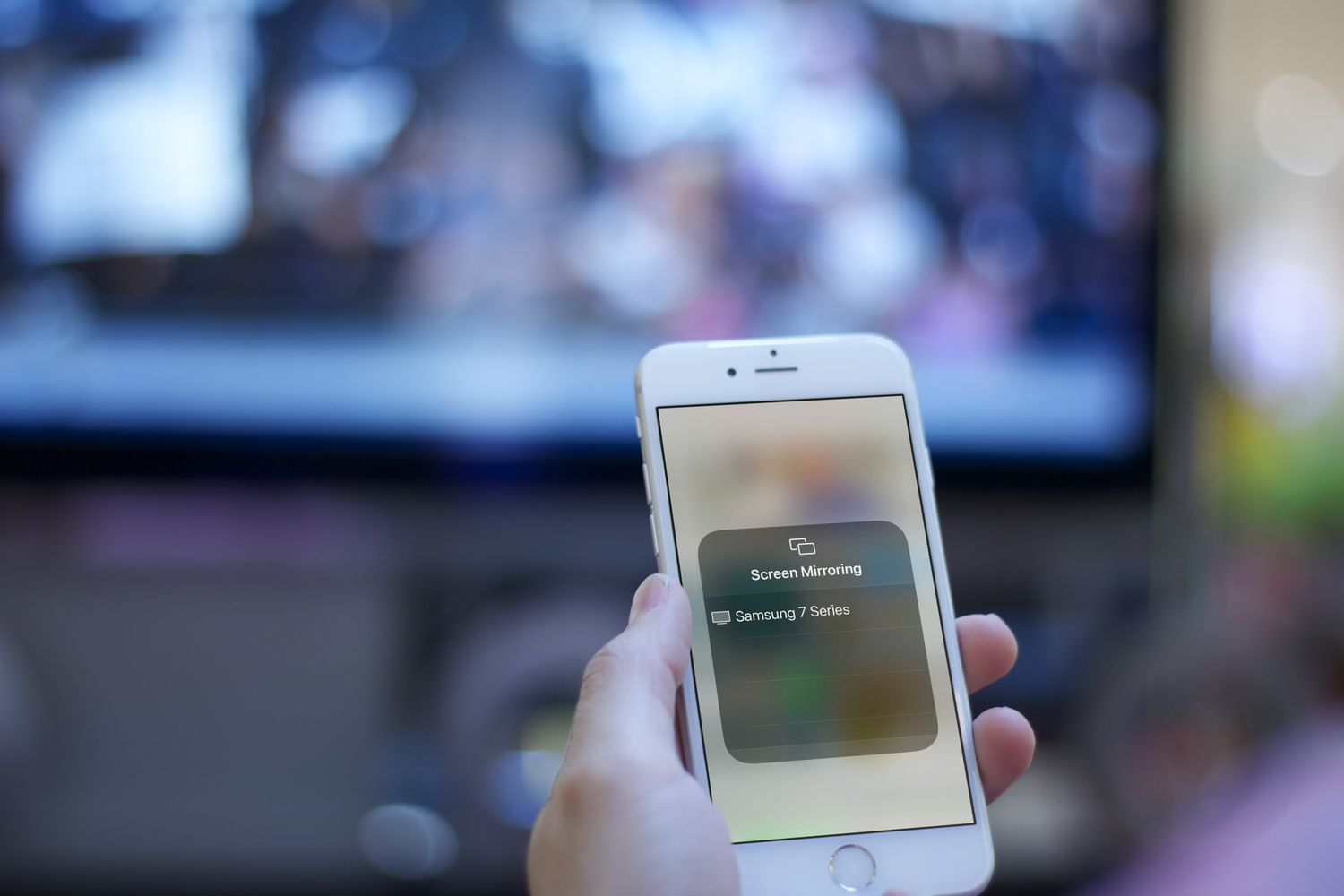
Are you looking to connect your iPhone to your TV but don’t have access to Wi-Fi? No worries! In this article, we will guide you through the process of connecting your iPhone to your TV without the need for Wi-Fi. Whether you want to stream videos, play games, or showcase your favorite photos on a larger screen, we’ve got you covered. We understand that not everyone has a reliable Wi-Fi connection at all times, so we’ll provide you with alternative methods that allow you to connect your iPhone to your TV using cables or adapters. So, grab your iPhone and let’s dive into the world of connecting your device to the TV without relying on Wi-Fi!
Inside This Article
- Method 1: HDMI Cable Connection
- # Method 2: AV Adapter Connection
- Method 3: Apple TV or AirPlay Connection
- Method 4: Chromecast or other Casting Devices Connection
- Conclusion
- FAQs
Method 1: HDMI Cable Connection
If you want to connect your iPhone to a TV without using Wi-Fi, the most straightforward and reliable method is by using an HDMI cable. This method allows you to display your iPhone’s screen on the TV, making it ideal for watching videos, playing games, or giving presentations.
To connect your iPhone to the TV using an HDMI cable, you’ll need an HDMI adapter that is compatible with your iPhone model. Apple offers its own Lightning Digital AV Adapter, which you can purchase from their official store or other authorized retailers.
Once you have the HDMI adapter, follow these steps:
- Connect one end of the HDMI cable to the HDMI port on your TV.
- Connect the other end of the HDMI cable to the HDMI adapter.
- Plug the HDMI adapter into your iPhone’s charging port, which is typically the Lightning port.
- Select the correct HDMI input on your TV using the remote control.
- On your iPhone, go to the Control Center by swiping down from the top-right corner (iPhone X and newer) or up from the bottom (iPhone 8 and older).
- Tap on “Screen Mirroring” or “AirPlay Mirroring,” depending on your iPhone model.
- Choose the name of your TV from the list of available devices.
- Your iPhone screen should now be mirrored on the TV, allowing you to enjoy your favorite content on a bigger screen.
It’s important to note that some apps or videos may have copyright restrictions or limitations when it comes to screen mirroring. Additionally, not all older TV models have HDMI ports, so this method may not be suitable for everyone. However, if your TV has an HDMI port and you’re looking for a reliable and high-quality connection to your iPhone, using an HDMI cable is a great option.
# Method 2: AV Adapter Connection
If you want to connect your iPhone to your TV without Wi-Fi, another option is to use an AV adapter. This method allows you to mirror your iPhone screen directly onto your TV, providing a simple and convenient way to enjoy your favorite content on a larger display.
An AV adapter is a small device that plugs into the charging port on your iPhone and provides an HDMI or VGA output that can be connected to your TV. This allows you to transmit both the audio and video signals from your iPhone to the TV.
To set up the AV adapter connection, you will need to follow these steps:
- First, you need to purchase an AV adapter that is compatible with your iPhone model. There are different types of AV adapters available, so make sure to choose the right one.
- Connect the AV adapter to your iPhone by inserting it into the charging port.
- Using an HDMI or VGA cable, connect the other end of the AV adapter to the corresponding input on your TV.
- Once the physical connection is established, turn on your TV and switch to the correct input source.
- On your iPhone, go to “Settings” and tap on “Display & Brightness.”
- Under the “Display & Brightness” settings, select “Screen Mirroring” or “AirPlay.” This will allow you to see the available devices to connect to.
- Choose your TV from the list of available devices. Your iPhone screen should now be mirrored on your TV.
With the AV adapter connection, you can now enjoy streaming videos, playing games, or browsing the internet on a bigger screen, enhancing your overall entertainment experience.
Please note that the specific steps may vary slightly depending on the make and model of your TV and AV adapter. Refer to the user manual of your devices for detailed instructions.
Method 3: Apple TV or AirPlay Connection
If you own an Apple TV or have access to one, connecting your iPhone to a TV without Wi-Fi is a breeze. Apple TV is a streaming device that allows you to wirelessly transmit content from your iPhone to your television set. The seamless integration between Apple devices makes this method an excellent choice for those who want a hassle-free experience.
To connect your iPhone to the TV using Apple TV, simply follow these steps:
- Make sure both your iPhone and Apple TV are connected to the same Wi-Fi network.
- On your iPhone, swipe up from the bottom of the screen to open the Control Center.
- Tap on the “Screen Mirroring” option.
- Select your Apple TV from the list of available devices.
- Enter the code that appears on your TV screen, if prompted.
- Your iPhone screen will now be mirrored on your TV, allowing you to enjoy your favorite apps, videos, and more on the big screen.
Using AirPlay, you can wirelessly transmit not only video but also audio from your iPhone to your TV. This means you can enjoy your favorite music, podcasts, or even make hands-free calls through your TV speakers. It’s a versatile and convenient method that enhances your overall entertainment experience.
With the Apple TV or AirPlay method, you can not only connect your iPhone to the TV without the need for a Wi-Fi network but also enjoy the added benefits of screen mirroring and audio transmission. It’s an ideal solution for individuals who want a seamless and efficient way to enjoy their iPhone content on a bigger display.
Method 4: Chromecast or other Casting Devices Connection
If you don’t have a Wi-Fi connection or prefer a wireless method to connect your iPhone to a TV, using a casting device like Chromecast can be a great option. With Chromecast or other casting devices, you can mirror your iPhone’s screen to your TV, allowing you to stream videos, play games, and browse the internet on a bigger screen. Here’s a step-by-step guide on how to connect your iPhone to a TV using Chromecast or other casting devices:
- Set up your Chromecast or casting device: First, you need to set up your casting device by plugging it into your TV’s HDMI port and connecting it to a power source. Follow the manufacturer’s instructions to complete the setup process.
- Connect your iPhone and casting device to the same Wi-Fi network: Before you can use Chromecast or other casting devices, ensure that both your iPhone and the casting device are connected to the same Wi-Fi network. This is crucial for them to communicate with each other.
- Open the casting app on your iPhone: Install and open the casting app on your iPhone. The specific app required may vary depending on the casting device you are using. Examples include Google Home, AllCast, or the manufacturer’s proprietary app.
- Follow the in-app instructions: Once you have opened the casting app, follow the in-app instructions to connect your iPhone to the casting device. This typically involves tapping on a cast icon and selecting your casting device from the list of available devices.
- Start casting: Once the connection is established, you can start casting your iPhone’s screen to the TV. You can choose to mirror the entire screen or specific apps, depending on the casting app and device capabilities.
- Enjoy your iPhone on the big screen: With your iPhone now connected to the TV via the casting device, you can enjoy all your favorite content on the big screen. Stream videos, browse social media, or play games with the added benefit of a larger display.
Chromecast and other casting devices provide a convenient wireless solution for connecting your iPhone to a TV without relying on Wi-Fi. However, it’s important to note that the performance and capabilities of casting devices may vary depending on the specific device, network conditions, and the apps you are using. Experiment with different apps and settings to find the best setup for your needs.
Conclusion
In conclusion, connecting your iPhone to a TV without Wi-Fi is not only possible but also a convenient way to enjoy your favorite content on a bigger screen. Whether you choose to use an HDMI adapter, an Apple TV, or a cable connection, you can easily mirror your iPhone’s display and access a wide range of entertainment options.
By following the steps outlined in this article, you can seamlessly connect your iPhone to your TV and enjoy the benefits of a larger, more immersive viewing experience. Whether you want to watch movies, share photos and videos with friends and family, or even play mobile games on a bigger screen, connecting your iPhone to a TV without Wi-Fi is a simple and effective solution.
So, grab your iPhone, choose the method that suits your needs, and expand your entertainment possibilities by connecting it to your TV today.
FAQs
1. Can I connect my iPhone to a TV without Wi-Fi?
2. What cables do I need to connect my iPhone to a TV?
3. Are there any alternative methods to connect my iPhone to a TV without using cables?
4. Can I stream content from my iPhone to a TV without Wi-Fi?
5. Do all TVs support connecting to an iPhone without Wi-Fi?
