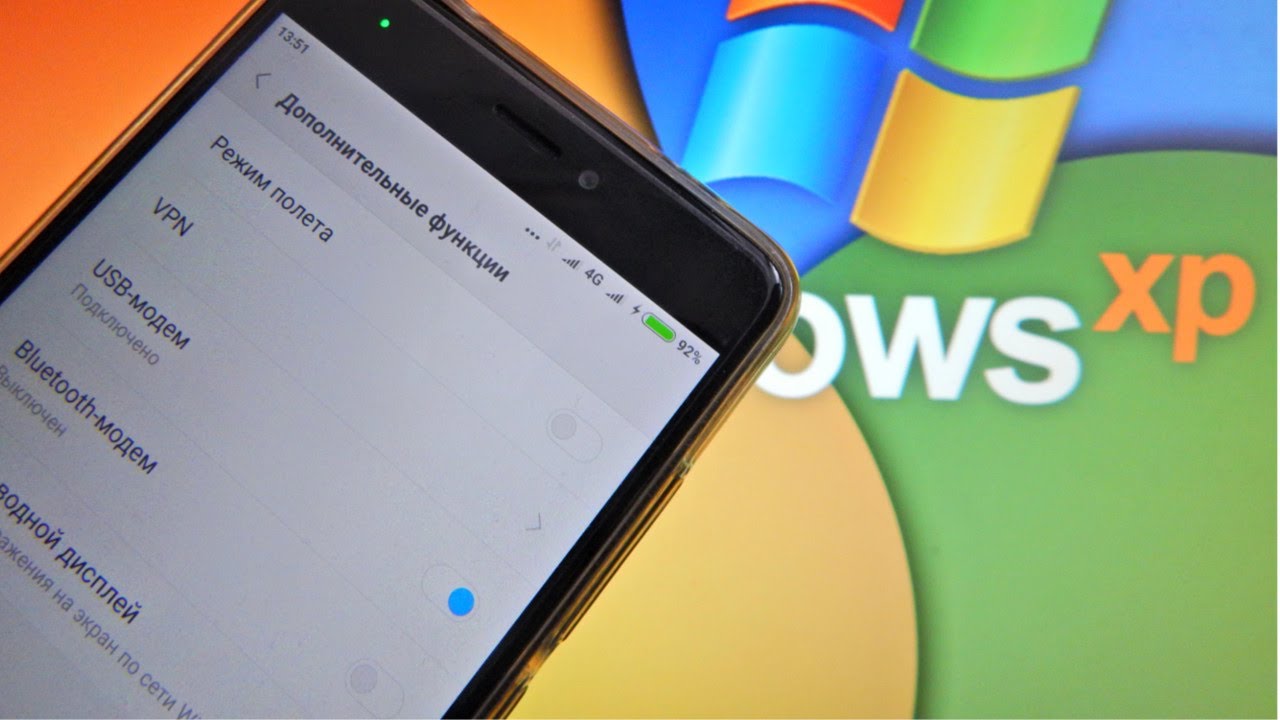
In this article, we will guide you on how to connect your Sony Xperia E3 smartphone to your PC running Windows XP. Connecting your phone to your PC can be beneficial for a variety of reasons, such as transferring files, syncing data, and even using your phone as a modem. Windows XP may be an older operating system, but with the right steps, you can ensure a seamless connection between your Xperia E3 and your PC. Whether you are looking to transfer music, videos, or other important files, we will provide you with a step-by-step guide on how to establish a secure and reliable connection. So, let’s dive in and get your Sony Xperia E3 successfully connected to your PC running Windows XP!
Inside This Article
- Step 1: Install Sony Xperia E3 USB Drivers on Windows XP- Download and install the necessary USB drivers for Sony Xperia E3 on your Windows XP computer
- Step 2: Enable USB Debugging on Sony Xperia E3 – Access the Developer Options on your Sony Xperia E3 device and enable USB debugging mode
- Step 3: Connect Sony Xperia E3 to PC via USB Cable
- Step 4: Access Sony Xperia E3 Storage on Windows XP – Learn how to view and access the storage of your Sony Xperia E3 device on your Windows XP computer
- Conclusion
- FAQs
Step 1: Install Sony Xperia E3 USB Drivers on Windows XP- Download and install the necessary USB drivers for Sony Xperia E3 on your Windows XP computer
Before you can establish a proper connection between your Sony Xperia E3 smartphone and your Windows XP computer, you need to install the necessary USB drivers. These drivers act as a bridge that allows your computer to recognize and communicate with your device.
To begin, you will need to download the USB drivers specific to the Sony Xperia E3 model. You can find these drivers on the official Sony website or on other trusted sources. It is important to ensure that you are downloading the correct drivers compatible with your device and operating system.
Once you have downloaded the USB drivers, locate the file on your computer and double-click on it to initiate the installation process. Follow the on-screen instructions to complete the installation. It is important to note that during the installation, you may be prompted to authorize the installation or grant administrative permissions.
After the installation is complete, your Windows XP computer will be equipped with the required USB drivers to establish a seamless connection with your Sony Xperia E3 smartphone. It is advisable to restart your computer after the installation to ensure that the drivers are properly loaded.
Installing the USB drivers is a crucial step in enabling various functionalities, such as transferring files, flashing firmware, and even using your device for development purposes. Without the proper drivers, your computer may not be able to recognize or interact with your Sony Xperia E3 effectively.
Now that you have successfully installed the USB drivers for your Sony Xperia E3 on your Windows XP computer, you are ready to proceed to the next step and enable USB debugging mode on your device.
Step 2: Enable USB Debugging on Sony Xperia E3 – Access the Developer Options on your Sony Xperia E3 device and enable USB debugging mode
USB debugging is a crucial setting that allows your Sony Xperia E3 to communicate with your computer for various purposes like app development and data transfer. Follow the step-by-step guide below to enable USB debugging on your Sony Xperia E3 device:
1. Open Settings
First, unlock your Sony Xperia E3 device and navigate to the “Settings” menu. You can find the settings app on the home screen or in the app drawer.
2. Go to Developer Options
Scroll down through the settings menu and look for “Developer Options.” It is usually located towards the bottom of the list. If you cannot find it, follow the next steps to access it.
3. Enable Developer Options
If you don’t see the “Developer Options” in the settings menu, it means they are hidden. To enable them, go to “About phone” or “About device” (depends on your device). Look for the “Build number” or “Software information” option and tap on it seven times in quick succession. This will unlock the developer options.
4. Access Developer Options
Now that you have enabled Developer Options, go back to the main settings menu and you will see “Developer Options” listed there. Tap on it to access the developer settings.
5. Enable USB Debugging
In the Developer Options menu, scroll down until you find the “USB Debugging” option. Tap on the toggle switch next to it to enable USB debugging mode on your Sony Xperia E3 device.
6. Confirm the Prompt
After enabling USB debugging, a prompt will appear asking for confirmation. Read the information carefully and select “OK” to proceed. This is to ensure that you are aware of the potential risks associated with USB debugging.
That’s it! You have successfully enabled USB debugging on your Sony Xperia E3 device. Now you can connect it to your PC and perform various tasks like app testing, debugging, and data transfer.
Step 3: Connect Sony Xperia E3 to PC via USB Cable
One of the most common and convenient ways to connect your Sony Xperia E3 smartphone to your Windows XP PC is by using a compatible USB cable. This method allows for easy file transfer and syncing between your devices. Here’s how you can connect them:
- First, make sure you have a USB cable that is compatible with your Sony Xperia E3 and your Windows XP PC. If you don’t have one, you can purchase it from an electronics store or online.
- Next, locate the micro USB port on your Sony Xperia E3. It is usually located at the bottom or the side of the device.
- Take one end of the USB cable and plug it into the micro USB port of your Sony Xperia E3.
- Now, take the other end of the USB cable and plug it into an available USB port on your Windows XP PC. Make sure to use a USB port that is not only functional but also has a stable connection.
- Once you have connected the USB cable to both your Sony Xperia E3 and your Windows XP PC, you will see a notification on your smartphone’s screen. This notification indicates that your device is now connected to the PC.
- On your Windows XP PC, you may see a pop-up notification or a sound alert indicating that a new device has been connected. Wait for a few seconds to allow your PC to recognize and install the necessary drivers for your Sony Xperia E3.
- After the drivers are successfully installed, you can access your Sony Xperia E3’s internal storage and other device features through your Windows XP PC. You can transfer files, manage media, and perform other tasks as needed.
That’s it! Now your Sony Xperia E3 is successfully connected to your Windows XP PC via a USB cable. You can now conveniently transfer files, backup data, or perform any other tasks that require a connection between your devices.
Step 4: Access Sony Xperia E3 Storage on Windows XP – Learn how to view and access the storage of your Sony Xperia E3 device on your Windows XP computer
Connecting your Sony Xperia E3 smartphone to your Windows XP computer not only allows you to transfer files and media but also gives you convenient access to the device’s storage. Here’s how you can effortlessly view and access the storage of your Sony Xperia E3 on your Windows XP computer:
1. Once you have successfully connected your Sony Xperia E3 to your Windows XP computer using a USB cable, a notification will appear on your device’s screen. Look for the “USB Connected” notification and swipe down to access the notification panel.
2. In the notification panel, tap on the “USB for File Transfer” or “File Transfer” option. This will enable your Sony Xperia E3 device to enter USB file transfer mode and allow your Windows XP computer to recognize it.
3. On your Windows XP computer, open “My Computer” or “This PC” from the desktop or the Start menu. You should see your Sony Xperia E3 device listed as a connected device.
4. Double-click on the icon representing your Sony Xperia E3 device. This will open a window showing the internal storage and any additional storage options such as an SD card or external USB storage connected to your device.
5. You can now freely navigate through the folders and files stored on your Sony Xperia E3 device. Simply double-click on a folder to open it, or double-click on a file to view and access its contents.
6. To transfer files between your Windows XP computer and your Sony Xperia E3 device, simply drag and drop the desired files from your computer’s file explorer window to the appropriate folder on your device’s storage, or vice versa.
7. Once you have finished accessing and transferring files, remember to safely disconnect your Sony Xperia E3 device from your Windows XP computer. To do this, right-click on the device’s icon in the file explorer window and select the “Eject” or “Safely Remove” option.
By following these simple steps, you can easily view and access the storage of your Sony Xperia E3 device on your Windows XP computer, allowing you to manage your files and media with ease.
Connecting your Sony Xperia E3 to a Windows XP PC is a straightforward process that enables you to transfer files, synchronize data, and perform other tasks for enhanced functionality. By following the steps outlined in this article, you can establish a seamless connection between your device and PC.
Remember to install the necessary drivers, enable USB debugging, and select the appropriate connection mode to ensure a successful connection. With a reliable connection in place, you can easily manage your files, backup important data, and perform various operations between your Sony Xperia E3 and Windows XP PC.
Whether you need to transfer media files, update software, or perform other tasks, the ability to connect your Sony Xperia E3 to a Windows XP PC provides you with the flexibility and convenience to accomplish your goals. By familiarizing yourself with the steps and guidelines outlined in this article, you can confidently establish and navigate a seamless connection between your device and PC.
FAQs
1. Can I connect my Sony Xperia E3 to a PC running Windows XP?
Yes, it is possible to connect your Sony Xperia E3 to a PC running Windows XP.
2. What is the purpose of connecting my Sony Xperia E3 to a PC?
Connecting your Sony Xperia E3 to a PC allows you to transfer files, such as photos, videos, and documents, between your phone and computer. It also enables you to charge your device using the PC’s USB port.
3. How can I connect my Sony Xperia E3 to my PC running Windows XP?
To connect your Sony Xperia E3 to a PC running Windows XP, you will need a USB cable that is compatible with your phone. Plug one end of the USB cable into your phone’s charging port and the other end into an available USB port on your PC. Your computer should automatically detect your phone and install the necessary drivers.
4. What if my PC does not detect my Sony Xperia E3?
If your PC does not detect your Sony Xperia E3, try the following troubleshooting steps:
– Ensure that the USB cable is securely connected to both your phone and PC.
– Check if your phone is set to Transfer files (MTP) mode. To do this, swipe down from the top of your phone’s screen, tap on the “USB for charging” notification, and select “Transfer files”.
– Restart both your phone and PC.
– Try using a different USB cable or USB port on your PC.
5. Are there any software requirements to connect my Sony Xperia E3 to a PC?
No, there are no specific software requirements to connect your Sony Xperia E3 to a PC running Windows XP. The necessary drivers should be automatically installed when you connect your phone to the computer.
