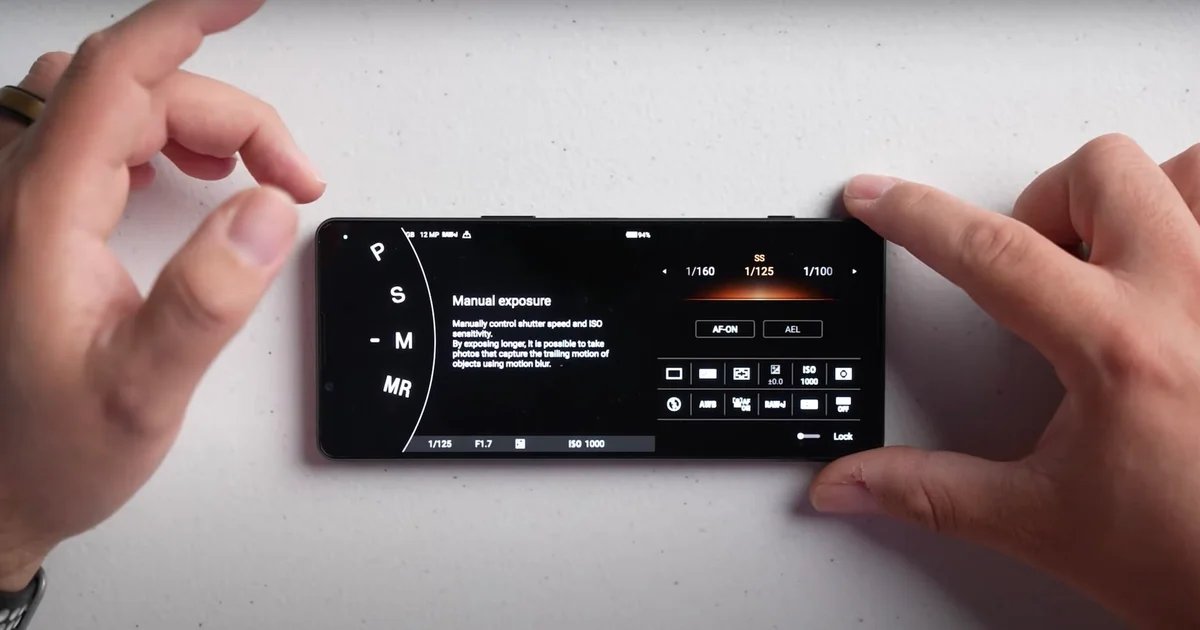
Welcome to our comprehensive guide on how to manage pictures on your Sony Xperia smartphone. With the increasing popularity of mobile photography, it’s essential to have a solid understanding of how to organize, edit, and share your pictures effectively.
Sony Xperia phones are known for their exceptional camera capabilities, allowing you to capture stunning moments with ease. However, with great power comes great responsibility, and managing your photo library can become a daunting task without the right knowledge.
In this article, we will walk you through various methods and features that will help you efficiently manage and optimize your picture collection on your Sony Xperia device. From organizing albums and deleting unwanted photos to editing and sharing your favorite shots, we’ve got you covered.
So, let’s dive in and discover the best practices for managing pictures on your Sony Xperia smartphone!
Inside This Article
- How to Transfer Pictures from PC to Sony Xperia
- How to Organize Pictures in Albums on Sony Xperia
- How to Delete Pictures on Sony Xperia
- How to Import Pictures from Camera or Gallery to Sony Xperia
- Conclusion
- FAQs
How to Transfer Pictures from PC to Sony Xperia
Transferring pictures from your PC to your Sony Xperia is a simple yet essential task to make sure you have access to your favorite photos on your smartphone. If you’re wondering how to do it, don’t worry – we’ve got you covered. In this guide, we’ll walk you through the steps to transfer pictures from your PC to your Sony Xperia with ease.
The first step in transferring pictures is to connect your Sony Xperia to your PC using a USB cable. Once connected, you’ll need to ensure that your smartphone is set to “Transfer files” mode. You can usually find this option in the notification panel or by going to the Settings menu and searching for “USB connection” or “USB mode.”
Once your Sony Xperia is in “Transfer files” mode, your PC should recognize it as an external device. Now, open the File Explorer or Finder on your computer and navigate to the location where your pictures are stored.
Select the pictures you want to transfer by either clicking and dragging to highlight multiple files or holding down the Ctrl (Windows) or Command (Mac) key and clicking on individual files. Once you’ve selected the pictures, right-click and choose the “Copy” option.
Now, go back to the File Explorer or Finder window and navigate to the internal storage of your Sony Xperia. You can usually find it under “This PC” or “Devices and drives” on Windows or “Devices” on Mac. Open the internal storage and navigate to the desired folder where you want to transfer the pictures.
Right-click inside the folder and choose the “Paste” option. This will copy the selected pictures from your PC to your Sony Xperia. The transfer process may take some time, depending on the number and size of the pictures.
Once the transfer is complete, disconnect your Sony Xperia from your PC by safely ejecting it. You can do this by right-clicking on the device icon in the File Explorer or Finder and selecting the “Eject” option.
Now, you can open the Gallery app on your Sony Xperia and navigate to the folder where you transferred the pictures. You should now be able to view and enjoy your pictures directly on your smartphone.
That’s it! You’ve successfully transferred pictures from your PC to your Sony Xperia. Now, you can easily access and share your favorite memories on the go. Whether it’s vacation photos, family snapshots, or stunning landscapes, your Sony Xperia will serve as the perfect portable gallery for all your treasured moments.
How to Organize Pictures in Albums on Sony Xperia
Managing and organizing your pictures on your Sony Xperia device is essential for keeping your memories in order and easily accessible. One of the best ways to achieve this is by creating albums to group your photos based on specific themes, events, or categories. In this article, we will guide you through the simple steps to organize your pictures into albums on your Sony Xperia device.
To begin organizing your pictures, open the Gallery app on your Sony Xperia. This app allows you to view and manage all the photos and videos stored on your device. Once you have the app open, follow the steps below to create an album:
- Tap on the three-dot menu icon located at the top-right corner of the screen.
- From the menu options that appear, select “Create album” or a similar option, depending on your device’s software version.
- Give your album a name and, if desired, add a description to provide more context or details about the album.
- Tap on the “Add photos” or a similar button to select the pictures you want to include in the album. You can choose multiple images by tapping on each photo or by using the select all option if available.
- Once you have selected the pictures, tap on the “Done” or a similar button to finalize the creation of your album.
Now that you have created an album, it’s time to organize your pictures within it. Follow the steps below:
- Open the album you want to organize by tapping on its name in the Gallery app.
- Tap on the three-dot menu icon at the top-right corner of the screen.
- From the menu options, select “Manage album” or a similar option.
- In the manage album screen, you can rearrange the picture order by long-pressing and dragging them to your desired position.
- If you want to remove a picture from the album, simply tap on it to select it, then tap on the remove button (usually represented by a trash bin icon).
- You can also add more pictures to the album by tapping on the “Add photos” or similar button, and selecting the desired photos.
- Once you are satisfied with the organization of your album, tap on the “Done” or a similar button to save your changes.
Organizing your pictures into albums on your Sony Xperia device allows for easy access and retrieval. Whether you want to quickly share specific collections of photos or immerse yourself in the memories of a particular event, albums provide a convenient and efficient way to manage your pictures.
So, start organizing your pictures on your Sony Xperia today and unlock the full potential of your photo library.
How to Delete Pictures on Sony Xperia
Deleting pictures from your Sony Xperia can help free up storage space and keep your photo library organized. Whether you want to remove a single image or multiple photos, deleting pictures on your Sony Xperia is a quick and simple process. Here’s how you can do it:
1. Open the “Albums” app on your Sony Xperia. This app is the default gallery app that comes with your phone and houses all your pictures and videos.
2. Navigate to the album containing the pictures you want to delete. You can scroll through the albums or use the search bar to find a specific album.
3. Tap on the album to open it and browse through the pictures. You’ll see all the images within the album displayed in thumbnail view.
4. Select the picture or pictures you want to delete. You can tap on a single photo to select it, or long-press on one picture and then tap on the others to select multiple photos at once.
5. Once you have selected the pictures, tap on the “Delete” button. This option is usually represented by a trash bin icon located either at the top or bottom of the screen.
6. A confirmation prompt will appear asking if you want to delete the selected pictures. Review the selection and tap “OK” or “Delete” to proceed with the deletion.
7. The selected pictures will now be deleted from your Sony Xperia. Depending on the number of pictures you selected, the process may take a few seconds.
It’s important to note that when you delete pictures from your Sony Xperia, they are permanently removed from your device and cannot be recovered unless you have a backup. Make sure to double-check your selection before confirming the deletion to avoid any accidental loss of important photos.
By following these quick steps, you can easily delete pictures from your Sony Xperia and keep your photo collection organized and clutter-free. Remember to regularly delete unnecessary or duplicate pictures to optimize storage space on your device.
How to Import Pictures from Camera or Gallery to Sony Xperia
Importing pictures from your camera or gallery to your Sony Xperia is a simple process that allows you to easily access and enjoy your favorite memories on your smartphone. Whether you want to transfer pictures from your digital camera or move images from your gallery to your device, we will guide you through the steps to make it effortless.
Step 1: Connect your Camera or Smartphone to your Sony Xperia
Begin by connecting your camera or smartphone to your Sony Xperia using a USB cable. If you’re importing pictures from a digital camera, turn it on and set it to “View” or “Playback” mode. For transferring pictures from your smartphone’s gallery, ensure that your Sony Xperia is unlocked and ready to receive data.
Step 2: Select the Pictures to Import
Once your devices are connected, you can start selecting the pictures you want to import. On your Sony Xperia, a notification will appear, prompting you to choose the type of transfer you want to perform: camera or gallery. Select the appropriate option based on the source of your pictures.
Step 3: Follow the Prompts
Follow the on-screen prompts to complete the import process. You may be asked to confirm the transfer or select the destination folder on your Sony Xperia where the pictures will be saved. Make the necessary selections and proceed with the import.
Step 4: Wait for the Transfer to Complete
During the transfer, it’s important to be patient and allow the process to complete. The time it takes to import pictures will depend on the number and size of the images. Once the transfer is finished, you will receive a notification confirming the successful import of your pictures.
Step 5: Access and Enjoy your Imported Pictures
Now that your pictures are imported to your Sony Xperia, you can access them through the default gallery app or any other photo management app installed on your device. From here, you can organize, edit, and share your pictures with ease.
Importing pictures from your camera or gallery to your Sony Xperia allows you to have all your memories conveniently stored on your smartphone. Follow these simple steps to enjoy your favorite pictures wherever you go.
Conclusion
In conclusion, managing pictures on the Sony Xperia is a breeze with a range of easy-to-use features and functionality. Whether you want to organize your photos, edit them, or share them with friends and family, the Sony Xperia offers a user-friendly experience that caters to your visual needs. With its intuitive interface, advanced camera capabilities, and ample storage space, you can effortlessly capture and store precious memories.
By leveraging the built-in gallery app and utilizing the power of cloud services, you can ensure that your photos are readily accessible across devices and never lost. Whether you are a photography enthusiast, a casual snapper, or someone who simply wants to keep their picture collection in order, the Sony Xperia provides the tools and resources you need to curate and manage your photo library effectively.
So, unleash your creativity, capture life’s moments, and let your Sony Xperia help you cherish and cherish and preserve your memories for years to come.
FAQs
1. How do I manage pictures on my Sony Xperia?
Managing pictures on your Sony Xperia is easy. Simply open the Gallery app on your device. From there, you can view all the pictures stored on your phone and organize them into albums or folders. You can also perform actions like deleting, copying, or moving pictures to different locations within your device or even to an external storage device. Remember to regularly back up your pictures to avoid losing them in case of accidental deletion or device loss.
2. Can I edit my pictures directly on my Sony Xperia?
Yes, you can edit your pictures directly on your Sony Xperia. The Gallery app provides basic editing tools that allow you to crop, rotate, enhance, and apply filters to your photos. For more advanced editing options, you can download and use third-party editing apps from the Google Play Store.
3. How can I transfer pictures from my Sony Xperia to my computer?
To transfer pictures from your Sony Xperia to your computer, you have a few options. You can connect your phone to your computer using a USB cable and access your device’s file system to manually copy the pictures. Alternatively, you can use cloud storage services like Google Drive or Dropbox to upload your pictures from your Xperia and then access them on your computer. Another option is to use wireless file transfer methods like Bluetooth or Wi-Fi Direct if your computer supports these features.
4. How can I organize my pictures into albums on my Sony Xperia?
Organizing your pictures into albums on your Sony Xperia is simple. Open the Gallery app and select the pictures you want to include in an album. Then, tap on the options menu (usually represented by three dots or lines) and choose the “Add to album” or “Create album” option. Give your album a name, customize its settings if desired, and save it. You can create multiple albums to categorize and group your pictures based on different themes, events, or people.
5. Is it possible to recover deleted pictures on my Sony Xperia?
Yes, there is a chance to recover deleted pictures on your Sony Xperia. When you delete a picture from your device, it is not immediately removed from the internal storage. Instead, it becomes marked as free space and can be overwritten by new data. Therefore, it is crucial to stop using your device and install a reliable data recovery app as soon as possible. These apps can scan your device and attempt to recover deleted pictures. However, the success of recovery depends on various factors, such as how long ago the pictures were deleted and whether the space has been overwritten.
