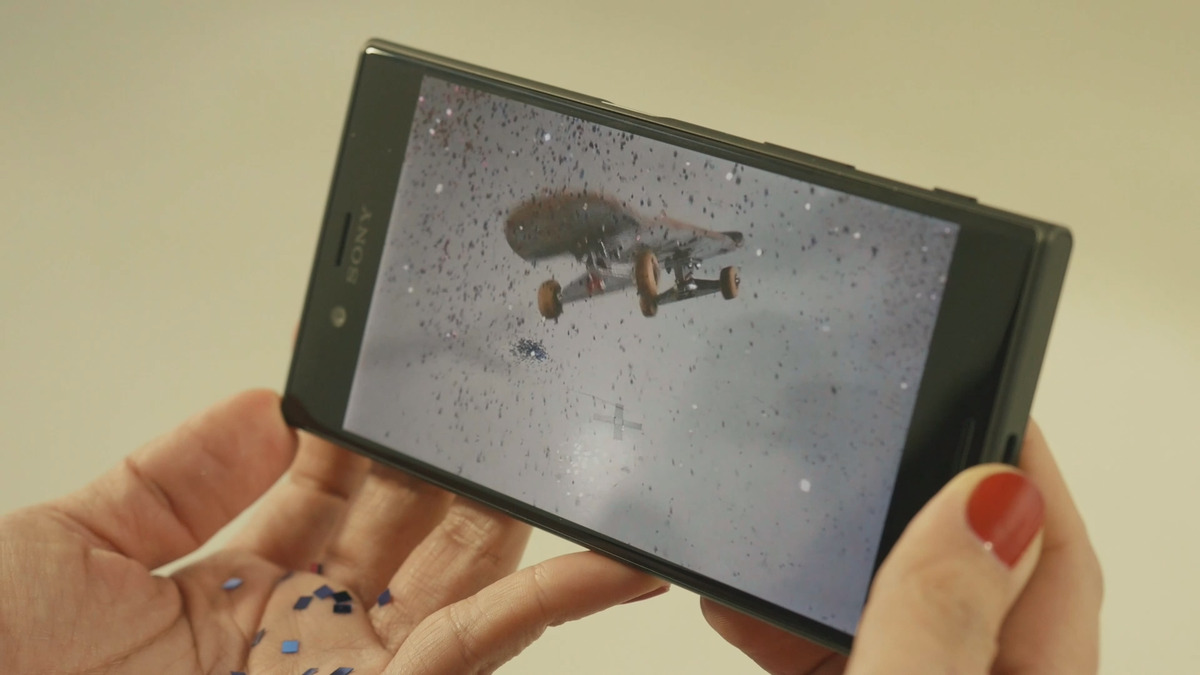
Are you a proud owner of a Sony Xperia smartphone and looking to transfer your precious pictures to your computer? Well, you’ve come to the right place! In this article, we will guide you through the step-by-step process of downloading pictures from your Sony Xperia to your computer.
Photographs capture precious memories that we want to preserve and share. Whether it’s stunning landscapes, memorable moments with friends and family, or creative shots, it’s important to have a reliable method to transfer them to your computer for safekeeping or editing.
With Sony Xperia smartphones offering exceptional camera capabilities, it’s no wonder that users want to transfer their pictures to their computers to fully appreciate and utilize them. So, let’s dive in and learn how you can easily download pictures from your Sony Xperia to your computer!
Inside This Article
Ways to Download Pictures from Sony Xperia to Computer
One of the key advantages of owning a Sony Xperia smartphone is the ability to capture stunning photos. However, if you want to back up your pictures or transfer them to your computer for editing or storage purposes, you’ll need to know how to download them. In this article, we will explore four different methods to download pictures from your Sony Xperia device to your computer.
Method 1: Using USB Cable and File Explorer
The simplest and most common method to transfer pictures from a Sony Xperia device to a computer is by using a USB cable and the built-in File Explorer. Here’s how to do it:
- Connect your Sony Xperia smartphone to your computer using a USB cable.
- On your phone, swipe down from the top of the screen to access the Notification Panel and select “USB for file transfer” or “Transfer files.”
- On your computer, open File Explorer (Windows) or Finder (Mac).
- Navigate to your phone’s storage or SD card, usually located under “Devices and Drives” or “This PC.”
- Locate the “DCIM” folder, which contains your photos.
- Copy and paste or drag and drop the desired pictures to a folder on your computer.
Method 2: Using Sony’s “Bridge for Mac” Software
If you are a Mac user, Sony provides a dedicated software called “Bridge for Mac.” This software allows seamless transfer of pictures and other media files from your Sony Xperia device to your Mac. Follow these steps:
- Download and install “Bridge for Mac” software from the official Sony support website.
- Connect your Sony Xperia smartphone to your Mac using a USB cable.
- Open the “Bridge for Mac” software.
- Click on the “Import” button to transfer your pictures from your phone to your Mac.
Method 3: Using Third-Party Software like “Android File Transfer”
If you are using a Mac and prefer to use a third-party software, “Android File Transfer” is a popular choice. Here’s how you can use it:
- Download and install the “Android File Transfer” software from the official Android website.
- Connect your Sony Xperia smartphone to your Mac using a USB cable.
- Open the “Android File Transfer” software.
- Navigate to the “DCIM” folder on your phone’s storage or SD card.
- Select the pictures you want to transfer and drag them to a folder on your Mac.
Method 4: Using Cloud Storage Services like Google Drive or Dropbox
If you prefer a wireless solution or want to access your pictures from multiple devices, using cloud storage services like Google Drive or Dropbox is a convenient option:
- Install the corresponding cloud storage app on your Sony Xperia device.
- Sign in to your account or create a new one if you don’t have an existing account.
- Select the pictures you want to upload to the cloud storage service.
- Choose the “Upload” or “Save to cloud” option.
With these four methods, you can easily download pictures from your Sony Xperia device to your computer. Choose the method that best suits your needs and preferences. Whether it’s through a USB cable, specialized software, or cloud storage services, you can safely and conveniently transfer your memorable moments to your computer for further enjoyment or backup purposes.
In conclusion, downloading pictures from your Sony Xperia phone to your computer is a simple and convenient process. By following the steps outlined in this article, you can easily transfer your treasured photos and preserve them on your computer for safekeeping or further editing. Whether you choose to connect your phone via USB cable or utilize a cloud storage service, the goal remains the same: to seamlessly transfer your precious memories onto a larger screen where you can view, edit, and share them with ease.
Remember, the specific instructions for downloading pictures may vary slightly depending on the model of your Sony Xperia phone and the operating system on your computer. However, the general steps and principles covered in this article should give you a good starting point. So, don’t hesitate to explore the various options available to you and make the most of your Sony Xperia’s exceptional camera capabilities.
FAQs
1. Can I transfer pictures from my Sony Xperia phone to my computer?
Yes, you can easily transfer pictures from your Sony Xperia phone to your computer using various methods such as USB cable, cloud storage, or a third-party software tool.
2. What is the easiest way to download pictures from my Sony Xperia to my computer?
The easiest way to download pictures from your Sony Xperia phone to your computer is by connecting your phone to the computer using a USB cable and then accessing the phone’s internal storage or SD card to copy the pictures.
3. Do I need any special software to transfer pictures from my Sony Xperia phone to my computer?
No, you do not necessarily need any special software to transfer pictures from your Sony Xperia phone to your computer. The built-in file transfer features of the phone, along with a USB cable, should be sufficient. However, there are third-party software options available that can provide additional features and flexibility if desired.
4. Can I use cloud storage to download pictures from my Sony Xperia to my computer?
Yes, you can use cloud storage services like Google Drive or Dropbox to download pictures from your Sony Xperia phone to your computer. Simply upload the pictures to the cloud storage from your phone and then access them from your computer using the respective cloud storage app or website.
5. Are there any other methods to transfer pictures from my Sony Xperia to my computer?
Apart from using a USB cable and cloud storage, you can also transfer pictures from your Sony Xperia phone to your computer wirelessly using apps like AirDroid or by connecting both devices to the same Wi-Fi network and using a file transfer protocol (FTP) client.
