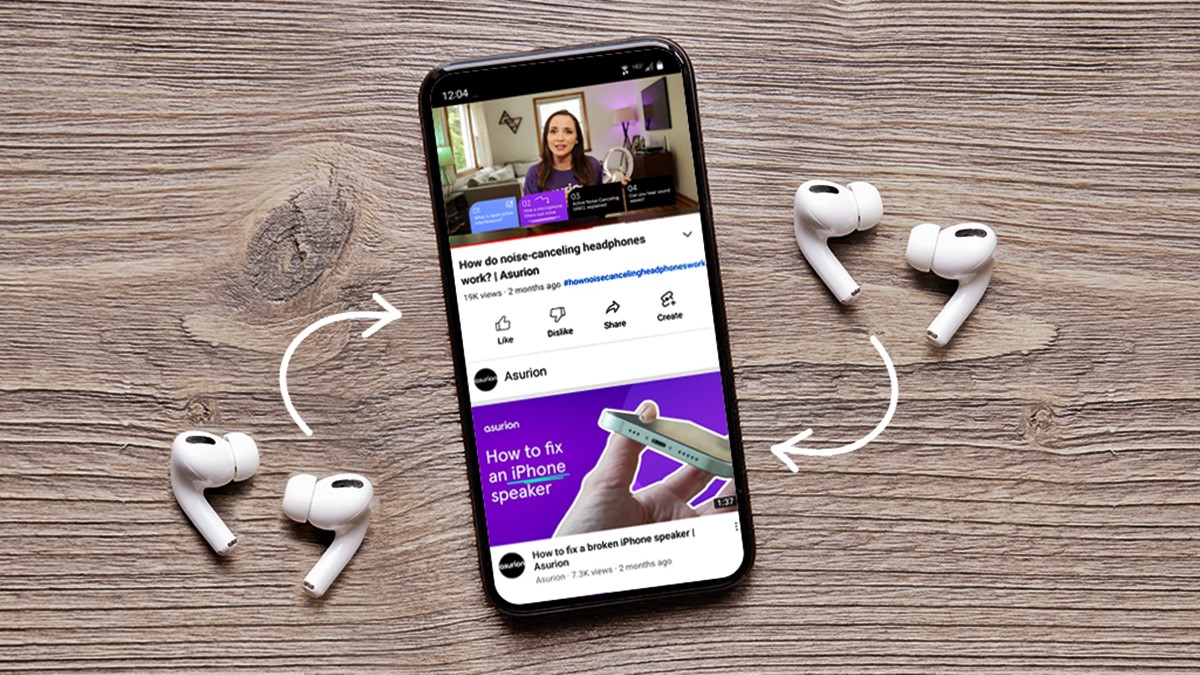
Welcome to our comprehensive guide on how to connect two AirPods to a phone! As technology continues to advance, we find ourselves looking for more ways to enhance our audio experiences. With the ability to connect two AirPods to your phone, you can now share your favorite songs, podcasts, or movies with a friend or loved one, immersing yourselves in the audio together.
In this article, we will walk you through the step-by-step process of connecting two AirPods to your phone, whether you’re an iPhone or Android user. We’ll also address common questions and concerns to ensure a smooth and seamless experience. So, grab your AirPods, and let’s dive in!
Inside This Article
- How to Connect Two AirPods to a Phone
- Check Compatibility between Your Phone and AirPods
- Pair the First AirPod with Your Phone
- Pair the Second AirPod with Your Phone
- Enable Audio Sharing for Both AirPods
- Conclusion
- FAQs
How to Connect Two AirPods to a Phone
If you’re looking to connect two AirPods to your phone, you’re in luck! Apple has made it possible to pair and use two sets of AirPods simultaneously, allowing you to share your audio experience with a friend or loved one. In this article, we’ll guide you through the process of connecting two AirPods to your phone effortlessly.
1. Check Compatibility between Your Phone and AirPods
The first step is to ensure that your phone supports multiple Bluetooth connections simultaneously. Some older models may not have this capability, so it’s important to check your phone’s specifications or consult the manufacturer’s website.
Additionally, make sure that your AirPods are second-generation (AirPods Pro) or later models. Previous generations may not support audio sharing.
2. Pair the First AirPod with Your Phone
To begin, open the AirPods case near your phone. This will automatically trigger the pairing prompt to appear on your phone’s screen. Follow the on-screen instructions to complete the pairing process for the first set of AirPods.
3. Pair the Second AirPod with Your Phone
Once the first set of AirPods is successfully paired, you’ll need to put the first AirPod back in its case and close it. Then, open the AirPods case again, and the pairing prompt will reappear on your phone’s screen. Follow the on-screen instructions to complete the pairing process for the second set of AirPods.
4. Enable Audio Sharing for Both AirPods
Now that both sets of AirPods are paired with your phone, you can enable audio sharing. On your iPhone, open the Control Center by swiping down from the top-right corner (iPhone X or later) or swiping up from the bottom (iPhone 8 or earlier).
Next, long-press the volume slider in the Control Center to reveal additional audio settings. Tap on the AirPlay icon located next to the volume slider, and you should see a list of available audio devices. Select both AirPods from the list, and you’re all set!
Please note that the steps mentioned above may vary slightly depending on your phone’s operating system and software version. However, the overall process remains similar for most iPhones. Enjoy sharing your audio experience with two sets of AirPods connected to your phone!
Check Compatibility between Your Phone and AirPods
Before attempting to connect two AirPods to your phone, it’s important to check the compatibility between your phone and AirPods. Follow these steps:
- Verify if your phone supports multiple Bluetooth connections simultaneously. Some phones have limitations on the number of devices that can be connected at the same time. Check your phone’s specifications or consult the user manual to confirm if it can handle two Bluetooth connections at once.
- Ensure that your AirPods are second-generation (AirPods Pro) or later models. The ability to connect two AirPods to a phone simultaneously requires the use of AirPods Pro or a later version. Earlier models may not support this feature.
By ensuring the compatibility between your phone and AirPods, you can proceed with confidence to the next steps of connecting two AirPods to your phone.
Pair the First AirPod with Your Phone
To start the process of connecting both AirPods to your phone, you first need to pair the first AirPod. Here are the steps:
-
Open the AirPods case near your phone. Make sure they are in close proximity to each other.
-
Wait for the pairing prompt to appear on your phone. This prompt will typically show up as a notification or pop-up.
-
Once the pairing prompt appears, follow the on-screen instructions to complete the pairing process. This usually involves tapping on a button or confirming the connection.
By following these steps, you will successfully pair the first AirPod with your phone. Once the initial pairing is complete, you can proceed to connect the second AirPod as well.
Pair the Second AirPod with Your Phone
Once you have successfully paired the first AirPod with your phone, it’s time to connect the second one. Follow these steps to ensure a seamless pairing process:
- Place the first AirPod back in the case and close it. After using the first AirPod, make sure to put it back in the case. This is essential for pairing the second AirPod with your phone.
- Open the AirPods case again and wait for the pairing prompt to reappear. Once the first AirPod is securely in the case, open the case lid. Keep your phone close by and wait for the pairing prompt to show up on your phone’s screen. This prompt indicates that your phone is ready to pair with the second AirPod.
- Follow the on-screen instructions to complete the pairing process. Once the pairing prompt appears, carefully follow the on-screen instructions. This may involve tapping on a confirmation button or entering a passcode. By following the instructions, you ensure a successful connection between your phone and the second AirPod.
It’s important to note that the exact process may vary slightly depending on your phone’s operating system and software version. However, the general steps mentioned above should guide you in pairing the second AirPod with your phone.
Enable Audio Sharing for Both AirPods
Once you have successfully paired both AirPods with your phone, the next step is to enable audio sharing between them. Follow these steps:
- Open the Control Center on your phone. To do this, swipe down from the top-right corner of the screen (for iPhone X or later models) or swipe up from the bottom of the screen (for iPhone 8 or earlier models).
- Long-press the volume slider in the Control Center. This action will reveal additional audio settings.
- Locate and tap on the AirPlay icon, which is usually located next to the volume slider. It may appear as a rectangle with a triangle pointing upward.
- From the list of available audio devices, select both AirPods. This will enable audio sharing between the two AirPods.
Please keep in mind that these steps may vary slightly depending on your phone’s operating system and software version. However, the general process should be similar across most iPhone models.
Conclusion
Connecting two AirPods to a phone can greatly enhance your audio experience by allowing you to enjoy music, podcasts, and calls with a friend or loved one. Whether you are using the latest iPhone or an Android device, the process is relatively straightforward. By following the steps outlined in this article, you can easily pair both AirPods to your phone and enjoy synchronized audio.
Remember to ensure that both AirPods are charged and in range of your phone to establish a stable connection. It’s also important to keep your AirPods firmware up to date to benefit from any improvements or bug fixes.
Now you can listen to your favorite content together, share the musical journey, and have engaging conversations without the hassle of sharing a single pair of earphones. So grab a pair of AirPods, sync them to your phone, and immerse yourself in a world of wireless audio bliss!
FAQs
1. Can I connect two Airpods to a single phone simultaneously?
Yes, you can connect two Airpods to a single phone simultaneously. With the latest Bluetooth technology, most smartphones support the ability to connect multiple Bluetooth devices at the same time.
2. How do I connect two Airpods to a phone?
To connect two Airpods to a phone, follow these steps:
- Make sure both Airpods are charged and within Bluetooth range of the phone.
- Open the Bluetooth settings on your phone.
- From the list of available devices, select the first Airpod to pair.
- Once connected, repeat the process and select the second Airpod from the list of available devices.
- Both Airpods should now be successfully connected to your phone.
3. Can I use two Airpods on separate devices simultaneously?
Yes, you can use two Airpods on separate devices simultaneously. Each Airpod can be connected to its own device, allowing for a seamless listening experience for two individuals.
4. What are some advantages of connecting two Airpods to a phone?
Connecting two Airpods to a phone offers several advantages, including:
- Sharing music or audio content with a friend or partner.
- Watching movies or videos together without using external speakers.
- Engaging in phone calls or conference calls with improved audio quality.
5. Can I adjust the volume of each Airpod separately?
No, adjusting the volume on one Airpod will also affect the volume on the other Airpod. Airpods are designed to sync volume levels between the two earpieces, ensuring a balanced listening experience.
