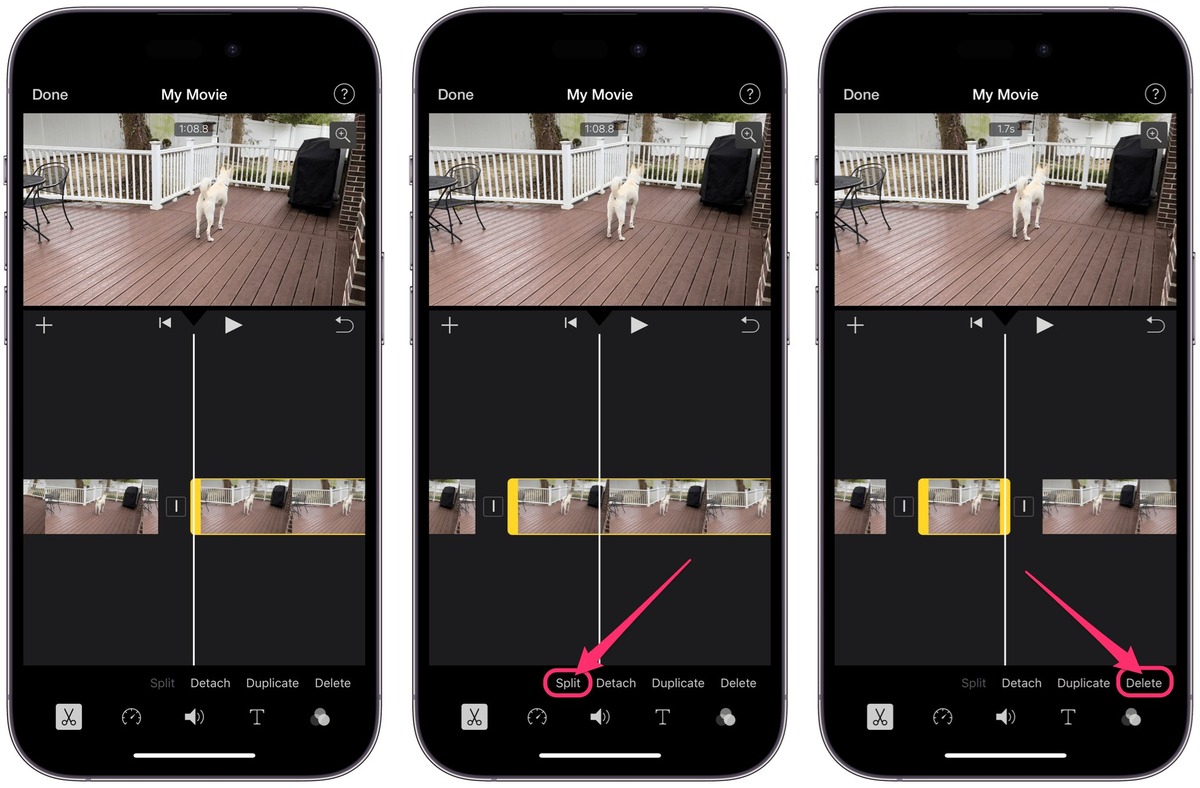
Are you wondering how to cut out parts of a video on your iPhone? Well, you’ve come to the right place! With the advancement of technology, smartphones have become powerful tools for capturing and editing videos. Apple’s iPhones, in particular, offer a range of features and apps that make video editing a breeze. Whether you want to trim out unwanted sections from a video or create a highlight reel of your latest adventure, the iPhone provides intuitive controls and user-friendly options. In this article, we will guide you through the process of cutting out parts of a video on your iPhone, so you can create professional-looking videos effortlessly.
Inside This Article
- Why You Might Want to Cut Out Parts of a Video on iPhone
- Method 1: Using the Photos App
- Method 2: Using Third-Party Video Editing Apps
- Method 3: Using iMovie on iPhone
- Conclusion
- FAQs
Why You Might Want to Cut Out Parts of a Video on iPhone
Have you ever recorded a video on your iPhone and realized afterwards that there are parts of it that you would rather not include? Whether it’s a moment of shaky footage, an accidental intrusion into the frame, or simply a section that doesn’t add value to the overall video, there are many reasons why you might want to cut out parts of a video on your iPhone.
One common reason is to create a more concise and engaging video. By removing unnecessary segments, you can enhance the flow of your video and keep your audience fully engaged from start to finish. Cutting out the unwanted parts allows you to focus on the most important and impactful moments, ensuring that your message gets across effectively.
Another reason to cut out parts of a video is to improve its overall quality. Sometimes, a video may have certain sections that are poorly lit, out of focus, or contain distracting background noise. By removing these parts, you can enhance the visual and audio clarity of your video, resulting in a more professional and polished final product.
Additionally, cutting out parts of a video can help optimize its length for different platforms and purposes. For example, if you are sharing your video on social media, such as Instagram or TikTok, you may need to adhere to specific time limits. Trimming away unnecessary footage allows you to tailor your video to fit within these constraints without sacrificing its overall impact.
Furthermore, cutting out parts of a video can be a useful editing technique for storytelling purposes. By carefully selecting which parts to remove, you can create suspense, build anticipation, or highlight specific moments in your video. This editing technique can help shape the narrative and evoke certain emotions from your viewers.
Overall, being able to cut out parts of a video directly on your iPhone provides you with the flexibility and convenience to ensure that your videos are engaging, high-quality, and effectively convey your message. Whether it’s for personal or professional reasons, this ability empowers you to create videos that captivate your audience and leave a lasting impression.
Method 1: Using the Photos App
If you want to cut out parts of a video on your iPhone, you can use the built-in Photos app. This method is simple and convenient, as it allows you to trim your videos directly from your device.
Here’s a step-by-step guide on how to cut out parts of a video using the Photos app:
- Open the Photos app on your iPhone and locate the video you want to edit.
- Tap on the video to open it, then tap on the “Edit” button at the top right corner of the screen.
- At the bottom of the screen, you’ll see a timeline of the video. To trim the video, drag the handles on either side of the timeline to the desired starting and ending points.
- Once you’ve selected the portion of the video you want to keep, tap on the “Done” button.
- You’ll be prompted to choose whether to save the trimmed video as a new clip or overwrite the original video. Make your selection based on your preference.
- Finally, tap on the “Save Video” button to save the trimmed video to your Photos library.
That’s it! You’ve successfully cut out parts of a video on your iPhone using the Photos app. The trimmed video will now be available in your Photos library for you to share or enjoy.
It’s worth mentioning that while the Photos app provides basic video editing capabilities, it may not offer advanced features such as adding effects or transitions. If you’re looking for more advanced editing options, you may want to consider using third-party video editing apps or iMovie, which we’ll cover in the next sections.
Method 2: Using Third-Party Video Editing Apps
If you’re looking for more advanced video editing options on your iPhone, third-party video editing apps are a great choice. These apps offer a wide range of features and tools that allow you to cut out parts of a video with precision and ease. Here are some popular third-party video editing apps that you can use:
1. iMovie: Developed by Apple, iMovie is a powerful video editing app that offers a range of features, including the ability to cut out parts of a video. Simply install the iMovie app from the App Store and follow the instructions to import your video. Once imported, you can use the precision editor to select the portion of the video you want to remove and delete it. iMovie also allows you to add transitions, effects, and titles to your videos.
2. Adobe Premiere Rush: Adobe Premiere Rush is a popular video editing app that offers a seamless editing experience across multiple devices. With this app, you can easily trim and cut out parts of a video. Import your video into the app, and then use the editing tools to select the section you want to remove. Adobe Premiere Rush also offers a range of filters, effects, and transitions to enhance your video.
3. FilmoraGo: FilmoraGo is a user-friendly video editing app that offers a range of features, including the ability to cut out parts of a video. Import your video into the app and use the trimming tool to select the segment you want to remove. FilmoraGo also offers a variety of effects, filters, and text overlays to make your videos more engaging.
4. LumaFusion: LumaFusion is a professional-grade video editing app that offers advanced editing features. With LumaFusion, you can easily cut out parts of a video using the timeline editor. Import your video into the app, place it on the timeline, and then use the trimming tool to remove the desired segment. LumaFusion also offers multi-track editing, chroma keying, and audio mixing options.
These are just a few examples of the many third-party video editing apps available for iPhone. Explore the App Store and find the one that best suits your needs and preferences.
Remember to consider the app’s user interface, features, and overall user rating when deciding which app to use. Happy editing!
Method 3: Using iMovie on iPhone
If you’re looking for a more advanced video editing solution on your iPhone, iMovie is the perfect choice. With its intuitive interface and powerful features, iMovie allows you to cut out parts of a video with precision and ease.
To start, open the iMovie app on your iPhone. If you don’t have it installed, you can download it from the App Store.
Once you have iMovie open, tap on the “Projects” tab at the top of the screen. This will show you a list of your existing projects or allow you to create a new one.
To create a new project, tap on the “+” button and select “Movie.” Give your project a name and choose the aspect ratio that matches your video.
Next, tap on the “Import Media” button to import the video you want to edit. You can choose to import videos from your Camera Roll, iCloud Drive, or other compatible apps.
After importing your video, it will appear in the timeline at the bottom of the screen. To cut out a specific part of the video, pinch to zoom in on the timeline until you see the video clips in more detail.
Locate the part of the video you want to remove and tap on it to select it. You can then drag the handles on either side of the selection to adjust the start and end points of the cut.
Once you have made your selection, tap on the scissors icon at the bottom of the screen. This will split the video at the selected point, effectively cutting out the unwanted portion.
If you want to remove multiple parts of the video, repeat the process for each section you want to cut out.
After making all the necessary cuts, preview your edited video by tapping the play button. If you’re satisfied with the results, tap on the “Done” button to save your changes.
Finally, you can export your edited video by tapping on the Share button at the bottom of the screen. iMovie offers various options for exporting, including saving it to your Camera Roll, sharing it on social media, or sending it via email.
Using iMovie on iPhone gives you the flexibility to cut out parts of a video with precision and simplicity. Whether you’re editing a personal video or working on a professional project, iMovie is a powerful tool that will help you achieve the desired results.
So, don’t hesitate to explore the features of iMovie and start creating amazing videos on your iPhone today!
Conclusion
The ability to cut out parts of a video on iPhone offers a convenient way to edit and refine your videos without the need for complex software. Whether you want to trim unnecessary footage, remove mistakes, or create shorter clips for social media, your iPhone has all the tools you need.
With the help of built-in editing features in the Photos app, you can easily trim, split, and delete sections of your videos. By mastering these techniques, you can enhance the overall quality and visual appeal of your videos. Don’t forget to utilize third-party video editing apps for more advanced editing options, such as adding transitions, effects, and audio enhancements.
So go ahead and unleash your creativity by cutting out parts of your videos right on your iPhone. With a few simple steps, you can craft compelling videos that captivate your audience and tell your story with precision and clarity.
FAQs
Q: Can I cut out parts of a video on my iPhone?
Yes, you can easily trim videos on your iPhone using the built-in video editing tools in the Photos app.
Q: How can I trim a video on my iPhone?
To trim a video on your iPhone, follow these steps:
1. Open the Photos app and select the video you want to edit.
2. Tap on the Edit button in the top-right corner of the screen.
3. Below the video timeline, you’ll see handles on both ends. Drag these handles to select the specific parts of the video you want to keep.
4. After selecting the desired portion, tap on the “Done” button to save your changes.
Q: Can I remove multiple sections from a video on my iPhone?
No, the built-in video editing tool on iPhone only allows you to trim the beginning and end of a video. If you need to remove multiple sections, you may need to use a third-party video editing app from the App Store.
Q: Are there any third-party apps recommended for editing videos on iPhone?
Yes, there are several popular video editing apps available on the App Store that offer advanced editing features. Some popular choices include iMovie, Adobe Premiere Rush, and InShot.
Q: Does trimming a video on iPhone affect the original video file?
No, when you trim a video on your iPhone, the original video file remains intact. The trimmed version is saved as a separate copy. You can always go back to the original file if needed.
Q: Can I undo the changes made while trimming a video on iPhone?
Yes, if you make a mistake while trimming a video, you can simply tap on the “Revert” button in the Photos app to undo all the changes and restore the original video.
