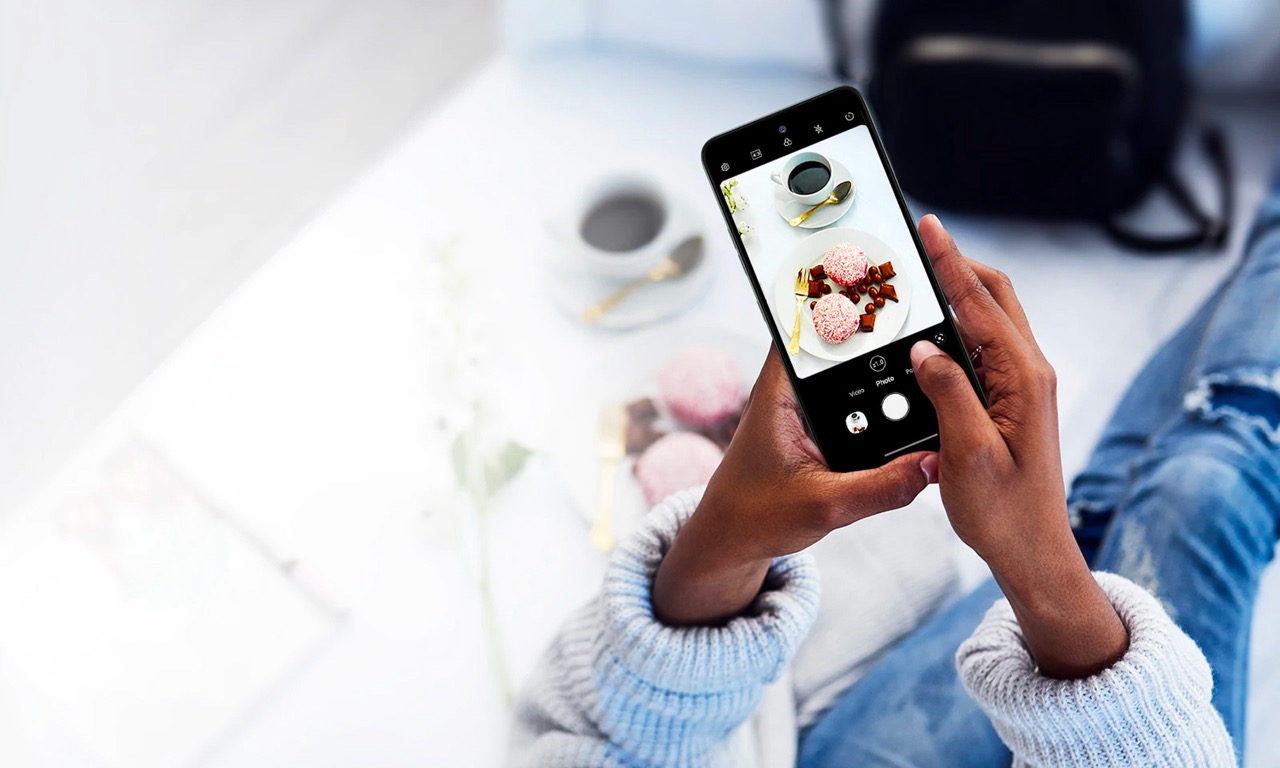
Are you struggling to delete auto backup pictures on your LG phone? If so, you’ve come to the right place. With the increasing use of smartphones for capturing precious moments, it’s common to have an abundance of pictures stored on your device. LG phones, like many other Android phones, often have a feature called “Auto Backup” which automatically saves your photos to a cloud storage service. While this can be a convenient way to back up your pictures, managing and deleting these auto backup pictures can sometimes be a bit challenging. In this article, we will guide you through the steps to effortlessly delete auto backup pictures on your LG phone. Whether you want to free up space, organize your photo albums, or simply remove unwanted pictures, we’ve got you covered. So, let’s get started and regain control of your photo library!
Inside This Article
Ways to Delete Auto Backup Pictures on LG Phone
Auto backup is a convenient feature that automatically saves and syncs your photos to a cloud storage service on your LG phone. While this can be helpful in ensuring you never lose your precious memories, it can also consume a significant amount of storage space over time. If you find yourself running out of storage or simply want to remove the auto backup pictures, here are four methods you can try:
Method 1: Disabling Auto Backup Feature
The simplest way to stop auto backup and delete the pictures is to disable the feature altogether. Here’s how you can do it on an LG phone:
- Open the “Settings” app on your LG phone.
- Scroll down and tap on “Google” (or “Accounts & Sync” depending on your phone’s version).
- Select your Google account.
- Scroll down and find the “Google Photos” option. Toggle the switch to turn it off.
- A pop-up may appear asking if you want to delete the backup and sync. Select “Disable” to confirm.
By disabling the auto backup feature, you not only stop the pictures from syncing to the cloud but also remove the existing backup files from your device.
Method 2: Clearing Cache and Data of Google Photos App
If you prefer keeping the auto backup feature but want to delete the previously synced pictures, you can accomplish this by clearing the cache and data of the Google Photos app. Here’s what you need to do:
- Go to your phone’s “Settings”.
- Tap on “Apps & Notifications” or “Applications”, depending on your phone’s version.
- Find and select “Google Photos” from the list of installed apps.
- Tap on “Storage & cache” or “Storage”.
- Click on “Clear cache” and “Clear data”. Confirm the action if prompted.
Clearing the cache and data of the Google Photos app will remove any temporary files and reset the app to its default settings, including deleting the auto backup pictures from your phone.
Method 3: Deleting Backup Folders Manually
Another option to delete auto backup pictures on an LG phone is by manually deleting the backup folders. Follow these steps:
- Open the “File Manager” app on your LG phone.
- Navigate to the “SD Card” or “Internal Storage” (depending on where the backup folders are located).
- Look for the “Google Photos” or “Auto Backup” folder.
- Tap and hold on the folder to select it.
- Click on the delete icon or trash icon to remove the folder and its contents permanently.
Deleting the backup folders manually ensures the auto backup pictures are completely removed from your device.
Method 4: Using a Third-Party File Manager App
If the backup folders are not visible or accessible through the default file manager app on your LG phone, you can opt for using a third-party file manager app. Here’s how you can delete auto backup pictures using a third-party file manager:
- Download and install a reputable file manager app from the Google Play Store, such as ES File Explorer or Solid Explorer.
- Open the file manager app and navigate to the “SD Card” or “Internal Storage”.
- Search for the “Google Photos” or “Auto Backup” folder.
- Select and delete the folder, along with its contents.
A third-party file manager app provides more flexibility and control over your device’s file system, allowing you to easily locate and delete auto backup pictures.
By following these methods, you can effectively delete auto backup pictures on your LG phone and free up valuable storage space. Choose the method that best suits your needs and preferences, and enjoy a clutter-free gallery of your own handpicked photos!
Conclusion
Deleting auto backup pictures on your LG phone is a simple task that can free up valuable storage space and ensure your device operates smoothly. Whether you have accidentally enabled the auto backup feature or you simply want to remove old and unnecessary photos, following the steps outlined in this article will guide you through the process.
By navigating to the Google Photos app or the Gallery app on your LG phone, you can easily locate and delete auto backup pictures. Remember to proceed with caution and double-check the files you wish to delete to avoid unintentional data loss. Additionally, if you prefer to turn off the auto backup feature entirely, you can follow the instructions mentioned in the article.
By taking control of your auto backup pictures, you can ensure that your LG phone stays organized and optimized for a seamless user experience. So go ahead, give it a try, and reclaim your storage space today!
FAQs
1. Why do I need to delete auto backup pictures on my LG phone?
Auto backup pictures can consume a significant amount of storage space on your LG phone over time. Deleting these backups not only helps free up storage but also ensures that your phone’s performance remains smooth.
2. How do I access the auto backup pictures on my LG phone?
To access the auto backup pictures on your LG phone, go to the Gallery app and look for a folder named “Auto Backup” or “Backup.” This folder contains all the pictures that have been automatically backed up from your device.
3. Can I choose which pictures to delete from the auto backup folder?
Yes, you can select which pictures to delete from the auto backup folder on your LG phone. Simply open the folder, long-press on the pictures you want to delete, and then tap on the delete option. Alternatively, you can select multiple pictures by tapping on the checkbox icon and then choose the delete option.
4. Will deleting the auto backup pictures on my LG phone delete them from other devices as well?
Deleting auto backup pictures on your LG phone will only remove them from that specific device. These pictures will still be available on other devices that are connected to the same Google or cloud account and have the auto backup feature enabled.
5. How often should I delete auto backup pictures on my LG phone?
The frequency of deleting auto backup pictures on your LG phone depends on your usage and available storage space. It is recommended to periodically check the auto backup folder and delete unnecessary pictures to free up space. You can set a reminder to do this every few weeks or whenever you notice your phone’s storage getting full.
