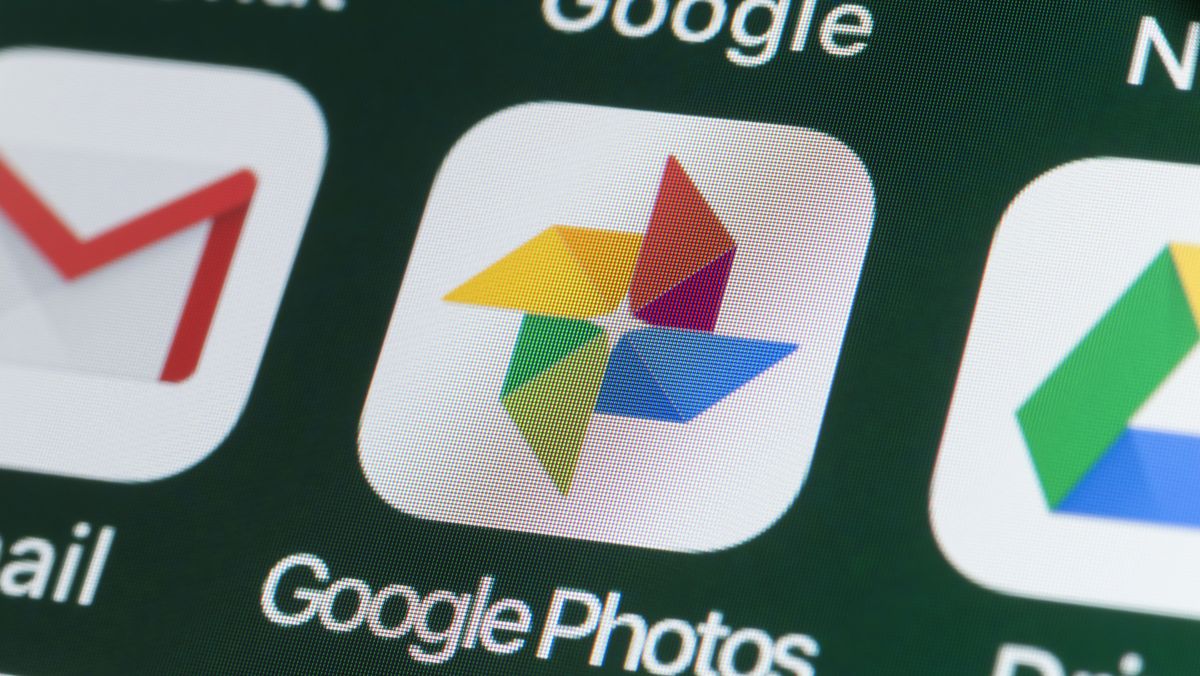
Google Photos has become a popular platform for storing and organizing our precious memories. It offers a convenient way to backup and sync our photos across all of our devices. However, there may come a time when you want to delete some pictures from Google Photos but keep them on your phone. But how can you accomplish this without permanently deleting the photos from your device?
In this article, we will explore different methods to ensure that you can selectively delete pictures from Google Photos without losing them on your phone. Whether you want to free up some storage space in the cloud or simply want to reorganize your photo collection, we’ve got you covered. So, let’s dive in and learn how to manage your Google Photos library without deleting your favorite memories from your mobile device.
Inside This Article
- Why Delete Pictures from Google Photos?
- How to Remove Pictures from Google Photos without Deleting from Phone
- Method 1: Deleting from Google Photos App
- Method 2: Deleting from Google Photos Web Browser
- Method 3: Archiving Photos in Google Photos
- Method 4: Using Third-Party Apps to Manage Photos
- Conclusion
- FAQs
Why Delete Pictures from Google Photos?
Google Photos is a fantastic platform for storing and organizing your precious memories. It offers unlimited free storage for high-quality photos and videos, making it a popular choice for users worldwide. However, there may come a time when you need to delete pictures from Google Photos without deleting them from your phone. Here are a few reasons why you might want to do so:
1. Limited Storage Space: While Google Photos provides free storage, it does have its limitations. If you’re running out of storage space in your Google account, deleting unwanted pictures can help free up valuable storage for new memories.
2. Unwanted or Duplicate Photos: It’s not uncommon to have multiple copies of the same photo or have pictures that are no longer relevant. Deleting unnecessary or duplicate photos can help declutter your Google Photos library and make it easier to find the images that matter most.
3. Privacy Concerns: Although Google has robust privacy measures in place, some users may prefer to keep certain photos private. By deleting pictures from Google Photos without deleting them from your phone, you can ensure that sensitive or personal images remain solely on your device.
4. Organizational Purposes: Over time, your Google Photos library can become overwhelming, making it difficult to find specific photos. Deleting pictures that are no longer relevant or organizing them into albums can help you better manage and navigate your photo collection.
While deleting pictures from Google Photos may be necessary at times, it’s important to backup your photos to a secure location before doing so. Saving them to an external hard drive or cloud storage service ensures that you have a copy of your precious memories, even if they are removed from Google Photos.
How to Remove Pictures from Google Photos without Deleting from Phone
Google Photos is a popular cloud-based service that allows users to store and manage their photos and videos. However, there may be times when you want to remove pictures from Google Photos without deleting them from your phone. Whether you want to free up space on your cloud storage or simply organize your photo collection, there are a few methods you can use to achieve this.
Here are three methods you can follow to remove pictures from Google Photos without deleting them from your phone:
Method 1: Archive Pictures
Archiving pictures in Google Photos is a great way to keep your photos organized without deleting them from your phone. When you archive a photo, it will be moved to the “Archive” folder, where it remains accessible but no longer appears in your main photo library.
To archive a picture, follow these steps:
- Open the Google Photos app on your phone.
- Select the photo(s) you want to remove.
- Tap on the three-dot menu icon in the top right corner.
- Choose the “Archive” option.
By archiving pictures, you can declutter your main photo library while still keeping the photos in Google Photos for later retrieval.
Method 2: Remove from Google Photos
If you want to remove a picture from Google Photos completely without deleting it from your phone, you can use the “Remove from Google Photos” option. This will remove the photo from your Google Photos library, but it will not delete it from your device’s storage.
Follow these steps to remove a picture from Google Photos:
- Launch the Google Photos app on your phone.
- Select the photo(s) you want to remove.
- Tap on the three-dot menu icon.
- Select “Remove from Google Photos.”
Keep in mind that removing a picture from Google Photos means it will no longer be synced across your devices and will only be available on the device’s local storage where it was originally saved.
Method 3: Use Third-Party Apps
If you have a large number of pictures that you want to remove from Google Photos, using third-party apps can be a quick and efficient way to accomplish this. There are several apps available on both Android and iOS platforms that offer advanced photo management features.
One such app is “Gallery Doctor,” which scans your photo library and provides options to delete duplicate photos, blurry images, and screenshots. With these apps, you can selectively remove pictures from Google Photos while leaving them intact on your phone.
Before using any third-party app, make sure to read reviews, understand their functionality, and ensure they are reliable and safe to use.
By following these methods, you can remove pictures from Google Photos without deleting them from your phone. Whether you choose to archive, remove, or use third-party apps, you have the flexibility to manage your photo collection according to your preferences.
Method 1: Deleting from Google Photos App
Deleting pictures from the Google Photos app is a straightforward process that allows you to remove specific photos from your Google Photos library without deleting them from your phone. Here’s how you can do it:
1. Open the Google Photos app on your mobile device.
2. Navigate to the photo you want to delete. You can scroll through your photos, or you can use the search function to find a specific image.
3. Once you have found the photo you want to delete, tap on it to open it in full view.
4. In the top-right corner of the screen, you will see three-dot menu icon. Tap on it to open the options menu.
5. From the options menu, select “Delete from device.” This option will remove the photo from your Google Photos library while leaving it on your phone.
6. A confirmation prompt will appear asking if you want to delete the photo. Tap “Delete” to confirm and remove the photo from Google Photos.
By following these steps, you can easily delete pictures from the Google Photos app without deleting them from your phone. This method is useful if you want to free up space in your Google Photos library without losing access to the photos on your device.
Method 2: Deleting from Google Photos Web Browser
If you prefer using the Google Photos web browser to manage your photos, you can easily delete pictures without affecting the photos stored on your phone. Here’s a step-by-step guide on how to do it:
1. Open your preferred web browser and go to photos.google.com.
2. Sign in to your Google account if you haven’t already.
3. Once you’re signed in, you’ll see all your photos displayed in the Google Photos web interface. Browse through your albums or use the search bar to locate the specific photo you want to delete.
4. Once you’ve found the photo, click on it to open it in full view.
5. In the top-right corner of the screen, you’ll see a menu icon represented by three vertical dots. Click on it to reveal a dropdown menu.
6. From the dropdown menu, select “Delete from library.” This will remove the photo from your Google Photos library, but it will not delete it from your device.
7. A confirmation message will appear asking if you want to delete the photo. Click “Delete” to confirm the action.
8. The photo will now be removed from your Google Photos library, but it will remain on your device and other linked devices.
By following these simple steps, you can easily delete pictures from Google Photos via the web browser without affecting the photos stored on your phone. This method allows you to free up space in your Google Photos library while keeping your personal device photos intact.
Method 3: Archiving Photos in Google Photos
If you want to keep your photos organized within Google Photos without them cluttering your main library, archiving them is the way to go. Archiving allows you to hide certain photos from the main view while still retaining them in your account.
To archive photos in Google Photos, follow these simple steps:
- Open the Google Photos app on your mobile device.
- Tap and hold on the photo you want to archive. You can also select multiple photos by tapping and holding on one, and then tapping on others.
- Once the photo(s) is selected, tap on the three-dot menu icon located in the top right corner of the screen.
- In the menu that appears, tap on the “Archive” option.
- The selected photo(s) will now be archived and moved to a separate album called “Archive”.
Archiving photos is a great way to declutter your Google Photos library while still keeping those images accessible whenever you need them. They won’t appear in your main library or shared albums, but you can always access the archived photos by going to the “Archive” album.
If you ever want to unarchive a photo, simply follow the same steps above, but instead of selecting “Archive” in the menu, select “Unarchive”. The photo(s) will then be returned to your main library.
This method provides a convenient way to manage and organize your photos within Google Photos, giving you the flexibility to keep your main library clutter-free without permanently deleting any pictures from your phone.
Method 4: Using Third-Party Apps to Manage Photos
If you’re looking for more control and flexibility when managing your photos in Google Photos, utilizing third-party apps can be a great option. These apps provide additional features and functionalities that may not be available in the default Google Photos app. Here are a few notable third-party apps you can consider:
1. Gallery Go: Developed by Google, Gallery Go is a lightweight and offline-friendly gallery app that allows you to organize and manage your photos efficiently. It offers features such as auto-organize, easy navigation, and basic editing options. You can easily select and delete photos from Gallery Go without affecting your Google Photos cloud storage.
2. Piktures: Piktures is a feature-rich gallery app that offers a user-friendly interface and advanced photo management options. With Piktures, you can create albums, sort photos by location or time, and also protect your photos with a passcode or fingerprint. The app allows you to delete photos directly from your device’s storage without deleting them from your Google Photos library.
3. File Manager Apps: Certain file manager apps like ES File Explorer, Solid Explorer, or ASTRO File Manager offer built-in gallery functionalities. These apps allow you to browse and manage your photos stored on your device or cloud storage. You can delete photos directly through these file manager apps without affecting your Google Photos account.
Regardless of the third-party app you choose, it’s crucial to ensure that your photos are backed up safely before deleting them. You can back up your photos to an external storage device or to a cloud storage service like Google Drive or Dropbox.
By using a third-party app, you can have more control over your photo management while seamlessly synchronizing with your Google Photos library. It provides an additional layer of convenience and customization to suit your specific needs.
Remember, when using third-party apps, make sure to read reviews, check permissions, and only download from reputable sources to ensure the security of your photos and data.
Deleting pictures from Google Photos without deleting them from your phone is a convenient option to manage your photo library. Through the “Free Up Space” feature, you can easily remove photos and free up storage on your device, while still being able to access your pictures through Google Photos.
This feature provides a seamless way to declutter your phone and keep your favorite memories stored safely in the cloud. Whether you need to make room for new photos or simply want to streamline your device, deleting pictures from Google Photos is a straightforward process that ensures you don’t lose any precious moments.
By following the steps outlined in this article, you can confidently delete pictures from Google Photos without the worry of losing them from your phone. Give it a try and enjoy a clutter-free photo library while keeping your cherished memories accessible whenever you need them.
FAQs
1. Can I delete pictures from Google Photos without deleting them from my phone?
Yes, you can delete pictures from Google Photos without deleting them from your phone. Google Photos offers users the option to delete photos and videos from their online storage while still retaining them on their device’s local storage.
2. How can I delete pictures from Google Photos without deleting them from my phone?
To delete pictures from Google Photos without deleting them from your phone, follow these steps:
– Open the Google Photos app on your device.
– Select the photo(s) you want to delete.
– Tap on the three-dot menu icon located at the top right corner of the screen.
– From the options that appear, select “Delete from device” or “Free up space.” This will delete the backed-up photo(s) from your Google Photos but keep them saved on your device.
3. Will deleting pictures from Google Photos affect their quality on my phone?
No, deleting pictures from Google Photos will not affect their quality on your phone. When you delete a photo from Google Photos, it only removes the cloud backup of the photo and not the original copy on your device. The quality of the photo on your phone will remain the same.
4. What happens when I delete a photo from Google Photos?
When you delete a photo from Google Photos, it is moved to the “Trash” folder. The photo will remain in the Trash folder for 60 days, during which you can still recover it if needed. After 60 days, the photo will be permanently deleted and cannot be recovered.
5. Can I restore deleted photos from Google Photos back to my phone?
Yes, you can restore deleted photos from Google Photos back to your phone. To do this, follow these steps:
– Open the Google Photos app on your device.
– Tap on the three-line menu icon located at the top left corner of the screen.
– Select “Trash” from the menu.
– Locate the photo(s) you want to restore and tap on them.
– Tap on the three-dot menu icon and select “Restore.” The photo(s) will be restored to your device’s local storage.
