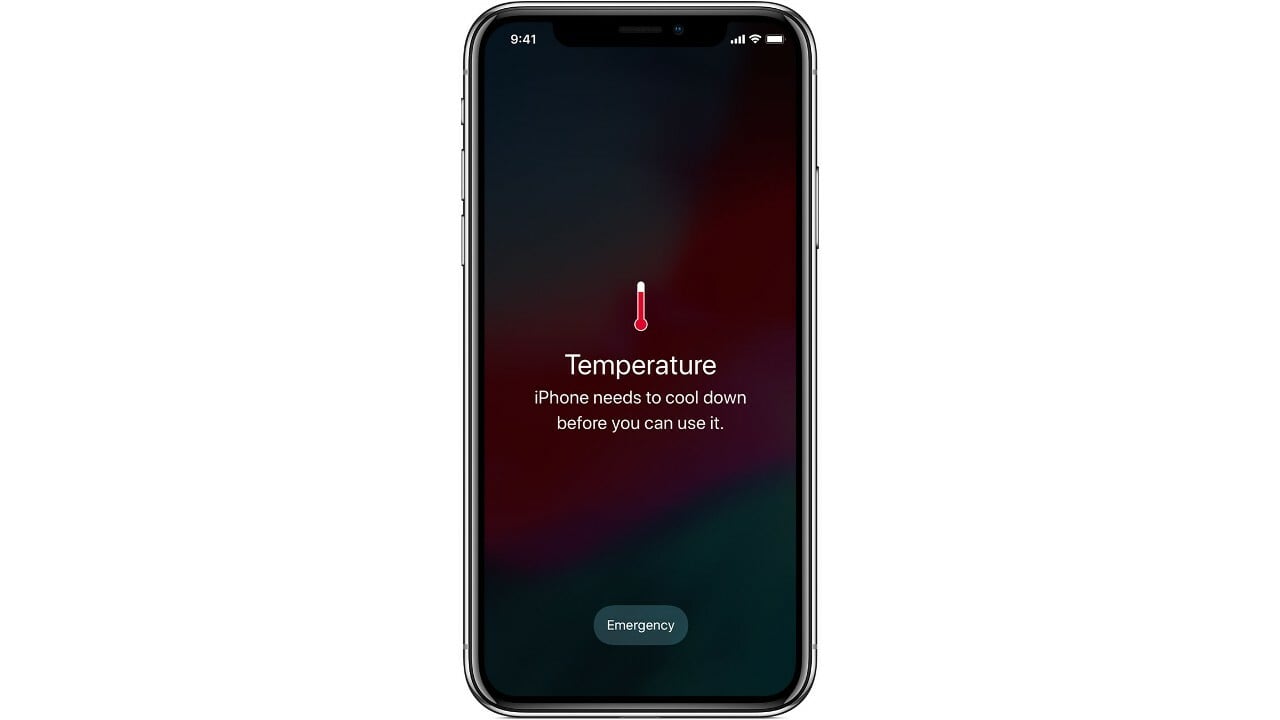
Are you tired of constantly switching between weather apps to keep track of the temperature? Well, we have good news for Android phone users! Displaying the temperature directly on your Android phone is not only convenient but also saves you time and effort. With just a few simple steps, you can have instant access to the current temperature right on your device’s home screen. Whether you’re planning a day out or simply curious about the weather, having the temperature displayed on your Android phone eliminates the need to open a separate app. In this article, we will guide you through the process of displaying the temperature on your Android phone, ensuring that you stay informed and prepared for any weather conditions that come your way.
Inside This Article
- Getting the Temperature Data
- Displaying the Temperature on the Android Phone
- Customizing the Temperature Display
- Handling Errors and Exceptions
- Conclusion
- FAQs
Getting the Temperature Data
Obtaining accurate and up-to-date temperature data is crucial when it comes to displaying the temperature on your Android phone. Thankfully, there are several methods available to access this information conveniently.
One of the most common ways to get the temperature data is by utilizing the built-in sensors on your Android device. Modern smartphones often come equipped with sensors, including an ambient temperature sensor, which can provide real-time temperature readings.
However, it’s important to note that not all Android devices have a dedicated ambient temperature sensor. In such cases, you can rely on external sensors that can connect to your device via Bluetooth or USB. These sensors are often more accurate and can provide precise temperature measurements.
An alternative method to obtain temperature data is by utilizing weather APIs. These APIs allow you to access weather information from various sources, including temperature data. By integrating an appropriate API into your application, you can fetch the latest temperature readings for a specific location.
When using weather APIs, you’ll need to register for an API key, which is a unique identifier that authenticates your access to the weather data. With the API key, you can make requests to the API endpoint and retrieve temperature data in real-time.
Another option is to leverage the power of online weather platforms or services. These platforms provide extensive weather data, including temperature readings, in a user-friendly format. You can either access the information through their website or use their mobile applications to fetch the temperature data.
Whether you choose to utilize sensors, weather APIs, or online weather platforms, obtaining accurate and reliable temperature data is essential for displaying the temperature on your Android phone. Once you have the data in place, you can proceed to the next step of displaying the temperature in a visually appealing and user-friendly manner.
Displaying the Temperature on the Android Phone
One of the great features of Android phones is the ability to display up-to-date weather information right on your home screen. This includes the current temperature, which can give you a quick understanding of the weather conditions without having to open a separate app. In this section, we will explore how to display the temperature on your Android phone and keep yourself informed about the weather at a glance.
The first step in displaying the temperature on your Android phone is to find a weather app that provides a home screen widget. There are several popular weather apps available on the Google Play Store that offer this feature. Some popular options include AccuWeather, Weather Underground, and The Weather Channel. Install the app of your choice and follow the setup instructions to configure the app to your liking.
Once you have installed and set up the weather app, it’s time to add the temperature widget to your home screen. On most Android phones, you can do this by long-pressing on an empty space on your home screen. This will bring up a menu of options, including widgets. Tap on the widgets option to see a list of available widgets.
Look for the weather app you installed earlier in the list of widgets. It will usually have a name that includes the word “weather” or the app’s logo. Once you find the widget, tap and hold on it, and then drag it to a vacant spot on your home screen. You can move and resize the widget as desired to fit your preferences and home screen layout.
After placing the weather widget on your home screen, you may be prompted to customize its appearance and settings. This can include choosing the temperature units (Celsius or Fahrenheit), selecting the location for which you want to display the temperature, and deciding whether to show additional weather information such as humidity or wind speed. Follow the on-screen instructions to make any desired changes.
Once you finish customizing the widget, it will be ready to display the temperature on your Android phone’s home screen. The app will automatically update the temperature based on the location and refresh interval you selected during the setup process. You can simply glance at your home screen to get the current temperature without the need to open the app.
Keep in mind that the availability and features of the weather widget may vary depending on the weather app you chose. Some apps may offer more customization options, while others may have a simpler design. Explore the settings and options within the weather app to fully customize the appearance and behavior of the temperature widget to suit your preferences.
Now you can stay informed about the temperature and weather conditions without the hassle of opening a separate app. Simply glance at your Android phone’s home screen to get all the information you need at a glance. Stay prepared for any type of weather and enjoy the convenience of having the temperature displayed right on your Android phone.
Customizing the Temperature Display
When it comes to displaying the temperature on your Android phone, there are several ways you can customize the display to suit your preferences and make it visually appealing. Here are some options worth considering:
- Choose a Temperature Unit: Depending on your location and personal preference, you may want to display the temperature in either Celsius or Fahrenheit. Most weather apps or widgets provide an option to switch between the two units. Simply select your preferred unit from the settings and the temperature will be displayed accordingly.
- Select a Design or Theme: Some weather apps or widgets allow you to choose from different design options or themes. This allows you to personalize the appearance of the temperature display by selecting a design that aligns with your style or complements your phone’s overall look and feel.
- Adjust Font Size and Color: If you have difficulty reading small font sizes or want to make the temperature display more prominent, you can usually adjust the font size and color in the settings of your weather app or widget. Experiment with different sizes and colors until you find the perfect combination that suits your preferences.
- Enable Weather Animations: Some weather apps provide interactive animations that showcase weather conditions. These animations can make the temperature display more engaging and visually appealing. Consider enabling weather animations to add an extra touch of excitement and dynamism to your temperature display.
- Customize Widget Layout: If you are using a weather widget to display the temperature on your phone’s home screen, you may have the option to customize the layout. You can rearrange the elements, such as the temperature, location, or additional weather information, to create a layout that suits your needs and preferences.
- Integrate with Live Wallpapers: For a truly immersive experience, you can integrate the temperature display with live wallpapers. Some weather apps or widgets offer the option to use live wallpapers that change based on the current weather conditions. This adds an extra layer of customization and visual appeal to your phone’s temperature display.
Remember, the customization options may vary depending on the weather app or widget you choose to display the temperature on your Android phone. Take some time to explore the settings and features of the app or widget, and don’t be afraid to experiment with different customization options to create a temperature display that reflects your personal style and preferences.
Handling Errors and Exceptions
When working with temperature data on an Android phone, it is crucial to anticipate and handle errors and exceptions that may occur. By implementing proper error handling techniques, you can ensure a smooth user experience and prevent crashes or unexpected behaviors in your application.
One common error that you may encounter is when the temperature sensor is unavailable or cannot be accessed. This can happen due to various reasons, such as a hardware malfunction or the sensor being disabled on the device. To handle this situation, you should wrap the code that retrieves the temperature data in a try-catch block.
Inside the catch block, you can display a user-friendly message to inform the user that the temperature data is unavailable at the moment. Additionally, you can provide options for the user to retry or exit the application gracefully. By communicating the error clearly, you can prevent confusion and frustration among your users.
Another potential error is when the temperature data received is invalid or outside the desired range. For example, if you are expecting temperature values in Celsius and you receive a value that is extremely high or low, it could indicate a faulty sensor or incorrect data. In this case, you can implement validation checks to ensure that the data falls within an acceptable range.
If the temperature data fails the validation checks, you can display an error message to notify the user that the retrieved data is invalid. Additionally, you can offer suggestions or alternative ways for the user to obtain accurate temperature information, such as checking a reliable weather application or using an external temperature sensor.
It is also important to consider network-related errors when retrieving temperature data. If your application relies on an internet connection to fetch temperature information from an API or a remote server, there is a risk of network failures or timeouts. To handle these errors, you can utilize techniques like retry mechanisms or implementing a fallback option to display cached temperature data if the network is unavailable.
When handling errors and exceptions, it is crucial to log the relevant information for debugging purposes. By utilizing logcat or other logging mechanisms provided by the Android platform, you can capture useful information such as stack traces, error messages, and the state of your application when an error occurs. This will greatly aid in troubleshooting and resolving issues efficiently.
Conclusion
Displaying temperature on your Android phone can be a useful feature, providing you with real-time information about the weather conditions. Whether you prefer to use a dedicated weather app, widget, or use the built-in features of your phone, there are several options available to meet your needs.
By leveraging the power of your Android device, you can access accurate temperature readings and stay informed about the weather no matter where you are. Whether you’re planning your day, dressing appropriately, or simply curious about the current temperature, having this information at your fingertips is both convenient and practical.
Remember to consider your preferred method of displaying temperature, ensuring that the chosen app or widget aligns with your personal preferences and requirements. With a wide range of options available in the Google Play Store, you can find the perfect solution to keep you informed and prepared for any weather changes.
FAQs
1. Can I display the temperature on my Android phone?
Yes, there are several ways to display the temperature on your Android phone. You can use weather widgets, weather apps, or even the built-in Google app to get real-time temperature updates on your device.
2. How can I add a weather widget to my Android phone?
To add a weather widget to your Android phone, first, make sure that you have a weather app installed. Then, go to your device’s home screen and long-press on an empty space. Select “Widgets” from the menu that appears, and find the weather widget that corresponds to your chosen weather app. Drag the widget to the desired location on your home screen, and release it to place it there. You can then customize the widget’s appearance and settings according to your preference.
3. Are there any weather apps specifically designed for Android phones?
Yes, there are numerous weather apps available for Android phones. Some popular options include AccuWeather, The Weather Channel, Weather Underground, and Yahoo Weather. These apps provide detailed weather forecasts, real-time temperature updates, and additional features such as radar maps, severe weather alerts, and customizable widgets.
4. Can I display the temperature in the notification bar of my Android phone?
Yes, certain weather apps allow you to display the current temperature in the notification bar of your Android phone. This feature provides a convenient way to check the temperature without having to open a specific app. In the settings of your chosen weather app, look for an option to enable the temperature display in the notification bar and customize any additional preferences, such as the temperature unit (Celsius or Fahrenheit).
5. Is it possible to change the default temperature unit on my Android phone?
Yes, most weather apps and widgets allow you to change the default temperature unit from Celsius to Fahrenheit or vice versa. To do this, open the settings of your weather app and look for an option to switch between temperature units. Once you select your preferred unit, the app will display the temperature accordingly. Similarly, if you have a weather widget on your home screen, you can often tap on it to access the widget’s settings and modify the temperature unit.
