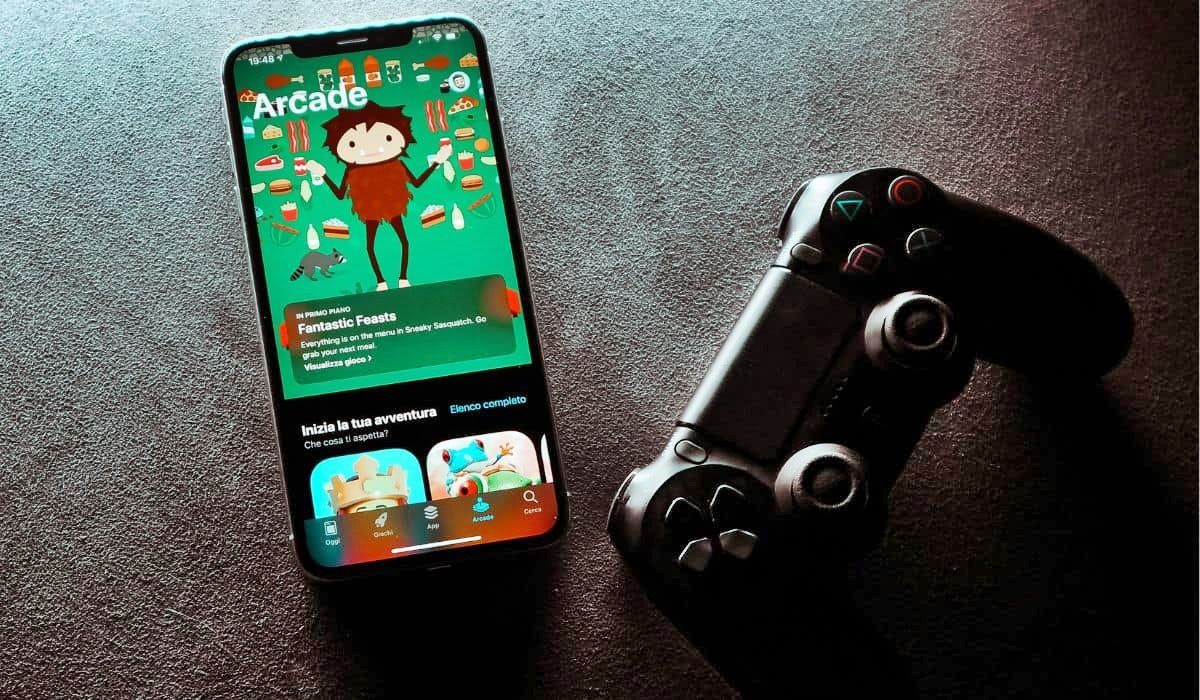
The PlayStation 4 (PS4) has become one of the most popular gaming consoles, allowing gamers to enjoy a wide range of exciting titles. Capturing and sharing gameplay moments is an integral part of the gaming experience, and being able to download clips from your PS4 to your phone brings added convenience and flexibility.
Whether you want to share your epic gaming achievements with friends on social media or simply want to keep a collection of your favorite gameplay moments, being able to download clips from your PS4 to your phone is a fantastic feature.
In this article, we will guide you through the steps on how to download clips from your PS4 to your phone. From transferring files via USB to utilizing cloud storage, we will explore various methods so that you can easily access and share your gaming highlights anytime, anywhere. So, let’s dive in and discover how to make the most of this awesome PS4 feature!
Inside This Article
- Preparing Your PS4 for Clip Downloads
- Capturing and Saving Clips on PS4
- Transferring Clips from PS4 to Phone
- Conclusion
- FAQs
Preparing Your PS4 for Clip Downloads
Before you can begin downloading clips from your PS4 to your phone, there are a few essential preparations you need to make. These steps include connecting your PS4 to the internet, setting up a PlayStation Network (PSN) account if you haven’t done so already, and adjusting your PS4 settings to enable clip capture and sharing.
Connecting your PS4 to the internet: The first step in preparing your PS4 for clip downloads is to ensure that it is connected to the internet. This can be done by either connecting your PS4 to your home Wi-Fi network or using an ethernet cable to connect it directly to your router.
Setting up a PlayStation Network (PSN) account: If you don’t already have a PSN account, you will need to create one. A PSN account is required to access online features on your PS4, including the ability to download and share clips. Creating an account is a simple process that can be done directly from your PS4 or through the PlayStation website.
Adjusting PS4 settings for clip capture and sharing: To ensure that you can capture and share clips from your PS4, you need to customize your settings. On your PS4, navigate to the “Settings” menu and select “Sharing and Broadcasts.” From there, you can adjust settings such as clip length, video quality, and whether or not to include microphone audio in your clips. Make sure to customize these settings according to your preferences.
By connecting your PS4 to the internet, setting up a PSN account, and adjusting the necessary settings, you will be fully prepared to start capturing and sharing clips from your PS4 to your phone. This will allow you to showcase your amazing gaming moments with friends and the wider gaming community.
Capturing and Saving Clips on PS4
One of the best features of the PlayStation 4 (PS4) is its ability to capture and save gameplay clips. Whether you’re showcasing your gaming skills, sharing funny moments, or preserving memorable in-game experiences, capturing and saving clips on your PS4 is a breeze. In this guide, we’ll walk you through the steps to capture clips using the Share button on your controller, choose the desired length for the clip, and save it to your PS4’s storage.
To begin capturing a clip, simply press the Share button on your PS4 controller. This button is located on the left side of the touchpad, and it’s easily accessible during gameplay. When you press the Share button, a menu will pop up on your screen, giving you several options for capturing clips, taking screenshots, and sharing your content.
Once the Share menu appears on your screen, select the “Save Video Clip” option. This will allow you to capture a video clip of the gameplay currently happening on your screen. You can also choose the “Save Screenshot” option if you prefer to capture a still image instead of a video clip.
After choosing the “Save Video Clip” option, you can determine the length of the clip you want to capture. By default, the PS4 will record the last 15 minutes of gameplay. However, if you want to capture a shorter clip, you can adjust the settings by pressing the Options button on your controller while in the Share menu. From there, select “Sharing and Broadcasts” and then “Video Clip Settings.” In this menu, you can set the duration for your clips, ranging from as short as 30 seconds to the maximum of 60 minutes.
Once you have selected the desired length for your clip, simply return to your game and continue playing. The PS4 will automatically start recording the gameplay, and a small timer will appear in the top-right corner of the screen to indicate that the clip is being captured.
When you’re ready to save the clip, you can either let the automatic timer run out or manually stop the recording by pressing the Share button again. After the clip has been saved, you can view it by navigating to the Capture Gallery on your PS4’s main menu. From there, you can watch, edit, and share your clips directly from the console.
It’s worth mentioning that the PS4 has a limited amount of storage space, so it’s important to manage your clips regularly. You can delete unwanted clips to free up space or transfer them to an external storage device, such as a USB drive. Additionally, you can also upload your clips to online platforms or social media to share them with your friends and the gaming community.
Now that you know how to capture and save clips on your PS4, you can preserve your gaming moments and create a library of memorable gameplay experiences. Whether you’re a casual player or an aspiring content creator, the ability to capture and share your gaming clips adds a whole new dimension to your PS4 gaming experience.
Transferring Clips from PS4 to Phone
Transferring your favorite gaming clips from your PS4 to your phone allows you to easily share and relive your gaming moments on the go. Here is a step-by-step guide to help you transfer clips from your PS4 to your phone:
1. Connecting your phone to the same Wi-Fi network as your PS4:
The first step is to ensure that your phone is connected to the same Wi-Fi network as your PS4. This will allow the devices to communicate and transfer data seamlessly.
2. Downloading and installing the PlayStation app on your phone:
Next, you need to download and install the PlayStation app from the App Store or Google Play Store. The PlayStation app is available for both iOS and Android devices.
3. Linking your PSN account to the app:
After installing the PlayStation app, open it and sign in using your PlayStation Network (PSN) account credentials. If you don’t have a PSN account, you can create one within the app.
4. Selecting and transferring clips from your PS4 to your phone:
Once you’re signed in to the PlayStation app, navigate to the “Capture Gallery” section. Here, you’ll find all the captured clips on your PS4. Select the clips you want to transfer to your phone.
To transfer the clips, tap on the share button within the PlayStation app. This will initiate the transfer process, and the selected clips will be copied from your PS4 to your phone over the Wi-Fi network.
Note that the time taken for the transfer depends on the size of the clips and the speed of your Wi-Fi network. Make sure both your PS4 and phone are connected to a stable and reliable Wi-Fi network for smooth and efficient transfers.
Once the transfer is complete, you can access and view the transferred clips directly on your phone. You can share them with your friends, post them on social media, or simply enjoy watching your gaming highlights whenever you want.
With the ability to easily transfer clips from your PS4 to your phone, you can showcase your gaming skills, memorable moments, and favorite gameplay snippets anytime and anywhere.
Conclusion
In conclusion, downloading clips from your PS4 to your phone can greatly enhance your gaming experience. Whether you want to share epic moments, create content for your own YouTube channel, or simply save memorable gameplay footage, having the ability to transfer clips from your console to your phone gives you more freedom and flexibility.
By following the step-by-step process outlined in this article, you can easily download clips from your PS4 to your phone. Remember to make use of the available apps and features that facilitate this transfer, such as the PlayStation companion app or cloud storage options like Google Drive or Dropbox.
Having your favorite PS4 clips readily accessible on your phone allows you to relive the excitement, share your achievements with friends, and even edit and enhance the footage using various mobile editing applications. So, don’t miss out on the opportunity to take your gaming experience to the next level by downloading your PS4 clips to your phone.
FAQs
Q: Can I download clips from my PS4 to my phone?
A: Yes, it is possible to download clips from your PS4 to your phone. There are a few methods you can use to accomplish this, which we will discuss in this article.
Q: What are the benefits of downloading clips from my PS4 to my phone?
A: Downloading clips allows you to easily share your gaming achievements, funny moments, or epic gameplay with friends or on social media platforms. It also allows you to free up storage space on your PS4 by transferring the clips to your phone.
Q: How can I transfer clips from my PS4 to my phone?
A: There are a few different methods you can use. One option is to use the PS4’s “Share” feature to upload the clips to online storage services like YouTube or Facebook and then download them to your phone from there. Another option is to connect a USB drive to the PS4, copy the clips to the drive, and then transfer them to your phone using a USB cable or by uploading them to cloud storage.
Q: Are there any apps or third-party tools I can use to download clips from my PS4 to my phone?
A: Yes, there are several apps and third-party tools available that make it easier to transfer clips from your PS4 to your phone. Some popular options include the PS4 Second Screen app, the PS4 Remote Play app, and the Sony PlayStation app. These apps allow you to connect your phone to your PS4 wirelessly and access your clips for download.
Q: Can I edit the clips on my phone after transferring them from my PS4?
A: Yes, once you have downloaded the clips to your phone, you can edit them using various video editing apps available for both iOS and Android devices. These apps offer a range of editing features, such as trimming, adding music or captions, and applying filters or effects. With these tools, you can enhance your gaming clips and create captivating videos to share with others.
