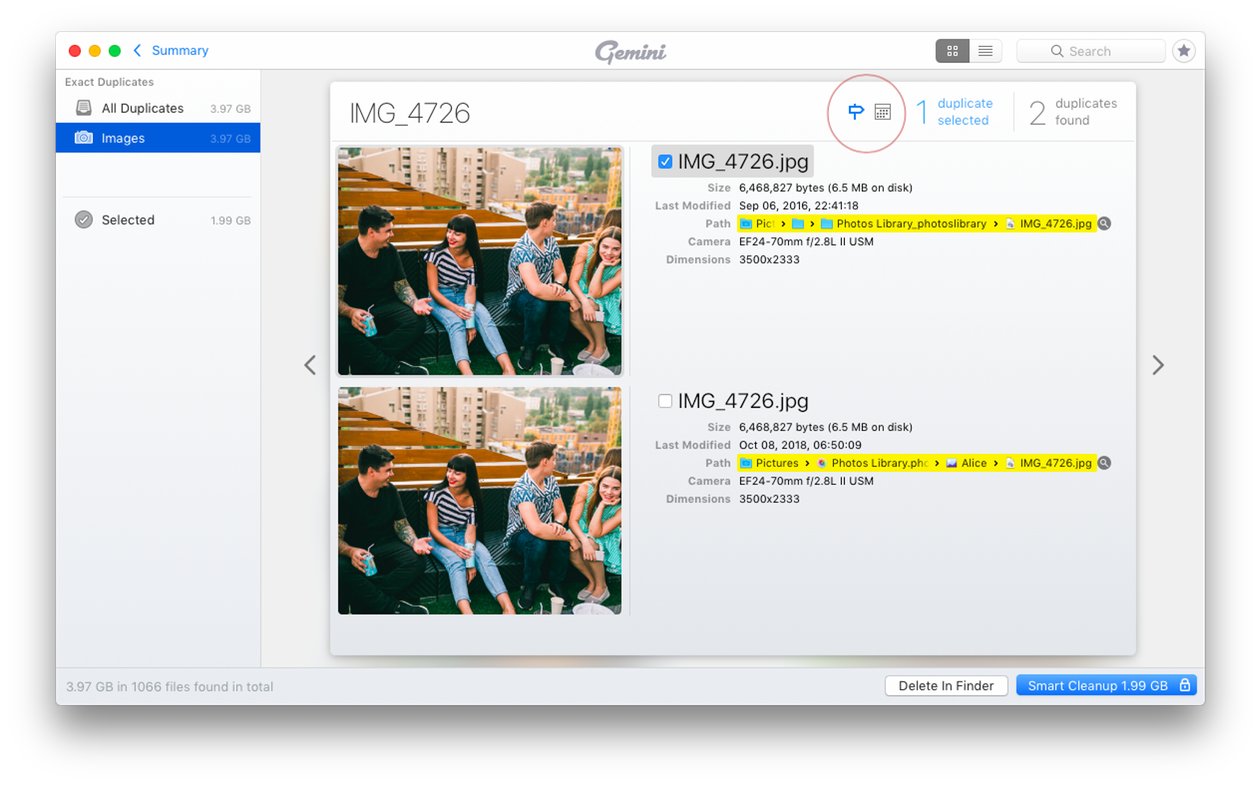
Welcome to our guide on how to duplicate a photo or video on Mac! Whether you’re a creative professional or simply someone who wants to make a copy of a precious memory, duplicating files is a common need when working with photos and videos on your Mac. With the constant updates and advancements in technology, it’s important to stay up-to-date with the latest methods for duplicating files on Mac, ensuring a seamless and efficient process.
In this article, we will explore various techniques and tools that will allow you to effortlessly duplicate photos and videos on your Mac. From built-in options provided by the operating system to third-party apps and cloud services, we’ll cover everything you need to know to make duplicates of your precious visual content. So, let’s dive in and discover the easiest and most effective ways to duplicate photos and videos on your Mac!
Inside This Article
Duplicating a Photo or Video on Mac (2023 Update)
Welcome to our guide on how to duplicate a photo or video on a Mac in 2023. Duplicating a file can be useful in various scenarios, such as creating backups, making edits without affecting the original, or simply organizing your media files. In this article, we will cover three methods to duplicate photos or videos on a Mac, using Finder, Preview, and the Photos app.
Method 1: Using Finder to Duplicate a Photo or Video
The Finder is a powerful file management tool on macOS, and it allows you to easily duplicate photos and videos. Here’s how:
- Open Finder by clicking on the Finder icon in the Dock or by pressing Command + Space and typing “Finder”.
- Navigate to the location where the photo or video is stored.
- Locate the specific file you want to duplicate.
- Right-click on the file and select “Duplicate” from the context menu.
- A duplicate of the file will be created with the suffix “copy” added to the filename. You can now make any edits or modifications to the duplicate file without affecting the original.
Method 2: Using Preview to Duplicate a Photo or Video
Another method to duplicate a photo or video on a Mac is by using the Preview app. Follow these steps:
- Find the photo or video file you want to duplicate.
- Right-click on the file and select “Open With” and then choose “Preview” from the dropdown menu.
- In the Preview app, click on “File” in the menu bar and select “Duplicate” from the dropdown menu.
- A duplicate of the file will be created in the same location with the suffix “copy” added to the filename.
Method 3: Using Photos App to Duplicate a Photo or Video
If you use the Photos app to manage your media library on Mac, you can easily duplicate photos or videos within the app. Here’s how to do it:
- Open the Photos app from the Applications folder or by searching for it using Spotlight.
- Find the specific photo or video you want to duplicate.
- Right-click on the file and select “Duplicate” from the context menu.
- A duplicate of the file will be created in the same album with the suffix “copy” added to the filename.
By following these methods, you can effortlessly duplicate photos or videos on your Mac, providing you with flexibility and peace of mind when working with your media files. Whether you use Finder, Preview, or the Photos app, duplicating files is a straightforward process that can save you time and protect your precious memories.
Thank you for reading our guide on how to duplicate a photo or video on a Mac in 2023. We hope you found it helpful and that it assists you in managing your media with ease.
Conclusion
In conclusion, duplicating a photo or video on your Mac is a simple process that can be done using a variety of methods, depending on your preferences and requirements. Whether you choose to use the built-in features of your Mac’s operating system or opt for third-party applications, the goal remains the same: creating a duplicate copy of your media files.
Remember to always consider the purpose of duplicating a photo or video. Whether you’re looking to create backups, make edits without altering the original file, or share duplicates with others, duplicating media files can be a helpful and practical solution.
By following the steps and utilizing the techniques outlined in this article, you can confidently duplicate photos and videos on your Mac to meet your specific needs. So go ahead and give it a try, and enjoy the convenience and flexibility of having duplicate copies of your favorite memories or important visual content.
FAQs
1. Can I duplicate a photo or video on Mac without using any third-party software?
Yes, you can duplicate a photo or video on Mac without the need for any additional software. The native Finder application allows you to make copies of files easily. Simply select the photo or video you want to duplicate, right-click on it, and select the “Duplicate” option from the context menu. This will create a duplicate copy of the file in the same folder.
2. Can I duplicate multiple photos or videos at once on Mac?
Absolutely! If you have a batch of photos or videos that you want to duplicate simultaneously, you can use the built-in functionality of the Finder. Select all the files you want to duplicate and either right-click on one of them and choose “Duplicate” or use the keyboard shortcut Command + D. This will create duplicate copies of all the selected files.
3. Does duplicating a photo or video decrease its quality?
No, duplicating a photo or video does not affect its quality. When you duplicate a file, you are essentially creating an identical copy of the original file. The new copy will have the same resolution and quality as the original, so there will be no loss in quality.
4. Can I give the duplicated photo or video a different name?
Yes, you can easily rename the duplicated photo or video on Mac. After duplicating the file, right-click on the duplicate copy, select “Rename,” or simply click on the file name and edit it to your desired name.
5. Can I duplicate a photo or video and save it to a different location?
Yes, you have the option to duplicate a photo or video and save it to a different location on your Mac. After duplicating the file using the methods mentioned earlier, simply grab the duplicate copy and drag it to the desired folder or location. It will be saved to that new location while leaving the original file intact.
