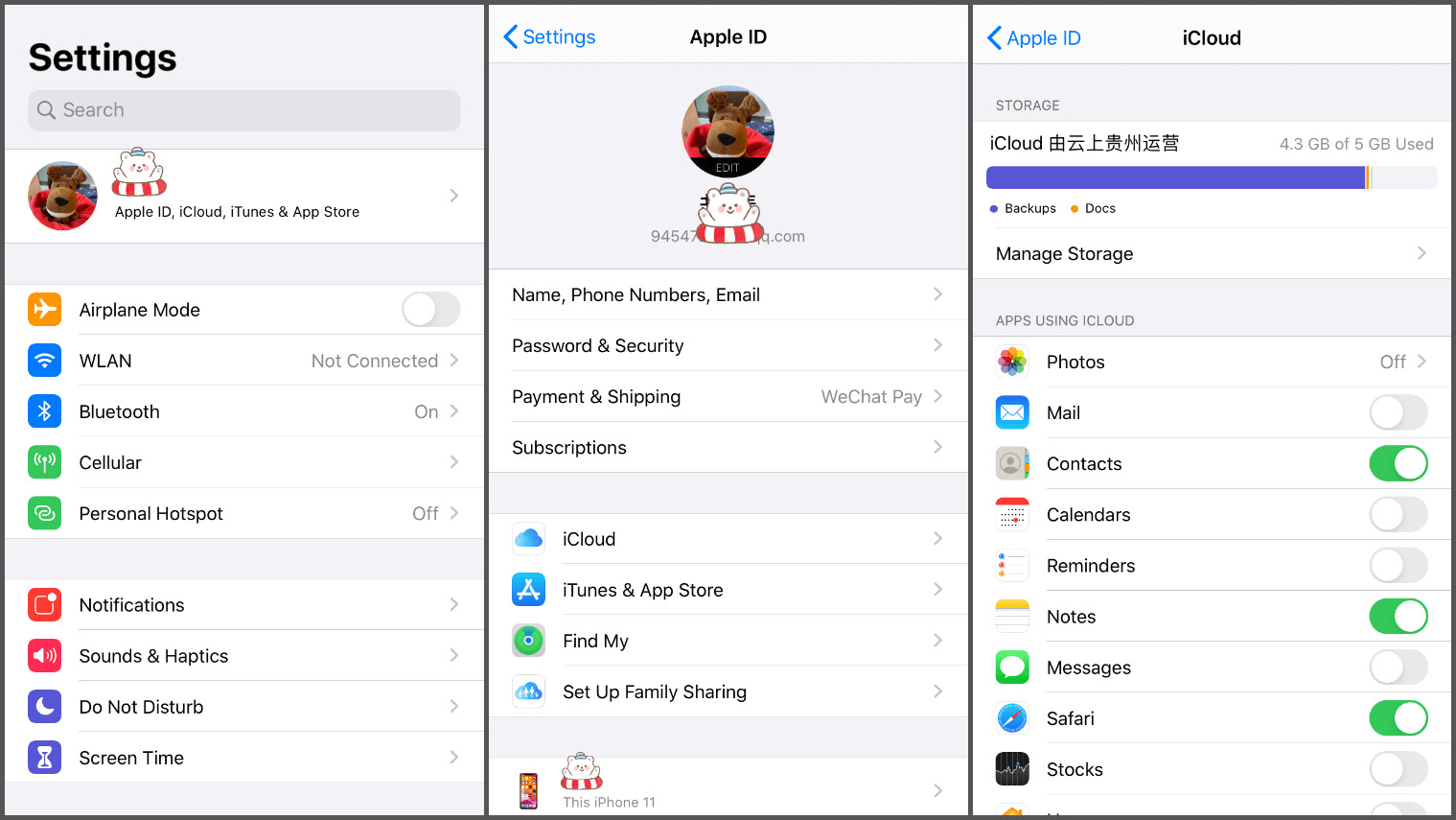
In 2023, keeping your contacts organized and accessible is more important than ever. With the rise of smartphones and mobile communication, syncing your contacts across devices has become a necessity. One popular method is to sync iPhone contacts to iCloud, a cloud storage service provided by Apple. iCloud not only provides a convenient way to back up your contacts, but it also allows you to access them from any Apple device seamlessly. Whether you’re setting up a new iPhone, switching to a new device, or simply ensuring that your contacts are backed up, syncing to iCloud can save you time and effort. In this article, we will guide you through the process of syncing your iPhone contacts to iCloud, helping you streamline your contacts management and keep them organized effortlessly.
Inside This Article
- Overview
- Step 1: Sign in to iCloud on your iPhone
- Step 2: Enable iCloud Contacts Sync
- Step 3: Sync contacts from iPhone to iCloud
- Step 4: Verify contacts sync on iCloud
- Troubleshooting common issues
- Additional Tips and Considerations
- Conclusion
- FAQs
Overview
Syncing your iPhone contacts to iCloud is a convenient way to keep your personal and business contacts organized and accessible across all your Apple devices. iCloud offers seamless synchronization, ensuring that any changes or updates you make to your contacts will be automatically reflected on all your connected devices. In this article, we will guide you through the process of syncing your iPhone contacts to iCloud in 2023.
By enabling iCloud Contacts sync on your iPhone, you can ensure that your contacts are always up to date and readily available. This not only streamlines your communication but also provides a backup of your contacts in case your iPhone is lost or damaged.
Verifying that your contacts are synced to iCloud is a crucial step to ensure that the synchronization process is successful. By following simple steps, you can confirm that your contacts are safely stored in iCloud, giving you peace of mind and easy access to your contacts whenever you need them.
Sometimes, you may encounter issues while syncing your iPhone contacts to iCloud. This could be due to various reasons, such as connectivity issues or incorrect settings. In the troubleshooting section of this article, we will address common issues and provide solutions to help you overcome any obstacles you may face during the syncing process.
Finally, managing and maintaining your synced contacts on iCloud is essential to ensure that your contact list remains organized and clutter-free. We will share valuable tips on how to organize your contacts, merge duplicates, and keep your address book up to date.
Syncing your iPhone contacts to iCloud is a simple yet powerful feature that can greatly enhance your overall mobile experience. Now that you have an overview of what to expect in this article, let’s dive into the step-by-step process of syncing your iPhone contacts to iCloud in 2023.
Step 1: Sign in to iCloud on your iPhone
Syncing your iPhone contacts to iCloud allows you to access and manage them across all your Apple devices seamlessly. To begin the process, you’ll need to sign in to your iCloud account on your iPhone. Follow the steps below to get started:
1. Open the Settings app on your iPhone. You can find the Settings app on your home screen, usually represented by a gear icon.
2. Scroll down and tap on your Apple ID at the top of the Settings menu. Your Apple ID is typically your name and email address associated with your iCloud account.
3. In the Apple ID menu, you’ll see a list of options related to your account. Tap on “iCloud” to access the iCloud settings.
4. On the iCloud settings screen, you’ll see a list of apps and data types that can be synced with iCloud. Make sure the “Contacts” option is toggled on. If it’s already on, you don’t need to make any changes.
5. If you’re not already signed in to iCloud, you’ll need to enter your Apple ID and password to sign in. Make sure to use the same Apple ID that you’re using on your other Apple devices.
6. Once you’ve entered your Apple ID and password, tap “Sign In” to complete the sign-in process.
7. After signing in, your iPhone will start syncing your contacts to iCloud in the background. The time it takes to sync will depend on the number of contacts you have.
That’s it! You’ve successfully signed in to iCloud on your iPhone and enabled the syncing of your contacts. Now, let’s move on to the next step to verify that your contacts are indeed synced to iCloud.
Step 2: Enable iCloud Contacts Sync
Once you have set up your iCloud account, the next step is to enable the sync function for your iPhone contacts. By doing this, you can ensure that your contacts are backed up and easily accessible across all your Apple devices. Here’s how you can enable iCloud Contacts sync on your iPhone:
1. Open the “Settings” app on your iPhone.
2. Scroll down and tap on your Apple ID at the top of the screen.
3. Select “iCloud” from the list of options.
4. Toggle the switch next to “Contacts” to turn on the iCloud sync for your contacts.
5. A prompt will appear asking if you want to merge your contacts with iCloud. If you already have contacts stored on your iPhone, choose the “Merge” option to combine them with your iCloud contacts. If you want to keep your iPhone contacts separate from iCloud, select “Don’t Merge”.
6. Wait for your iPhone to sync your contacts with iCloud. The time it takes will depend on the number of contacts you have.
Once the sync is complete, your iPhone contacts will be backed up to iCloud, and any changes or additions you make to your contacts will automatically sync across all your devices linked to the same iCloud account. This ensures that you have a secure backup of your contacts and the convenience of accessing them from any Apple device.
Step 3: Sync contacts from iPhone to iCloud
Now that you have enabled iCloud Contacts sync on your iPhone and made sure that your contacts are backed up on iCloud, it’s time to sync your existing contacts from your iPhone to iCloud. Follow the steps below to successfully sync your contacts:
Step 1: Open the “Settings” app on your iPhone. It’s the gear-shaped icon typically located on your home screen.
Step 2: Scroll down and tap on “Passwords & Accounts.”
Step 3: Select “iCloud” from the list of accounts.
Step 4: Toggle the switch next to “Contacts” to turn it on. This will initiate the syncing process and start transferring your contacts to iCloud.
Step 5: Wait for the sync to complete. Depending on the number of contacts you have, this may take a few moments.
Step 6: Once the sync is finished, your contacts will be successfully synced to iCloud. You can verify this by logging into your iCloud account on a computer or another iOS device and checking if your contacts are visible.
Syncing your contacts to iCloud not only provides them with a safe backup, but also allows you to access and manage your contacts across multiple devices. Whether you upgrade to a new iPhone or need to restore your contacts due to a device malfunction, having your contacts synced to iCloud ensures you won’t lose any important information.
It’s important to note that adding, editing, or deleting contacts on your iPhone after syncing them to iCloud will automatically update the changes across all devices connected to your iCloud account. This makes it easy to keep your contacts up-to-date and consistent across your Apple devices.
By following these steps, you can successfully sync your contacts from your iPhone to iCloud. Remember to periodically check and ensure that your contacts are being synced to iCloud to keep your data safe and easily accessible.
Step 4: Verify contacts sync on iCloud
After you have successfully enabled iCloud Contacts sync on your iPhone, the next step is to verify that your contacts are properly synced to your iCloud account. This is an important step to ensure that your contacts are securely stored in the cloud, and can be easily accessed and synced across multiple devices.
To verify the contacts sync on iCloud, follow these steps:
- Open the Settings app on your iPhone.
- Scroll down and tap on your Apple ID banner at the top of the screen.
- Tap on “iCloud” from the list of options.
- Under the “APPS USING ICLOUD” section, make sure the toggle switch next to “Contacts” is enabled (green).
- Navigate back to the main Settings screen and tap on “Passwords & Accounts”.
- Tap on “iCloud” under the “ACCOUNTS” section.
- Ensure that the toggle switch next to “Contacts” is enabled (green).
Once you have completed these steps, your iPhone contacts should be successfully synced to iCloud. To check if your contacts have been synced, you can visit the iCloud website on your computer and log in with your Apple ID. From there, you should be able to see all your contacts listed in the “Contacts” section. You can also open the Contacts app on any other device connected to your iCloud account, such as an iPad or Mac, and confirm that your contacts are available there as well.
If your contacts are not syncing to iCloud, there are a few troubleshooting steps you can try:
- Make sure you have a stable internet connection. iCloud sync requires a reliable internet connection to properly sync your contacts.
- Restart your iPhone and try enabling and disabling the iCloud Contacts toggle switch in the Settings app.
- Check if you are using the latest version of iOS on your device. Sometimes, updating to the latest iOS version can fix syncing issues.
- If the issue persists, you can try signing out of your iCloud account on your iPhone and signing back in. To do this, go to Settings > [Your Name] > Sign Out. Then sign back in with your Apple ID.
By following these steps, you can easily verify that your contacts are properly synced to iCloud. With your contacts securely stored in the cloud, you can have peace of mind knowing that your important contact information is always backed up and accessible across your Apple devices.
Troubleshooting common issues
Syncing your iPhone contacts to iCloud can sometimes encounter issues that prevent a smooth transfer of data. If you are facing any problems, don’t worry, as there are several common issues that can be easily resolved. Here are some troubleshooting steps to help you overcome these issues:
1. Incorrect iCloud settings: Verify that your iCloud settings are configured correctly on your iPhone. Go to “Settings” on your iPhone and tap on your Apple ID at the top of the screen. Then, tap on “iCloud” and ensure that the “Contacts” toggle is enabled.
2. Poor network connection: A stable internet connection is crucial for syncing your contacts to iCloud. If you are experiencing slow or unstable network connectivity, try connecting to a different Wi-Fi network or enable cellular data temporarily to initiate the sync process.
3. Insufficient iCloud storage: If your iCloud storage is full, you won’t be able to sync your contacts successfully. Check your iCloud storage by going to “Settings” on your iPhone, tapping on your Apple ID, then “iCloud”, and finally “Manage Storage”. If your storage is near capacity, consider deleting unnecessary files or upgrading your iCloud storage plan.
4. Outdated iOS version: Ensure that your iPhone is running the latest iOS version. Outdated versions of iOS can cause compatibility issues with iCloud. Go to “Settings” -> “General” -> “Software Update” to check for any available updates and install them if necessary.
5. Conflicting third-party apps: Some third-party apps may interfere with iCloud contacts sync. Temporarily disable or uninstall any recently installed apps that may be causing conflicts. You can also try disabling your iPhone’s “Background App Refresh” feature, which can help resolve syncing issues caused by app activity in the background.
6. Force restart your iPhone: Performing a force restart on your iPhone can often help resolve various software glitches. To force restart your iPhone, follow the appropriate steps for your iPhone model. After the restart, check if the contacts are syncing to iCloud properly.
7. Enable and disable iCloud Contacts sync: Sometimes, turning off iCloud Contacts sync and then re-enabling it can resolve syncing issues. Go to “Settings” -> “Contacts” -> “Accounts” -> “iCloud” and toggle off the “Contacts” option. Wait for a few seconds, then toggle it back on. This can refresh the sync process and resolve any underlying issues.
If you have tried all the troubleshooting steps mentioned above and are still facing issues with syncing your iPhone contacts to iCloud, you may need to reach out to Apple Support for further assistance. They can provide personalized troubleshooting to help you resolve the problem.
Additional Tips and Considerations
When syncing your iPhone contacts to iCloud, there are a few additional tips and considerations that can help you make the most of this feature. Here are some things to keep in mind:
Regularly backup your contacts: While syncing your contacts to iCloud provides a level of security, it is always a good idea to have an additional backup. Consider exporting your contacts as a vCard file or using a third-party backup service to ensure you have a copy of your contacts in case of any unexpected data loss.
Keep your contacts organized: With iCloud, you have the ability to create contact groups and add notes to your contacts. Take advantage of these features to keep your contacts organized and easily searchable. You can create groups for work, family, or any other category that makes sense for you.
Be mindful of contact duplicates: When syncing your contacts, there is a chance that duplicates may occur. This can happen if you have multiple email accounts or if you import contacts from different sources. To avoid duplicates, regularly check your contact list and merge any duplicate entries.
Update your contact information: As time goes on, people change phone numbers, email addresses, and other contact information. Make it a habit to update your contacts regularly to ensure you have the most up-to-date information. This is especially important if you use iCloud to share contacts with others.
Consider privacy settings: iCloud offers various privacy settings that allow you to control who can access your contacts. Take the time to review these settings and adjust them according to your preferences. You can choose to share your contacts with specific people or keep them private to yourself.
Use iCloud.com to manage contacts: In addition to syncing your contacts directly from your iPhone, you can also access and manage your contacts through iCloud.com. This can be useful if you are away from your device or prefer to make bulk changes to your contact list.
Stay updated with iOS updates: Apple frequently releases updates to their iOS software, which can include improvements and bug fixes related to iCloud syncing. Make sure to keep your iPhone software up to date to ensure a smooth and seamless experience with iCloud contacts sync.
By following these additional tips and considerations, you can optimize your experience with syncing iPhone contacts to iCloud. Enjoy the convenience of having your contacts safely stored and accessible across all your Apple devices!
Conclusion
Syncing iPhone contacts to iCloud is a simple and convenient way to ensure that your important contacts are always backed up and accessible across devices. With just a few steps, you can easily sync your contacts to iCloud and enjoy the benefits of seamless contact management.
iCloud offers a reliable and secure platform for storing and syncing your contacts, providing peace of mind knowing that your valuable contact information is protected. Whether you lose your iPhone, upgrade to a new device, or simply need to access your contacts from a different device, iCloud has got you covered.
By following the steps outlined in this guide, you can effortlessly sync your iPhone contacts to iCloud in 2023 and beyond. Remember to regularly back up your contacts and keep your iCloud account up to date for the best experience. Stay connected and organized with iCloud, the ultimate solution for contact management on your iPhone.
FAQs
1. How do I sync my iPhone contacts to iCloud?
To sync your iPhone contacts to iCloud, follow these steps:
1. Open the Settings app on your iPhone.
2. Tap on your Apple ID at the top of the screen.
3. Select “iCloud” from the menu.
4. Toggle the “Contacts” switch to enable syncing contacts to iCloud.
5. Wait for the contacts to be uploaded to iCloud. Once completed, they will be synced across all your devices signed in with the same Apple ID.
2. Why should I sync my iPhone contacts to iCloud?
Syncing your iPhone contacts to iCloud offers several benefits:
– Backup: By syncing your contacts to iCloud, you ensure that they are safely stored and can be easily restored if you ever lose or damage your iPhone.
– Access from Any Device: Synced contacts can be accessed from any device signed in with the same Apple ID, including other iPhones, iPads, and Mac computers.
– Easy Migration: When upgrading to a new iPhone, syncing contacts to iCloud simplifies the migration process, allowing you to quickly transfer your contacts to the new device.
3. Are there any storage limitations for contacts in iCloud?
By default, iCloud offers 5 GB of free storage for all your data, including contacts. However, if you have more than 5 GB of data, including photos, videos, and other files, you may need to purchase additional iCloud storage. Apple offers various paid storage plans for this purpose.
4. Can I sync my iPhone contacts to iCloud on a Windows PC?
Yes, you can sync your iPhone contacts to iCloud on a Windows PC.
1. Download and install the iCloud for Windows app from the Apple website.
2. Launch the app and sign in with your Apple ID.
3. Select the checkboxes for “Mail, Contacts, Calendars, and Tasks” and click on “Apply”.
4. Open the default Contacts app on your Windows PC, and you will find your iPhone contacts synced with iCloud.
5. Can I undo the sync and remove my contacts from iCloud?
Yes, you can undo the sync and remove your contacts from iCloud.
1. Open the Settings app on your iPhone.
2. Tap on your Apple ID at the top of the screen.
3. Select “iCloud” from the menu.
4. Toggle the “Contacts” switch to disable syncing contacts to iCloud.
5. You will be prompted to either keep the contacts on your iPhone or delete them. Choose the option that suits your preference.
