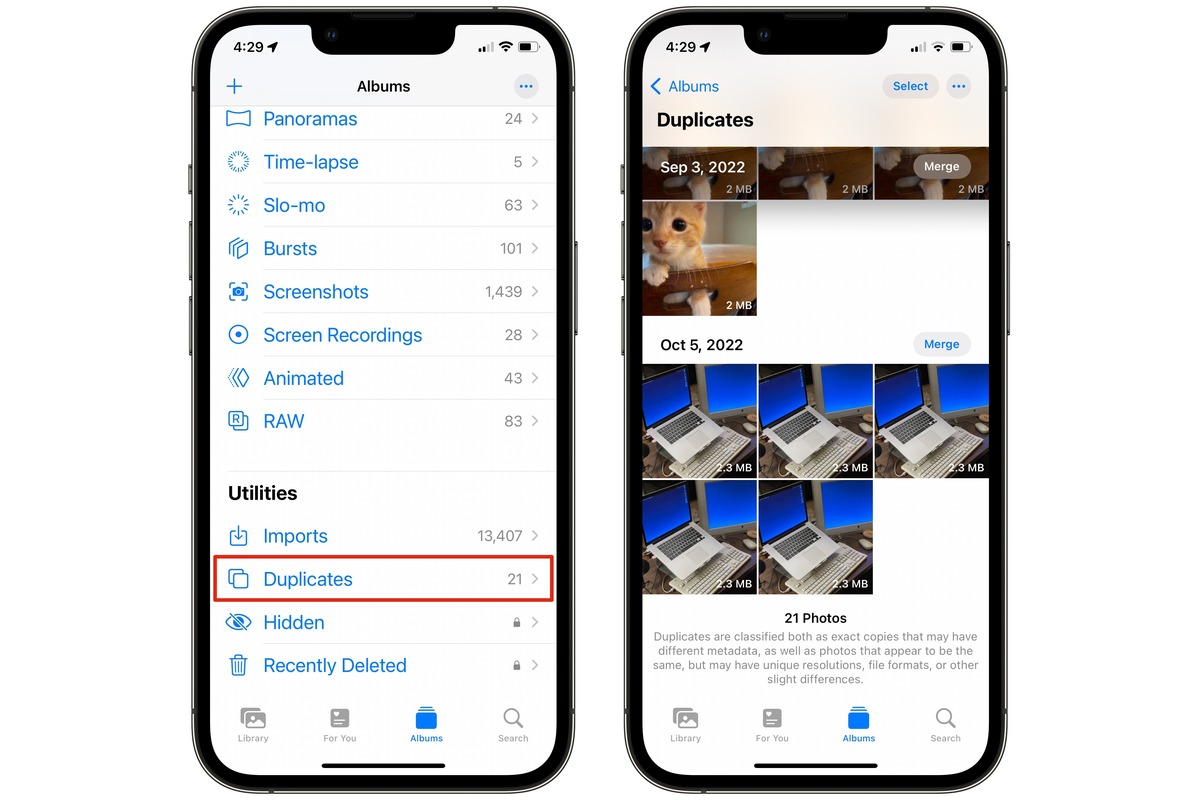
Are you tired of sifting through a sea of duplicate photos on your iPhone? Well, you’ve come to the right place! The clutter of duplicate photos can take up valuable storage space and make it difficult to find the pictures you really want to cherish. But don’t fret! In this comprehensive guide, we will show you how to eliminate duplicate photos on your iPhone once and for all. From built-in features to third-party apps, we’ll explore various methods that will help you declutter your photo library with ease. So, say goodbye to the frustration of scrolling through duplicate images, and hello to a clean and organized photo collection on your iPhone.
Inside This Article
- Why Duplicate Photos Are a Problem
- Methods to Eliminate Duplicate Photos on iPhone
- Manual Deletion
- Using Third-Party Apps
- Utilizing iCloud Photo Library
- Syncing with a Computer
- Conclusion
- FAQs
Why Duplicate Photos Are a Problem
Duplicate photos on your iPhone can quickly become a nuisance and lead to a variety of problems. Here are a few reasons why duplicate photos can be problematic:
1. Storage Space: Duplicate photos consume valuable storage space on your iPhone. Over time, the accumulation of duplicates can eat up a significant portion of your device’s memory, leaving you with limited space for new photos, apps, and other content.
2. Slowing Down Performance: Having numerous duplicate photos can affect the overall performance of your iPhone. As the photo library grows larger, it takes longer for your device to process and load images. This can result in slower access times when browsing through your photo gallery.
3. Difficulty in Organizing: Duplicate photos can make it challenging to organize and find specific images when needed. It can be frustrating to sift through multiple copies of the same photo, especially if you’re looking for a particular shot or trying to create a curated album.
4. Cluttered Photo Library: A cluttered photo library can make it hard to maintain a clean and organized visual archive. Duplicate photos not only make it difficult to find what you’re looking for but also create visual clutter within your photo collection.
5. Backup and Syncing Issues: Duplicate photos can also pose complications when it comes to backing up or syncing your iPhone. It’s common for duplicate photos to be included in backup files or cloud storage, leading to redundant copies of the same images across different devices or platforms.
6. Wasting Time: Lastly, dealing with duplicate photos can be time-consuming. Manually scrolling through your photo library and deleting duplicates can take up valuable time that could be better spent on other tasks or activities.
Overall, duplicate photos on your iPhone can degrade its performance, consume storage space, complicate organization, and waste your time. It’s important to address this issue proactively to maintain an optimized and enjoyable user experience.
Methods to Eliminate Duplicate Photos on iPhone
Duplicate photos can take up valuable storage space on your iPhone, making it difficult to find the images you actually want. Fortunately, there are several methods you can use to eliminate these duplicate photos and free up space on your device. Let’s explore some of the most effective methods below:
1. Manual Deletion
One simple but time-consuming method to remove duplicate photos is to manually delete them from your iPhone. Start by opening the Photos app and navigating to the Albums tab. Look for the “Recently Deleted” album and tap on it. Here, you will find all the photos you deleted within a 30-day period. Review the photos and remove any duplicates permanently by selecting them and clicking on the “Delete” button.
2. Using Third-Party Apps
If you have a large number of duplicate photos scattered throughout your iPhone’s library, using a third-party app can be a more efficient solution. Download a dedicated duplicate photo finder app from the App Store, such as “Remo Duplicate Photos Remover” or “Duplicate Photos Fixer Pro”. These apps use advanced algorithms to scan your entire photo collection and identify and remove duplicate images with just a few taps.
3. Utilizing iCloud Photo Library
Another method to eliminate duplicate photos is by utilizing the iCloud Photo Library feature. This feature syncs your photos across all your Apple devices and automatically identifies and removes duplicate images. To enable iCloud Photo Library, go to “Settings” on your iPhone, tap on your name, then select “iCloud” and “Photos”. Toggle on “iCloud Photo Library” to start the synchronization process. Once the sync is complete, iCloud will automatically detect and remove duplicate photos.
4. Syncing with a Computer
If you prefer to eliminate duplicate photos by syncing your iPhone with a computer, this method can be a viable option. Start by connecting your iPhone to your computer using the USB cable. Open the Photos app or any other photo management software on your computer and import all the photos from your iPhone. Once the photos are imported, use the software’s duplicate photo finder feature to identify and delete any duplicates. Afterward, you can choose to delete the duplicates from both your computer and iPhone or keep them solely on your computer.
By implementing these methods, you can efficiently eliminate duplicate photos from your iPhone and reclaim valuable storage space. Whether you choose to manually delete them, utilize third-party apps, leverage iCloud Photo Library, or sync with a computer, you will enjoy a clutter-free photo library and a seamless browsing experience on your iPhone.
Manual Deletion
One of the simplest ways to eliminate duplicate photos on your iPhone is through manual deletion. This method allows you to have full control over which duplicate photos to keep and which to delete. Here are the steps to follow:
- Go to the Photos app on your iPhone.
- Navigate to the “Albums” tab located at the bottom of the screen.
- Scroll down and select the “Recently Deleted” album.
- In this album, you will find all the photos that you have recently deleted. Review the photos to ensure you don’t accidentally delete any important ones.
- To permanently remove the duplicate photos, select the photos you want to delete, then tap the “Delete” button.
- Confirm the deletion by tapping “Delete [number] Photos”.
By following these simple steps, you can quickly and easily get rid of duplicate photos cluttering your iPhone’s storage.
Using Third-Party Apps
If you’re looking for a more efficient and automated solution to eliminate duplicate photos on your iPhone, using third-party apps is a great option. These apps are designed specifically to identify and remove duplicate images, saving you time and effort.
There are numerous third-party apps available that offer duplicate photo detection and deletion features. One popular choice is “Gemini Photos: Gallery Cleaner.” This app uses advanced algorithms to scan your iPhone’s photo library and quickly identify any duplicate images.
To use these apps, you simply need to download and install them from the App Store. Once installed, open the app and grant it access to your photo library. The app will then analyze your photos and present you with a list of duplicate images it has detected.
From there, you have the option to review the suggested duplicates and manually select which ones to delete. Alternatively, you can choose to delete all the duplicates with just a single tap. These apps also often provide additional features, such as the ability to free up space by deleting similar photos, blurry images, and other clutter.
Using third-party apps ensures a comprehensive and accurate detection of duplicate photos on your iPhone. These apps are regularly updated to improve their scanning capabilities and provide a user-friendly experience.
Remember to choose a reputable app from a trusted developer to ensure the security and privacy of your photos. Read user reviews and ratings, and consider the app’s features and ease of use before making your selection.
By using third-party apps, you can efficiently manage and organize your photo library, removing unnecessary duplicates and reclaiming valuable storage space on your iPhone.
Utilizing iCloud Photo Library
If you’re an iPhone user, chances are you’re already familiar with iCloud. iCloud Photo Library is a feature that allows you to store all your photos and videos in the cloud, making them accessible across all your Apple devices. Not only does it provide a convenient way to access your media from anywhere, but it can also help you manage and eliminate duplicate photos on your iPhone.
To start utilizing iCloud Photo Library, follow these steps:
- Open the Settings app on your iPhone.
- Tap on your name, then select iCloud.
- Tap on Photos.
- Toggle the “iCloud Photo Library” option to turn it on.
Once you’ve enabled iCloud Photo Library, all your photos and videos will be automatically uploaded to your iCloud storage, reducing the clutter on your device. This means that any duplicate photos will also be synced to your iCloud Photo Library.
To remove duplicate photos using iCloud Photo Library, follow these steps:
- Open the Photos app on your iPhone.
- Navigate to the “Photos” tab.
- Tap on “Select” and choose the duplicate photos you want to remove.
- Tap on the trash can icon to delete the selected duplicates.
- Go to the “Recently Deleted” album and tap on “Delete All” to permanently remove the duplicate photos.
It’s important to note that deleting duplicate photos using iCloud Photo Library will remove them from all your synced devices. Therefore, ensure that you’ve backed up your photos before proceeding with the deletion process.
Utilizing iCloud Photo Library not only helps eliminate duplicate photos but also provides a seamless experience when accessing and managing your media across multiple devices. Take advantage of this feature to keep your iPhone clutter-free and organized.
Syncing with a Computer
If you prefer a more traditional approach to managing your duplicate photos, syncing your iPhone with a computer can be an effective method. By connecting your iPhone to a computer and using software like iTunes or Finder (for Mac users), you can easily access your device’s photo library and eliminate duplicate photos.
To begin the syncing process, connect your iPhone to your computer using the appropriate USB cable. Once connected, open iTunes or Finder and select your device. Select the “Photos” tab or section, depending on the software you’re using, to access your photo library on the iPhone.
From here, you have the option to manually review and delete duplicate photos. Browse through your photo library and identify any duplicate images. You can use the “Compare” feature in some photo management software to help identify duplicates based on visual similarities.
After identifying the duplicate photos, simply select and delete them from your iPhone. Make sure to double-check that you are deleting the correct duplicate images to avoid accidentally deleting important or non-duplicate photos.
Once you have deleted the duplicate photos, you can then sync your iPhone with your computer. This will ensure that the changes made on your computer, such as photo deletions, are reflected on your iPhone.
Syncing with a computer not only helps you remove duplicate photos but also provides a backup of your photo library. This way, you can rest assured that your precious memories are safely stored on your computer in case anything happens to your iPhone.
Remember that syncing your iPhone with a computer will require you to have the appropriate software installed, such as iTunes for Windows or Finder for Mac. Additionally, it is important to regularly update your software to ensure compatibility and access to the latest features and bug fixes.
Syncing with a computer gives you greater control over your photo library and allows you to efficiently manage duplicate photos. It is a reliable method for those who prefer a more hands-on approach to organizing and deleting duplicate images.
Conclusion
In conclusion, duplicate photos can quickly take up valuable storage space on your iPhone and make it challenging to find the photos you want. However, with the right strategies and tools, you can efficiently eliminate duplicate photos and reclaim storage space on your device. Whether you choose to use the built-in Photos app, third-party apps, or cloud storage solutions, make sure to follow the step-by-step instructions provided to ensure a smooth and effective process.
Remember to regularly organize and backup your photos to prevent duplicates from accumulating in the future. By adopting good photo management habits and staying proactive, you can keep your iPhone clutter-free and enjoy a seamless photo browsing experience.
FAQs
1.
Why do I have duplicate photos on my iPhone?
Having duplicate photos on your iPhone can occur for various reasons. One common cause is when you have enabled iCloud Photo Library, and your device automatically syncs your photos across multiple devices. This can sometimes result in duplicates being created. Additionally, manually importing photos from different sources or accidentally copying them within the Photos app can also lead to duplicates.
2.
How can I find duplicate photos on my iPhone?
There are several methods to identify duplicate photos on your iPhone. You can utilize third-party apps specifically designed for this purpose, such as Remo Duplicate Photos Remover or Duplicate Photos Fixer. Alternatively, you can manually search for duplicates by comparing visually similar images in your Photos app or by searching for the same image file names.
3.
What are the risks of keeping duplicate photos on my iPhone?
Keeping duplicate photos on your iPhone can consume valuable storage space, reducing the amount of available storage for new files and apps. It can also make it challenging to find specific photos and create clutter within your Photos app. Furthermore, duplicate photos can be frustrating to manage and can lead to confusion when organizing or backing up your photo library.
4.
How can I delete duplicate photos on my iPhone?
There are a few methods to delete duplicate photos on your iPhone. One option is to use the “Recently Deleted” album in your Photos app, which allows you to review and delete duplicate photos within a specified time. Another method is to utilize third-party apps that detect and remove duplicate photos automatically. You can also manually review your photo library and delete duplicates individually.
5.
Will deleting duplicate photos affect my iCloud Photo Library?
Deleting duplicate photos on your iPhone should not directly impact your iCloud Photo Library. However, if you have enabled iCloud Photo Library synchronization, deleting duplicates on one device will remove them from all devices linked to the same iCloud account. It’s always advisable to back up your photos before deleting duplicates to ensure you don’t accidentally lose any precious memories.
