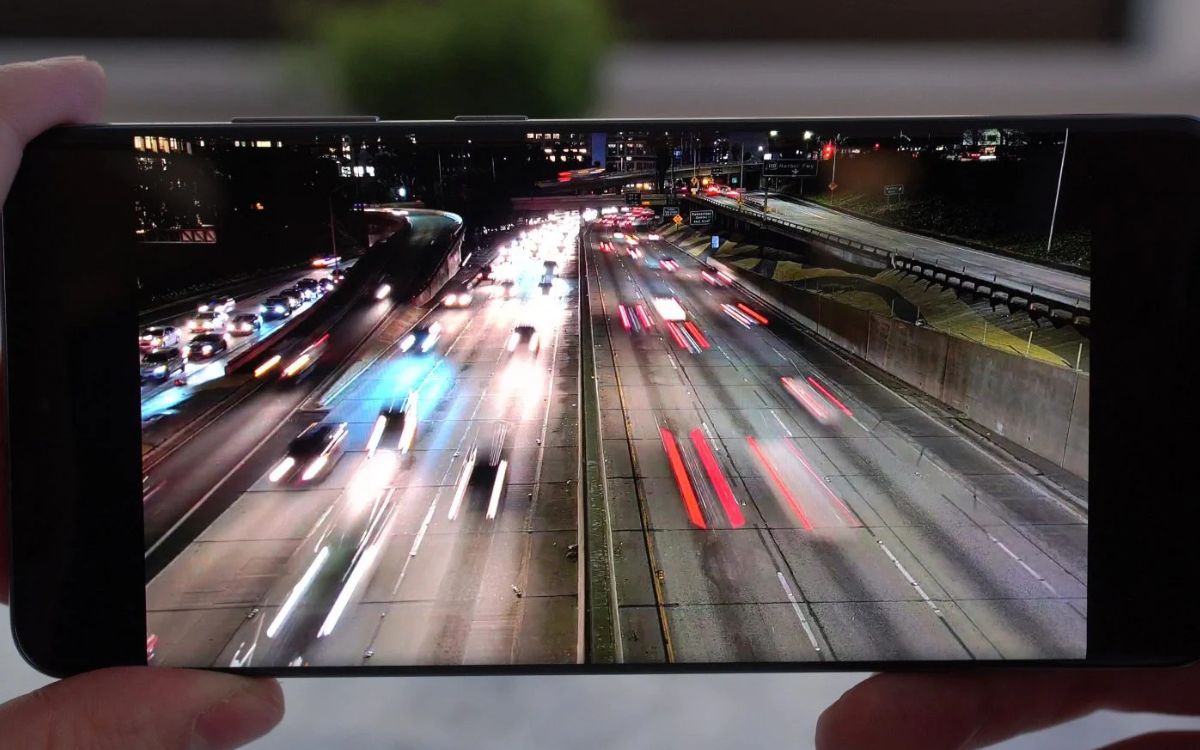
If you’re the proud owner of a Samsung S20, you likely already know about its incredible camera capabilities. But did you know that you can take your photography skills to the next level by editing photos right on your device? With the Samsung S20’s advanced features and capabilities, editing photos has never been easier or more convenient.
In this article, we will guide you through the process of editing your photos on the Samsung S20, from beginner-friendly tips to more advanced techniques. Whether you’re looking to tweak the lighting, enhance colors, or add creative effects, we’ve got you covered. So grab your Samsung S20 and let’s dive into the world of photo editing on your mobile device.
Inside This Article
- Adjusting Brightness and Contrast
- Applying Filters and Effects
- Cropping and Resizing Images
- Removing Blemishes and Red Eye
- Conclusion
- FAQs
Adjusting Brightness and Contrast
One of the essential aspects of editing photos on the Samsung S20 is adjusting the brightness and contrast. These settings can make a significant difference in the overall appearance of your photos, giving them a more vibrant and balanced look.
To adjust the brightness and contrast on the Samsung S20, follow these simple steps:
- Open the gallery app on your Samsung S20 and select the photo you want to edit.
- Tap on the edit icon, usually represented by a pencil or brush symbol.
- Look for the “Brightness” or “Exposure” option and slide the adjustment bar to the left or right to increase or decrease the brightness level.
- Similarly, find the “Contrast” option and use the adjustment bar to increase or decrease the contrast of the photo.
- Preview the changes and continue fine-tuning the brightness and contrast until you achieve the desired effect.
- Once you are satisfied with the adjustments, save the edited photo by tapping on the save or export option.
Keep in mind that subtle changes to the brightness and contrast can have a significant impact on the overall look of your photos. Experiment with different settings to find the perfect balance that enhances the colors and details in your images.
By mastering the art of adjusting brightness and contrast on your Samsung S20, you can transform ordinary photos into stunning visual masterpieces.
Applying Filters and Effects
One of the most exciting features of the Samsung S20’s camera is the ability to apply a wide range of filters and effects to your photos. These filters and effects can completely transform the mood and tone of your images, giving them a unique and artistic flair.
To access the filters and effects on your Samsung S20, open the camera app and tap on the “Filters” option. Here, you will find a variety of pre-installed filters that you can apply to your photos with just a single tap.
From vibrant and colorful filters to vintage-inspired ones, the Samsung S20 offers a diverse range of options to suit your preferences. Whether you want to make your photos pop with bold and saturated colors or give them a timeless and nostalgic feel, there’s a filter for every mood and style.
Aside from the pre-installed filters, the Samsung S20 also allows you to experiment with different effects. These effects can add texture, depth, and visual interest to your photos. Some popular effects include vignette, blur, and bokeh.
The vignette effect, for example, darkens the edges of your photo, drawing the viewer’s attention to the center. This effect can create a dramatic and cinematic look, perfect for portraits or landscapes. The blur effect, on the other hand, can be used to create a dreamy and ethereal atmosphere, giving your photos a soft and romantic touch.
To apply an effect, simply tap on the “Effects” option in the camera app and choose the desired effect from the list. You can then adjust the strength or intensity of the effect using the slider provided.
Furthermore, the Samsung S20 offers a range of advanced editing tools, such as selective color. With selective color, you can highlight or desaturate specific colors in your photos, creating eye-catching and attention-grabbing images.
Remember, when applying filters and effects, it’s important to strike a balance. While they can enhance your photos, overusing them can lead to a loss of authenticity. Experiment with different options and find the ones that best complement your subject matter and personal style.
So, unleash your creativity and elevate your photos to new heights with the wide array of filters, effects, and editing tools available on the Samsung S20. Whether you’re a casual photographer or a professional, these features will undoubtedly help you create stunning and visually captivating images.
Cropping and Resizing Images
When it comes to editing photos on your Samsung S20, one of the most essential tasks is cropping and resizing. Whether you want to remove unwanted elements from the frame or adjust the dimensions of an image, cropping and resizing can make a significant difference in the overall look and composition of your photos.
To crop an image on your Samsung S20, you can follow these simple steps. First, open your preferred photo editing app. Once the app is open, select the photo you want to edit. Look for the crop tool, usually represented by a square or rectangle icon. Tap on it to enter the cropping mode.
Once you’re in the cropping mode, you can adjust the selection by dragging the edges or corners of the frame. This allows you to remove any irrelevant or distracting areas from the image. You can also choose from popular aspect ratios such as square, 4:3, or 16:9 to achieve the desired composition.
After finalizing your crop, you can proceed to resize the image if needed. Resizing an image on your Samsung S20 can be done by following similar steps. Open the resizing tool, which is typically represented by an icon that resembles two arrows pointing towards opposite directions.
In the resizing mode, you can manually input the desired dimensions or choose from preset options. It’s important to maintain the aspect ratio to avoid distorting the image. By resizing an image, you can create custom sizes to fit different platforms like social media posts or website banners.
Furthermore, it’s worth noting that the Samsung S20 offers advanced features like content-aware resizing, which intelligently adjusts the elements in the image when resizing. This ensures that the important details are preserved while maintaining the overall quality and proportions of the photo.
By mastering the art of cropping and resizing images on your Samsung S20, you can take your photo editing skills to the next level. Whether it’s removing unwanted objects or preparing images for different platforms, these tools empower you to create stunning visuals with ease.
Removing Blemishes and Red Eye
One common issue that can detract from the quality of your photos is the presence of blemishes and red eye. Fortunately, the Samsung S20 offers a variety of tools to help you remove these imperfections and enhance the overall appearance of your images.
The blemish removal tool allows you to easily erase any unwanted spots or marks on your subject’s face or skin. Simply select the tool from the editing options and carefully brush over the blemishes using your finger or a stylus. The S20’s advanced algorithms will intelligently analyze the area and blend the blemish seamlessly into the surroundings, leaving you with a flawless result.
Red eye can occur when the camera’s flash reflects off the subject’s retina, resulting in red-colored pupils in the photo. Luckily, the Samsung S20 comes equipped with a red eye correction feature that allows you to eliminate this issue with just a few taps.
To remove red eye, open the photo in the editing interface and select the red eye correction tool. Place your finger or stylus over each affected eye, and the S20 will automatically detect and correct the redness, restoring a natural look to the eyes. The process is quick and effortless, saving you from having to discard otherwise great photos due to this common problem.
With the ability to remove blemishes and correct red eyes directly on your Samsung S20, you can significantly improve the appearance of your photos in just a few simple steps. Whether you’re capturing memories with friends and loved ones or aiming for professional-looking images, these editing features give you the power to enhance every detail and create stunning visuals.
In conclusion, the Samsung S20 offers a robust set of photo editing features that allow users to enhance their smartphone photography experience. With its powerful camera system, including multiple lenses and advanced software, this device can capture stunning images in various conditions.
From adjusting brightness and contrast to applying filters and effects, the built-in photo editor on the Samsung S20 provides users with the tools they need to create professional-looking photos right from their phone. The intuitive interface makes it easy for both beginners and experienced photographers to make quick edits or dive into more advanced adjustments.
Whether you’re a casual Instagrammer or a budding photographer, the Samsung S20’s photo editing capabilities elevate your images to the next level. With just a few taps, you can transform ordinary snapshots into captivating masterpieces. So grab your Samsung S20, unleash your creativity, and start editing your photos like a pro!
FAQs
1. Can I edit photos on my Samsung S20?
Yes, you can definitely edit photos on your Samsung S20. The device comes with a built-in photo editing app that offers a variety of editing tools and features to enhance your photos.
2. What photo editing features does the Samsung S20 offer?
The Samsung S20 offers a range of photo editing features, including cropping, resizing, filters, effects, adjustments to brightness, contrast, and saturation, as well as the ability to add text, stickers, and frames to your photos. You can also remove red-eye, blemishes, and apply beauty filters to portraits.
3. Is the photo editing app on the Samsung S20 easy to use?
Yes, the photo editing app on the Samsung S20 is designed to be user-friendly, with a simple and intuitive interface. Whether you’re a novice or an experienced photo editor, you’ll find it easy to navigate through the different editing tools and apply the desired changes to your photos.
4. Can I undo changes made to a photo using the Samsung S20’s editing app?
Yes, the photo editing app on the Samsung S20 allows you to undo any changes you made to a photo. If you’re not satisfied with an edit, you can simply tap the “Undo” button to revert back to the original version of the photo.
5. Can I save edited photos on my Samsung S20?
Absolutely! Once you’re satisfied with the edits you made to a photo on your Samsung S20, you can save it to your device’s gallery or share it directly to social media platforms or messaging apps. The app also allows you to create photo albums or collages to keep your edited photos organized.
