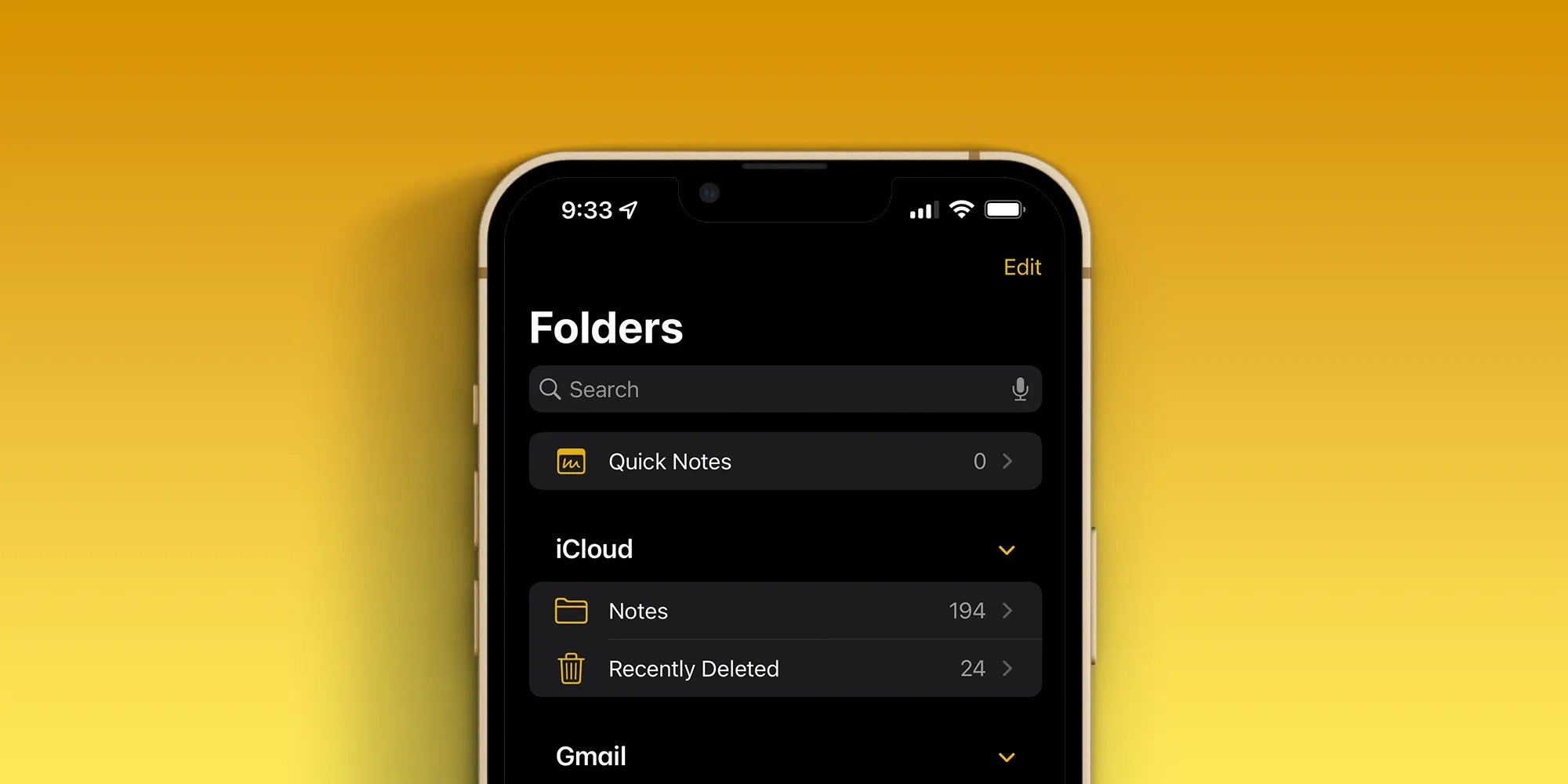
With the release of iOS 16 in 2023, iPhone users have gained access to a new feature called Quick Note that aims to enhance productivity and streamline note-taking on the go. Quick Note is a convenient tool that allows users to quickly jot down thoughts, ideas, reminders, or references directly from their iPhone’s lock screen or any app, without the need to launch the Notes app itself.
In this article, we’ll explore how to enable and use Quick Note on your iPhone running iOS 16. We’ll walk you through the steps to activate this feature and demonstrate how to make the most out of its capabilities. Whether you’re a busy professional, a student, or someone who frequently needs to capture important information on the fly, Quick Note is sure to become an invaluable tool in your iPhone arsenal.
Inside This Article
- Enabling Quick Note on iPhone
- Accessing Quick Note
- Using Quick Note features
- Customizing Quick Note settings
- Conclusion
- FAQs
Enabling Quick Note on iPhone
Quick Note is a handy feature available on iOS 16 that allows you to quickly jot down notes, ideas, or reminders without leaving your current app. Enabling Quick Note on your iPhone is a simple process.
To enable Quick Note, follow these steps:
- Open the Settings app on your iPhone.
- Scroll down and tap on “Control Center”.
- Tap on “Customize Controls”.
- In the “More Controls” section, find “Quick Note” and tap on the green “+” button next to it. This will add Quick Note to your Control Center.
Once you have added Quick Note to your Control Center, you’ll be able to access it with just a swipe or a tap. In the next section, we will guide you on how to access Quick Note on your iPhone.
Accessing Quick Note
Accessing Quick Note on your iPhone is incredibly easy. With just a few simple steps, you’ll be able to jot down your thoughts and ideas in no time.
To access Quick Note, follow these steps:
- Open any app or swipe down from the top-right corner of the screen to open Control Center.
- Tap on the Quick Note button, which is represented by a pencil icon encircled by a square.
Alternatively, you can also access Quick Note by using the Apple Pencil on supported devices. Simply double-tap the Apple Pencil on the bottom right of the screen to bring up Quick Note instantly.
Once you’ve accessed Quick Note, a small window will appear on the screen, allowing you to quickly jot down your thoughts without interrupting your current task.
Remember, Quick Note is designed to be quick and convenient, ensuring that you never miss out on any important ideas or inspirations.
Using Quick Note features
Once you have enabled and accessed Quick Note on your iPhone, you can start exploring its various features to enhance your note-taking experience. Here are some of the key features you can use:
1. Handwritten Notes: Quick Note allows you to write or draw with your finger or Apple Pencil directly on the screen. It provides a natural and intuitive way to take handwritten notes or sketch ideas on the go. You can use different colors and pens to make your notes visually appealing.
2. Text Recognition and Conversion: If you prefer typing instead of writing, Quick Note has got you covered. It can recognize your handwriting and convert it into typed text, making it easier to search, edit, and share your notes. This feature is especially handy if you have large chunks of text to jot down quickly.
3. Linking to Content: Quick Note allows you to easily link your notes to the content on your iPhone. For example, if you are browsing a website or reading an article, you can quickly create a note and link it to that specific webpage. This makes it convenient to reference and access relevant information later.
4. Media Attachments: In addition to text and handwriting, Quick Note enables you to add various types of media to your notes. You can insert photos, videos, web links, and even map locations, enhancing the richness and context of your notes. This feature is especially useful for capturing visual information or referencing specific details.
5. Quick Actions: Quick Note provides quick actions that allow you to perform tasks directly within your notes. You can add a checklist to keep track of your to-dos, create a table to organize information, or even add a Safari link preview. These actions make your notes more interactive and functional, catering to different note-taking needs.
6. Syncing Across Devices: If you have multiple Apple devices, Quick Note syncs your notes seamlessly across all of them. This means you can start a note on your iPhone and continue working on it from your iPad or Mac. The synchronization ensures that your notes are always up to date and easily accessible from any device.
With these powerful features, Quick Note elevates your note-taking experience on iPhone. Whether you need to capture important ideas, make quick annotations, or keep track of tasks, Quick Note provides a versatile and convenient solution.
Customizing Quick Note settings
Customizing Quick Note settings allows you to tailor the feature to suit your preferences and make it even more convenient to use. Here are some ways to personalize Quick Note:
1. Change the swipe gesture: By default, accessing Quick Note requires swiping up from the bottom right corner of your iPhone’s screen. If you find this gesture inconvenient, you can customize it to a different swipe gesture that feels more natural to you. Simply go to the Settings app, tap on “Notes,” and then select “Access Notes from Lock Screen.” From there, you can choose a different swipe gesture or even disable the feature altogether.
2. Adjust the Quick Note appearance: Quick Note allows you to personalize the appearance of the note-taking window. Open the Control Center on your iPhone, long-press the Quick Note icon, and then tap on “Options.” Here, you can change the default font style, size, and color. You can also enable or disable features like text formatting, image insertion, and handwriting recognition, depending on your preferences.
3. Set default destinations: When you save a Quick Note, it is automatically stored in the Notes app. However, you can choose to save your Quick Notes to a specific folder or even a different note-taking app. To do this, open the Control Center, long-press the Quick Note icon, and tap on “Options.” Under the “Default Destination” section, select your preferred destination app or folder. This way, your Quick Notes will be organized exactly as you like.
4. Enable cross-device syncing: If you use multiple Apple devices, such as an iPhone, iPad, and Mac, you can enable syncing for Quick Notes across all your devices. This allows you to access and edit your Quick Notes seamlessly from any Apple device. To enable cross-device syncing, go to the Settings app on each of your devices, tap on your Apple ID, select “iCloud,” and toggle on the “Notes” option. This ensures that your Quick Notes are always up to date, no matter which device you’re using.
By customizing Quick Note settings, you can make the most out of this powerful note-taking tool and streamline your workflow. Explore the various options and find the configuration that works best for you.
Conclusion
In conclusion, the Quick Note feature in iOS 16 is a game-changer for iPhone users. It offers a seamless and convenient way to jot down notes, ideas, and reminders on the go. Whether you’re browsing the web, reading an email, or using any other app, Quick Note allows you to capture your thoughts with just a few taps.
With its ability to recognize and link to relevant content, Quick Note takes note-taking to the next level. The intuitive gestures and powerful organization tools make it easy to find and review your notes whenever you need them.
So, if you’re an iPhone user running iOS 16, don’t miss out on the incredible benefits of Quick Note. Stay productive and keep your thoughts organized with this fantastic feature.
FAQs
1. How do I enable Quick Note on my iPhone in iOS 16?
2. Can I use Quick Note on all iPhone models?
3. Is Quick Note available on other Apple devices, like iPads or Macs?
4. Can I customize Quick Note to suit my preferences?
5. How can I access my Quick Notes across different devices?
