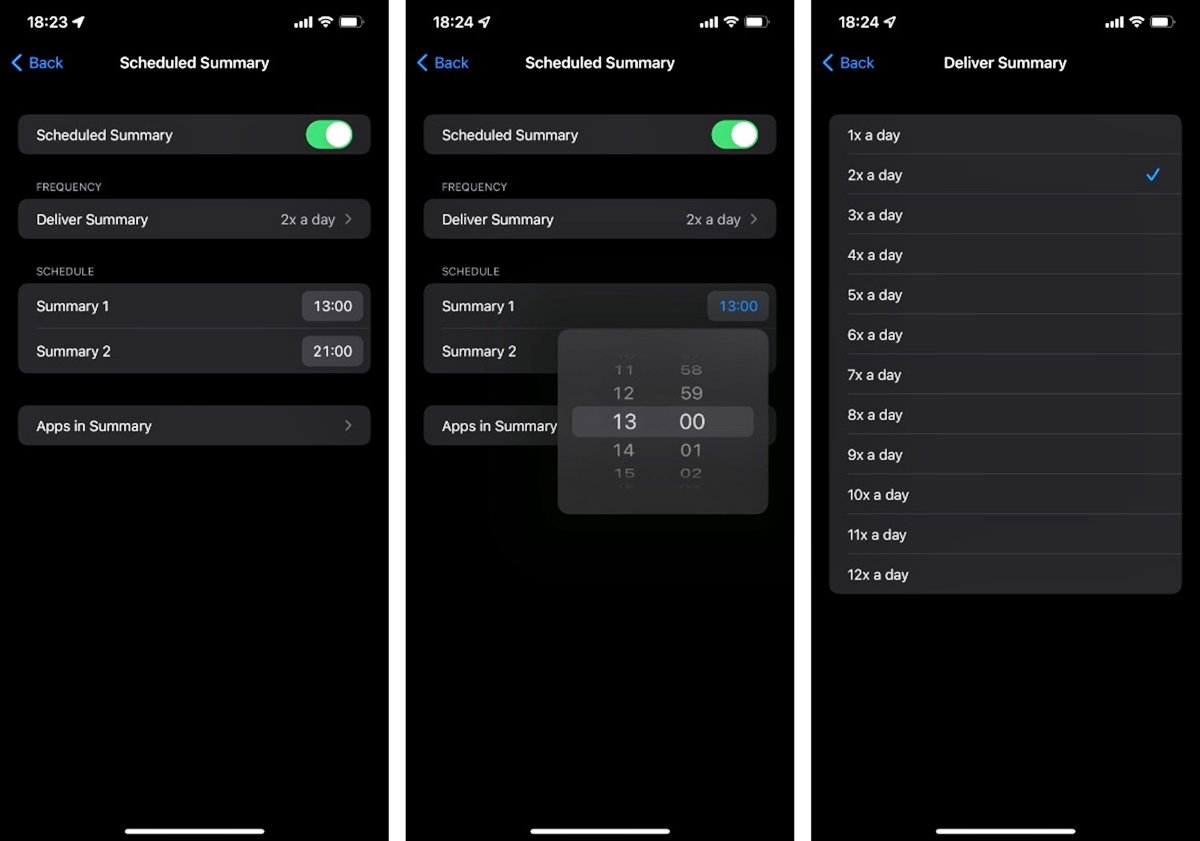
Are you tired of being bombarded by numerous notifications on your iPhone? Do you find it difficult to stay focused and productive with constant interruptions? Well, good news! With the latest software update on your iPhone in 2023, you can now schedule notification summaries and regain control over your phone’s interruptions.
Notification summaries allow you to receive a summary of all your notifications at a designated time, giving you the freedom to prioritize when you want to be updated. Whether you’re in a meeting, enjoying quality time with loved ones, or simply need uninterrupted focus, scheduling notification summaries can help you streamline your iPhone experience and minimize distractions.
In this article, we will guide you through the simple steps of setting up and managing notification summaries on your iPhone. Say goodbye to constant distractions and hello to a more balanced and productive mobile phone experience!
Inside This Article
- # How to Schedule Notification Summary on iPhone (2023)
- Setting up Notification Summary
- Customizing Notification Summary
- Managing Notification Summary Frequency
- Removing or Disabling Notification Summary
- Conclusion
- FAQs
# How to Schedule Notification Summary on iPhone (2023)
Notifications have become an integral part of our daily lives, with our smartphones buzzing every few minutes. Constant interruptions from notifications can be distracting and overwhelming. However, with the latest iOS update, Apple has introduced a new feature called Notification Summary, which allows you to schedule when notifications are delivered to your iPhone.
The Notification Summary feature gives you the power to customize and manage your notifications more effectively, ensuring that you only receive them at designated times. This allows you to stay focused, minimize distractions, and regain control over your digital life.
So, how can you schedule Notification Summary on your iPhone? It’s surprisingly easy! Just follow these steps:
- Open the “Settings” app on your iPhone.
- Scroll down and tap on “Notifications.”
- Tap on “Scheduled Summary.”
- Toggle on the “Scheduled Summary” switch.
- Select the time when you want to receive the Notification Summary.
- Choose the days of the week you want the Notification Summary to be active.
- Tap “Done” to save your settings.
Once you have set up the Notification Summary schedule, you will receive a summary of your notifications at the designated time and day. This consolidated summary will make it easier for you to catch up on missed notifications, ensuring that you stay informed without constant interruptions.
But that’s not all. The Notification Summary feature also allows you to customize various aspects of the summary to suit your preferences:
- You can choose to sort notifications by time or by app.
- You can select the number of notifications to include in each summary. This can range from a minimum of 2 to a maximum of 20 notifications.
- You can prioritize specific apps to always appear in the Notification Summary, ensuring that you never miss important updates from your favorite apps.
Managing the frequency of the Notification Summary is another important aspect of this feature. Apple understands that each individual has different needs and preferences when it comes to notifications. That’s why they have provided options to customize the frequency of the Notification Summary:
- You can choose to receive the Notification Summary once a day.
- You can opt for multiple Notification Summaries throughout the day, with hourly or custom intervals.
If at any point you decide that you no longer want to use the Notification Summary feature, you have the option to either remove or disable it:
- To remove the feature completely, go to “Settings,” then “Notifications,” and toggle off the “Scheduled Summary” switch.
- To temporarily disable the Notification Summary, you can use the “Do Not Disturb” mode on your iPhone.
The Notification Summary feature on iPhone is a game-changer for managing notifications effectively. It gives you the flexibility to choose when and how you receive your notifications, empowering you to take control of your digital life. So, why not give it a try and enjoy a more focused and peaceful smartphone experience?
Setting up Notification Summary
Do you ever feel overwhelmed with constant notifications on your iPhone, interrupting your focus and productivity? The good news is that with the latest update in 2023, iOS now allows you to schedule a Notification Summary, which will aggregate all your notifications and deliver them at a specific time that suits you. Here’s how you can set up Notification Summary on your iPhone:
1. Open the Settings app on your iPhone.
2. Scroll down and tap on “Notifications.”
3. Tap on “Notification Summary.”
4. Toggle on the “Scheduled” option.
5. Select the time you want to receive the Notification Summary. You can choose a specific time, like in the evening when you’re winding down after work, or during a break time that suits you best.
6. Once you’ve set the time, you can customize the number of notifications you want to include in the summary. Simply tap on “Options” and adjust the “Notification Summary Content” setting to your preference.
That’s it! You’ve successfully set up the Notification Summary on your iPhone. Now, instead of being bombarded with notifications throughout the day, you can declutter your lock screen and have all your notifications neatly organized for a specific time.
Customizing Notification Summary
The Notification Summary feature on iPhone allows you to customize how notifications are grouped and presented to you at specific times throughout the day. With this feature, you can have a more organized and focused notification experience. Here are some ways you can customize your Notification Summary:
1. Selecting Apps: You have the option to choose which apps you want to include in your Notification Summary. This allows you to prioritize the apps that are most important to you and avoid unnecessary distractions from other apps.
2. Setting Priority: You can also set the priority level for each app in your Notification Summary. By default, apps are set to deliver notifications based on their importance. However, you can adjust the priority level to receive notifications from certain apps immediately, while others can be grouped in the summary.
3. Customizing Time: In addition to selecting apps and setting their priorities, you can customize the specific times when the Notification Summary will be delivered to you. This allows you to choose times when you are less likely to be occupied or when you prefer to review your notifications in a batch.
4. Snooze Option: If you want to temporarily pause the delivery of the Notification Summary, you can choose to snooze it for a period of time. This can be useful when you are in a meeting, exercise session, or any other activity where you need uninterrupted focus.
5. Appearance: You can personalize the appearance of the Notification Summary by selecting the grouping style and the sound that accompanies its delivery. By choosing a style that suits your preferences, you can make the Notification Summary feel more tailored to your needs.
6. Managing Exceptions: There may be certain apps or contacts that you want to receive notifications from outside of the Notification Summary. You can manage these exceptions by allowing specific apps or contacts to bypass the summary and deliver notifications immediately.
By customizing the Notification Summary on your iPhone, you can take control of your notification experience and ensure that you receive important alerts while minimizing distractions. Experiment with different settings to find the configuration that works best for you.
Managing Notification Summary Frequency
One of the most convenient features of the Notification Summary on the iPhone is the ability to manage its frequency. This allows you to customize how often you receive the summary, ensuring that it aligns with your preferences and daily routine.
To manage the frequency of the Notification Summary, follow these steps:
- Open the Settings app on your iPhone.
- Scroll down and tap on “Notifications”.
- Tap on “Scheduled Summary”.
- Here, you will see the options for managing the frequency of the Notification Summary:
- Deliver Summary: This option allows you to choose how often you want to receive the Notification Summary. You can select between “Once a day”, “Twice a day”, or “Custom”.
- Custom: If you choose the “Custom” option, you can further specify the exact times when you want the Notification Summary to be delivered. This gives you even more control over when and how often you receive the summary.
- Notification Sound: You can also choose to enable or disable the sound that accompanies the Notification Summary.
Once you have made your desired changes, simply close the Settings app, and the new frequency settings will be applied to your Notification Summary.
This feature is especially helpful if you find that you are receiving too many notifications throughout the day and want to consolidate them into a single summary at specific times. On the other hand, if you prefer to receive more frequent summaries to stay updated, you can adjust the settings accordingly.
By managing the frequency of your Notification Summary, you can achieve a better balance between staying informed and avoiding overwhelming notification overload.
Removing or Disabling Notification Summary
If you find that the Notification Summary feature on your iPhone is not meeting your needs or you prefer to not receive notification summaries, you have the option to remove or disable the feature. Here are the steps to follow:
- Open the Settings app on your iPhone.
- Scroll down and tap on “Notifications”.
- Scroll through the list of apps and select the app for which you want to remove or disable the Notification Summary.
- Tap on the “Notification Grouping” option.
- Toggle off the “Deliver Quietly” option.
- Additionally, you can choose to disable all Notification Summaries by toggling off the “Allow Notifications” option for the respective app.
- Repeat the above steps for other apps if you wish to disable the Notification Summary for multiple apps.
By following these steps, you can easily remove or disable the Notification Summary feature on your iPhone. It is important to note that disabling the feature for a specific app will result in individual notifications being sent to your device instead of being grouped into a summary.
Conclusion
With the constant influx of notifications we receive on our iPhones, it’s crucial to find ways to manage them effectively. The new Notification Summary feature introduced in iOS 15 provides a convenient solution for organizing and decluttering your notifications. By grouping and delivering them at a specific time, you can regain control over your notifications and avoid unnecessary distractions throughout the day.
By following the steps outlined in this article, you can easily set up and customize your Notification Summary on your iPhone. This feature allows you to enjoy uninterrupted focus and productivity while still staying updated on important notifications.
iOS 15 continues to impress with its user-friendly features, and the Notification Summary is undoubtedly a step in the right direction for managing notifications. Try it out today and experience a more streamlined notification experience on your iPhone.
FAQs
1. What is a notification summary on iPhone?
A notification summary on iPhone is a feature introduced in iOS 15 that allows you to schedule a summary of your notifications to be delivered at a specific time. It helps you declutter your lock screen and notification center by grouping non-urgent notifications into a single summary that you can easily access at your preferred time.
2. How can I schedule a notification summary on iPhone?
To schedule a notification summary on your iPhone, follow these steps:
a. Open the Settings app on your iPhone.
b. Scroll down and tap on “Notifications”.
c. Tap on “Scheduled Summary”.
d. Toggle on the “Scheduled Summary” switch.
e. Choose the time range for the summary to be delivered.
f. Customize the apps and categories you want to include in the summary.
g. Tap on “Done” to save your settings.
3. Can I choose the frequency of notification summaries on my iPhone?
Yes, you can customize the frequency of notification summaries on your iPhone. In the “Scheduled Summary” settings, you can choose to receive summaries once a day, at specific times throughout the day, or at custom intervals that suit your preferences.
4. Will I still receive individual notifications if I have scheduled a notification summary?
Yes, even if you have scheduled a notification summary, you will still receive individual notifications for urgent or time-sensitive alerts. The notification summary is designed to declutter your device and organize non-essential notifications, but important notifications will still be delivered individually.
5. Can I exclude specific apps or categories from the notification summary?
Absolutely! The notification summary feature allows you to customize which apps and categories are included in the summary. In the “Scheduled Summary” settings, you can easily remove or add apps and categories to ensure that only the notifications you want to see are included in the summary.
