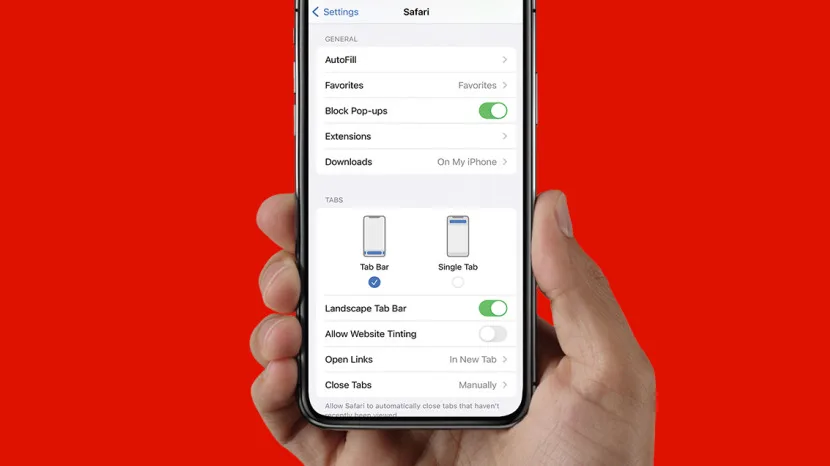
Are you frustrated with not being able to enable pop-ups on your iPhone? Pop-ups can be a useful feature for certain websites, applications, and services, but they are often disabled by default on mobile devices for security reasons. However, there are legitimate reasons why you might want to enable pop-ups on your iPhone, such as accessing certain content or completing specific tasks.
In this article, we will guide you through the process of enabling pop-ups on your iPhone, ensuring that you have full control over your browsing experience. Whether you need to allow pop-ups for a critical website, manage notifications, or troubleshoot issues with pop-up blockers, we have got you covered. So, if you are ready to take control of your pop-up settings on your iPhone, continue reading to learn how.
Inside This Article
- Using Safari Settings
- Disabling Pop-up Blocker
- Allowing Pop-ups for Specific Websites
- Clearing Safari Data
- Steps to Enable Pop-Ups on iPhone
- Checking Safari Settings
- Enabling Pop-Ups in Safari
- Allowing Pop-Ups for Specific Websites
- Using Pop-Up Blocker Features
- Conclusion: Enjoying Pop-Ups on iPhone
- Conclusion
- FAQs
Enabling pop-ups on your iPhone can be useful when you need to access certain websites or services that require pop-ups to function properly. By default, pop-ups are blocked on iPhones to protect users from unwanted advertisements and potential security threats. However, if you encounter a legitimate website or service that relies on pop-ups, you can easily enable them on your iPhone. In this article, we will explore different methods to enable pop-ups on your iPhone.
Using Safari Settings
The Safari browser on your iPhone has built-in settings that allow you to manage various aspects of your browsing experience. To enable pop-ups on your iPhone, follow these steps:
- Open the “Settings” app on your iPhone.
- Scroll down and tap on “Safari”.
- Under the “General” section, toggle on the “Block Pop-ups” option to disable it.
With this method, you are disabling the pop-up blocker on your iPhone Safari browser, allowing pop-ups to appear when you browse websites that use them.
Disabling Pop-up Blocker
If you prefer a quicker way to enable pop-ups on your iPhone, you can disable the pop-up blocker directly within the Safari browser. Here’s how:
- Open the Safari app on your iPhone.
- In the bottom-right corner, tap on the overlapping squares icon to display all open tabs.
- In the bottom-left corner, tap on the “Aa” icon to bring up the website view options.
- Tap on “Website Settings”.
- Under the “General” section, toggle off the “Block Pop-ups” option.
Now, pop-ups will be allowed on your iPhone Safari browser for all websites you visit.
Allowing Pop-ups for Specific Websites
If you only want to enable pop-ups for certain websites while keeping them blocked for others, Safari allows you to customize this setting on an individual basis. Here’s how:
- Open the Safari app on your iPhone.
- Visit the website for which you want to enable pop-ups.
- In the URL bar, tap and hold on the “Refresh” button.
- A pop-up menu will appear. Tap on “Allow Pop-ups” to enable them for that specific website.
Now, whenever you visit that particular website, the pop-ups will be allowed to appear.
Clearing Safari Data
If you have followed the above methods and are still experiencing issues with pop-ups not appearing, you can try clearing your Safari data. This process can help resolve any underlying browser issues. To clear your Safari data, follow these steps:
- Open the “Settings” app on your iPhone.
- Scroll down and tap on “Safari”.
- Scroll down again and tap on “Clear History and Website Data”.
- Confirm your action by tapping on “Clear History and Data”.
Keep in mind that clearing your Safari data will also remove your browsing history, cookies, and other website data saved on your iPhone.
By using the methods outlined above, you can easily enable pop-ups on your iPhone and have better control over your browsing experience. Whether you need to access specific websites or services that rely on pop-ups or simply want to customize your browsing preferences, these steps will help you achieve your desired settings.
Steps to Enable Pop-Ups on iPhone
If you’re experiencing issues with pop-up windows not appearing on your iPhone, don’t worry; it’s likely that the pop-up blocker feature in Safari is enabled. By following a few simple steps, you can easily enable pop-ups and ensure a seamless browsing experience. Here’s how:
1. Checking Safari Settings
To start, you’ll need to check your Safari settings to see if the pop-up blocker is enabled. Open the Settings app on your iPhone and scroll down until you find “Safari.” Tap on it to access the Safari settings.
2. Enabling Pop-Ups in Safari
In the Safari settings, locate the “Block Pop-ups” option. If the toggle switch beside it is turned on (colored green), it means that the pop-up blocker is active. To disable it and enable pop-ups, simply tap the toggle switch to turn it off. The switch should now be gray instead of green.
3. Allowing Pop-Ups for Specific Websites
If you only want to enable pop-ups for specific websites that you trust, you can use the Safari settings to manage website-specific preferences. In the Safari settings, scroll down until you find the “General” section. Tap on “General” and then select “Settings for This Website.” From here, you can choose to allow or block pop-ups for the specific website you’re currently on.
4. Using Pop-Up Blocker Features
If you prefer to keep the pop-up blocker enabled but still want to allow pop-ups for certain sites, you can use Safari’s pop-up blocker features. When a website tries to open a pop-up, you’ll see a notification at the top of the Safari screen. Simply tap on the notification, and a drop-down menu will appear with options to allow the pop-up just for the current session or always allow pop-ups from that particular site.
By following these steps, you can easily enable pop-ups on your iPhone and have a smoother browsing experience. Keep in mind, however, that enabling pop-ups may increase the risk of encountering unwanted or malicious pop-up ads. Exercise caution and only allow pop-ups for trusted and reputable websites.
Checking Safari Settings
One of the first steps to enable pop-ups on your iPhone is to check the Safari settings. By default, Safari has a pop-up blocker enabled to prevent annoying or malicious pop-ups from appearing. Here’s how you can check if the Safari settings are configured correctly:
- Opening the Settings app: Locate the Settings app on your iPhone’s home screen. It is represented by a gear icon and is usually found on the first page of apps.
- Selecting Safari from the list: Once you have opened the Settings app, scroll down until you find the Safari option. Tap on it to access the Safari settings.
- Ensuring Safari settings are configured correctly: Within the Safari settings, there are various options and toggles that control different aspects of the browser. Make sure that the toggle for the “Block Pop-ups” option is turned off. If the toggle is green, it means that the pop-up blocker is enabled. Simply tap on the toggle to turn it off.
By following these steps, you can ensure that the Safari settings are correctly configured and that the pop-up blocker is disabled. This will allow pop-ups to appear when you are browsing websites using Safari on your iPhone.
Enabling Pop-Ups in Safari
If you’re an iPhone user who needs to enable pop-ups in Safari, you’re in the right place. Pop-ups can be useful in certain situations, such as accessing important information or completing online forms. Here are the steps to enable pop-ups in Safari on your iPhone:
Accessing Safari Settings
The first step is to open the Settings app on your iPhone. Look for the app icon with gray gears and tap on it to open the Settings menu.
Once you’re in the Settings menu, scroll down and find “Safari” in the list of options. It is usually located below the “Calendar” and above the “Music” app icons. Tap on “Safari” to access the Safari settings.
Toggling the “Block Pop-ups” Option
Within the Safari settings, you’ll find various options to customize your browsing experience. One of these options is the “Block Pop-ups” setting, which allows you to control whether pop-ups are allowed or blocked.
To enable pop-ups in Safari, locate the “Block Pop-ups” option and toggle the switch to turn it off. When the switch is in the off position, it means that pop-ups will be allowed to appear on the websites you visit.
Confirming the Changes
After you have toggled off the “Block Pop-ups” option, it’s important to confirm that the changes have been applied. To do this, exit the Safari settings and open the Safari app on your iPhone.
Try visiting a website that is known to display pop-ups. You should now see the pop-up windows that were previously blocked. This confirms that you have successfully enabled pop-ups in Safari.
Keep in mind that enabling pop-ups on your iPhone may result in encountering more advertising pop-ups while browsing the internet. If you find these pop-ups to be intrusive, you can always return to the Safari settings and toggle the “Block Pop-ups” option back on.
By following these simple steps, you can quickly enable pop-ups in Safari on your iPhone. Whether you need to access certain information or complete online tasks, allowing pop-ups can enhance your browsing experience and make it more convenient for you.
Allowing Pop-Ups for Specific Websites
Pop-ups can sometimes be necessary for certain websites, such as those that provide important information or offer additional functionality. If you are encountering issues with pop-ups being blocked on specific websites while using Safari on your iPhone, you can follow these steps to allow pop-ups for those particular sites:
- Visiting a website in Safari: Launch the Safari browser on your iPhone and navigate to the website for which you want to allow pop-ups. It is essential to visit the website directly instead of accessing it through a link or search result in order to access the necessary settings.
- Checking if any pop-ups are blocked: Once you are on the website, check if any pop-ups are being blocked. This is indicated by a notification at the top of the Safari browser window. The notification will read something like ““This website is trying to open a pop-up.”
- Permitting pop-ups for the particular website: To allow pop-ups for the specific website you are visiting, tap on the notification that appears. This will bring up a menu with options related to pop-ups.
- Within the menu, you will see an option to “Allow” pop-ups for that particular website. Tap on this option to grant permission for pop-ups to appear.
Once you have permitted pop-ups for the specific website, you should see any intended pop-ups appear as intended. It is important to note that allowing pop-ups for a particular website on Safari will not affect the pop-up settings for other websites.
Please keep in mind that some websites may abuse pop-ups, leading to a poor user experience. It is always a good idea to exercise caution when allowing pop-ups and only permit them for trusted websites.
By following these steps, you can easily allow pop-ups for specific websites on Safari. This will enable you to access any necessary content or functionality provided through pop-ups while browsing on your iPhone.
Using Pop-Up Blocker Features
Pop-up ads can often be intrusive and disruptive while browsing the internet on your iPhone. However, there may be instances where you actually want to enable pop-ups for certain websites or applications. In this guide, we will explore how to use the pop-up blocker features on your iPhone to allow or disable pop-ups as desired.
Utilizing third-party ad-blocking apps
One effective way to enable or disable pop-ups on your iPhone is by using third-party ad-blocking apps. These apps are designed to block various types of ads, including pop-ups. You can find a plethora of ad-blocking apps available in the App Store. Simply search for “ad blocker” and choose a reputable app that suits your needs. Once you have installed the app, follow the instructions provided to configure the settings and enable or disable pop-ups as desired.
Disabling pop-up blockers in installed apps
In some cases, you may have installed apps that have their own built-in pop-up blockers. These blockers can prevent pop-ups from appearing within the app, regardless of your Safari settings. To disable the pop-up blocker in a specific app, you will need to access the app’s settings or preferences. Look for options related to advertising or pop-up blockers and toggle them off. Keep in mind that the location of these settings may vary depending on the app you are using.
Adjusting settings to allow pop-ups as desired
If you prefer to manage pop-ups directly within Safari, you can adjust the settings to enable or disable them as needed. To do this, follow these steps:
- Launch the Settings app on your iPhone
- Scroll down and tap on Safari
- Scroll down to find the “General” section
- Toggle the “Block Pop-ups” option to enable or disable it
If the toggle switch is turned on (green), pop-up blocking is enabled. If you want to allow pop-ups, simply toggle the switch off (gray). Once you have made the desired changes, exit the Settings app, and your Safari settings will be updated accordingly.
It’s important to note that allowing pop-ups can potentially expose you to unwanted ads or even malicious content. Make sure to exercise caution and only permit pop-ups from trusted websites. Always stay up to date with the latest security measures to protect your device and personal information.
By following these steps and using the pop-up blocker features available on your iPhone, you can easily enable or disable pop-ups as desired. Whether it’s for a specific website or for general browsing purposes, you have the flexibility to manage pop-up settings to suit your preferences.
Conclusion: Enjoying Pop-Ups on iPhone
Pop-ups can be an important part of the browsing experience, providing valuable information or allowing access to certain features and content. By following the steps outlined in this guide, you can enable pop-ups on your iPhone and make the most out of your browsing experience.
First, checking your Safari settings is crucial to ensure that pop-ups are not being blocked by default. Open the Settings app on your iPhone and select Safari from the list. Make sure that the Safari settings are configured correctly and that the “Block Pop-ups” option is toggled off.
Next, you can enable pop-ups specifically in Safari by accessing the Safari settings. Tap on Safari in the Settings app and toggle the “Block Pop-ups” option to off. This will allow pop-ups to appear while you browse websites using Safari.
If you encounter a specific website that is being affected by the pop-up blocker, you can allow pop-ups for that website. Simply visit the website in Safari and check if any pop-ups are being blocked. If there are, you can permit pop-ups for that particular website by tapping on the address bar, and then selecting “Allow Pop-ups” from the drop-down menu.
Lastly, if you are using third-party ad-blocking apps on your iPhone, these apps may have their own pop-up blockers. To utilize pop-ups fully, you may need to disable the pop-up blockers within these apps or adjust the settings accordingly.
By following these steps and making the necessary adjustments, you can enjoy pop-ups on your iPhone without any inconvenience. It is important to remember that pop-ups can sometimes be intrusive or malicious, so exercise caution and only allow pop-ups from trusted sources.
Now that you have learned how to enable pop-ups on your iPhone, you can make the most out of the browsing experience by accessing valuable information, enjoying interactive features, or accessing content that may require pop-ups. Embrace the benefits of pop-ups while maintaining a safe and secure browsing environment.
Conclusion
Enabling pop-ups on the iPhone can provide a more seamless browsing experience by allowing you to access important information and interact with websites more effectively. Whether you need pop-ups for website notifications, authentication prompts, or accessing certain features, the steps outlined above will help you easily enable pop-ups on your iPhone.
While pop-ups may have received a bad reputation due to their association with intrusive advertisements, they can also serve a valuable purpose in enhancing user interactions and providing important updates. With the ability to customize pop-up settings and manage their appearance on your iPhone, you can maintain control over your browsing experience and ensure a balance between convenience and security.
By enabling pop-ups on your iPhone, you can unlock new possibilities and enhance your overall user experience. Don’t let the fear of unwanted pop-ups hold you back from accessing valuable information and enjoying seamless browsing. Follow the simple steps outlined above and take control of your iPhone’s pop-up settings today.
FAQs
Q: Can I enable pop-ups on my iPhone?
A: Yes, you can enable pop-ups on your iPhone by adjusting the settings in Safari.
Q: How do I enable pop-ups in Safari on my iPhone?
A: To enable pop-ups in Safari on your iPhone, go to the Settings app, scroll down and tap on Safari, then turn on the “Block Pop-ups” toggle switch.
Q: Why would I want to enable pop-ups on my iPhone?
A: Enabling pop-ups can be useful for certain websites, such as those that require you to click on a pop-up window to complete a form or access additional content.
Q: Will enabling pop-ups on my iPhone affect my browsing experience?
A: Enabling pop-ups may result in an increase in pop-up advertisements and potential security risks. It is recommended to keep pop-up blocking enabled unless necessary.
Q: Can I enable pop-ups for specific websites on my iPhone?
A: No, the pop-up blocking setting in Safari on iPhone applies to all websites. There is no option to enable pop-ups for specific websites.
