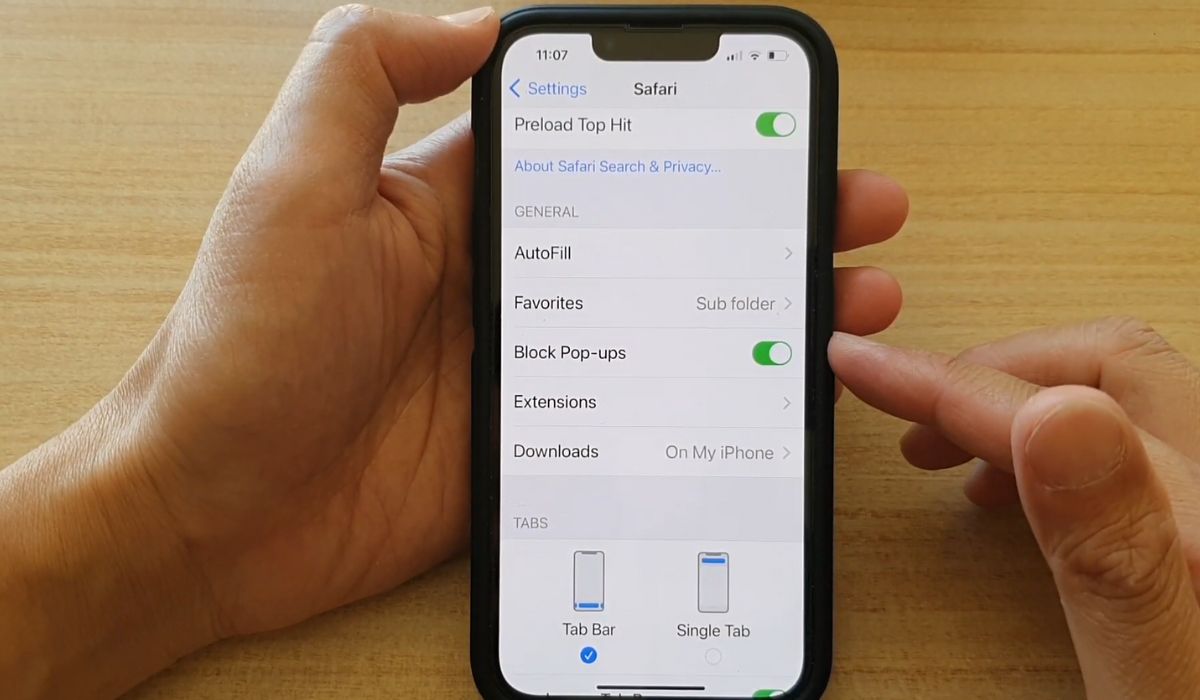
Are you tired of missing important notifications on your iPhone 11 because pop-ups are disabled? Don't worry, you're not alone. Many iPhone users struggle with enabling pop-ups to ensure they stay up to date with their messages, reminders, and alerts. In this comprehensive guide, we'll walk you through the step-by-step process of enabling pop-ups on your iPhone 11. Whether you're new to the iPhone ecosystem or a seasoned user, you'll find the instructions easy to follow and implement. By the end of this article, you'll have the knowledge and confidence to customize your pop-up settings and never miss a crucial notification again. Let's dive in and unlock the full potential of your iPhone 11! Remember, staying connected has never been easier.
Inside This Article
- Disabling Pop-Up Blocker on Safari
- Enabling Pop-Ups for Specific Websites
- Using a Different Web Browser
- Conclusion
- FAQs
Disabling Pop-Up Blocker on Safari
If you’re a proud owner of an iPhone 11 and have been encountering issues with pop-ups not showing on Safari, it’s likely that the pop-up blocker is enabled. This feature is designed to protect you from intrusive pop-ups, but sometimes you may need to disable it for certain websites or specific tasks.
Here’s how to disable the pop-up blocker on Safari:
1. Open the “Settings” app on your iPhone 11 and scroll down to find “Safari.
2. Tap on “Safari” to access its settings.
3. Scroll down to locate the “Block Pop-ups” option.
4. Tap the toggle switch next to “Block Pop-ups” to turn it off. When the switch turns gray, it indicates that the pop-up blocker is disabled.
After following these steps, the pop-up blocker on Safari will be disabled, allowing pop-ups to appear when you browse the web. Keep in mind that disabling the pop-up blocker may expose you to potentially unwanted pop-ups, so exercise caution when visiting unfamiliar websites.
Enabling Pop-Ups for Specific Websites
While keeping the pop-up blocker enabled is generally a good practice for security and convenience, there are instances where you might need to allow pop-ups for specific websites. Whether it’s a banking site, an online payment gateway, or a legitimate e-commerce platform, there are times when enabling pop-ups becomes necessary to access certain features or complete transactions.
Thankfully, iOS provides a way to allow pop-ups for individual websites, ensuring that you maintain a balance between security and functionality. Here’s how you can enable pop-ups for specific websites on your iPhone 11:
1. Open Safari, the default web browser on your iPhone 11, and navigate to the website for which you want to allow pop-ups.
2. Once the website loads, tap on the “aA” icon located in the address bar. This icon typically represents the website’s settings and content preferences.
3. From the dropdown menu that appears, select “Website Settings.” This will open a panel where you can customize various settings for the specific website you’re visiting.
4. Look for the “Pop-ups” option within the website settings panel. Toggle the switch next to “Pop-ups” to allow pop-ups for the current website.
5. After enabling pop-ups for the specific website, you can close the settings panel and continue using the website as usual. Any legitimate pop-ups associated with that website will now be allowed to appear.
By following these steps, you can enable pop-ups for specific websites on your iPhone 11 without compromising the overall security of your device. This targeted approach ensures that you can access the necessary features or services on trusted websites while still benefiting from the protection offered by the pop-up blocker.
**
Using a Different Web Browser
**
Another option for dealing with pop-up issues on your iPhone 11 is to consider using a different web browser. While Safari is the default browser on iOS devices, there are several alternative browsers available in the App Store that may provide different pop-up management options.
Popular third-party browsers such as Google Chrome, Mozilla Firefox, and Microsoft Edge offer their own pop-up blocking settings and may handle pop-ups differently than Safari. By installing and using one of these alternative browsers, you can explore different approaches to managing pop-ups and potentially find a solution that works better for your browsing preferences.
When using a different web browser, it’s important to familiarize yourself with its specific settings and features, including any options related to pop-up management. This can involve accessing the browser’s settings or preferences menu to locate and adjust the pop-up blocking functionality according to your needs.
Keep in mind that while using a different web browser can offer a fresh perspective on managing pop-ups, it’s essential to prioritize security and privacy. Ensure that the alternative browser you choose is reputable, regularly updated, and equipped with robust security features to safeguard your online activities.
Enabling pop-ups on your iPhone 11 can greatly enhance your browsing experience, allowing you to stay updated with important notifications and information from your favorite websites. By following the simple steps outlined in this guide, you can take full advantage of pop-up functionality while maintaining control over the types of pop-ups you receive. Whether it’s staying informed about the latest news, receiving updates from your favorite online stores, or being alerted to important messages, enabling pop-ups on your iPhone 11 offers a convenient way to stay connected. With the ability to customize pop-up settings to suit your preferences, you can ensure a seamless and personalized browsing experience on your device.
FAQs
1. How do I enable pop-ups on my iPhone 11?
To enable pop-ups on your iPhone 11, go to Settings, select Safari, and then turn off the Block Pop-ups option.
2. Can I customize the pop-up settings on my iPhone 11?
Unfortunately, iOS does not offer a built-in feature to customize pop-up settings. However, you can use third-party ad blockers and content blockers from the App Store to manage pop-ups and other types of unwanted content.
3. Are pop-ups a security risk on iPhone 11?
Pop-ups can potentially pose security risks as they may contain malicious content or phishing attempts. It's essential to be cautious when interacting with pop-ups and to avoid clicking on suspicious links or providing personal information.
4. How can I differentiate between legitimate and harmful pop-ups on my iPhone 11?
Legitimate pop-ups are typically related to the websites you are visiting and may provide useful information or notifications. On the other hand, harmful pop-ups often contain alarming messages, fake prizes, or prompts to download unknown software. Exercise caution and only interact with pop-ups from trusted sources.
5. Can I block specific websites from displaying pop-ups on my iPhone 11?
While iOS does not offer a native feature to block specific websites from displaying pop-ups, you can utilize third-party ad blockers and content blockers to achieve this. These apps allow you to customize your browsing experience and prevent unwanted pop-ups from specific websites.
