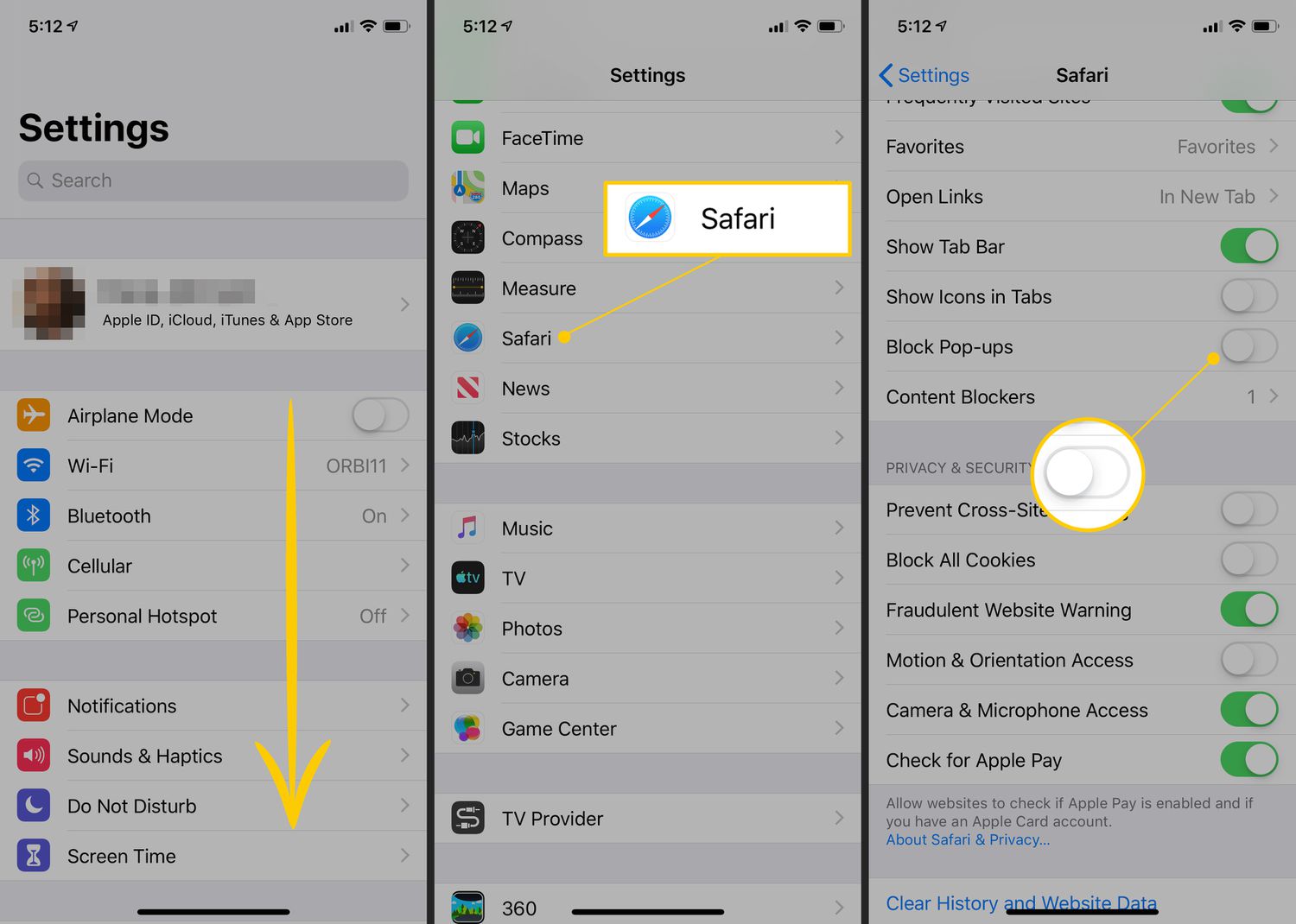
In today’s digital age, our smartphones have become an essential part of our lives. They not only help us stay connected with loved ones but also serve as our personal assistants, entertainment centers, and so much more. However, one common annoyance that many iPhone users face is the incessant pop-up ads that can disrupt their mobile browsing experience. Whether you’re trying to read an article or navigate a website, these pop-ups can be intrusive and distracting.
If you’re wondering how to turn off block pop-ups on your iPhone, you’ve come to the right place. In this article, we will guide you through the steps to disable these pop-ups and regain control of your browsing experience. So, let’s dive in and discover the solution to this frustrating problem.
Inside This Article
- Disabling Block Pop-ups on iPhone
- Turning off Block Pop-ups in Safari Settings
- Disabling Block Pop-ups for Specific Websites
- Enabling Block Pop-ups Again
- Conclusion
- FAQs
Disabling Block Pop-ups on iPhone
If you find pop-up ads annoying while browsing on your iPhone, you’ll be glad to know that you can easily disable them. By turning off the block pop-ups feature, you can enjoy a seamless browsing experience without being interrupted by intrusive advertisements. Here’s how:
1. Open the “Settings” app on your iPhone.
2. Scroll down and tap on “Safari.” This will open the settings for your default web browser.
3. In the Safari settings, locate the “Block Pop-ups” option and tap on it.
4. If the switch next to “Block Pop-ups” is enabled and set to green, this means that the feature is currently active. To disable it, simply tap on the switch to turn it off. The switch will turn gray, indicating that block pop-ups are now disabled.
5. You can now exit the Settings app and go back to using Safari. With block pop-ups turned off, you won’t encounter any more unwanted pop-up ads while browsing the web on your iPhone.
It’s worth mentioning that disabling block pop-ups may result in more pop-up ads appearing on certain websites. However, you can always re-enable the feature if you find that the number of pop-ups becomes overwhelming.
Now that you know how to disable block pop-ups on your iPhone, you can enjoy a smoother browsing experience without the annoyance of unwanted advertisements. Take control of your browsing and get ready to surf the web hassle-free!
Turning off Block Pop-ups in Safari Settings
If you prefer to have more control over which websites display pop-ups on your iPhone, you can disable the “Block Pop-ups” feature in Safari settings. Here’s how you can do it:
1. Open the Settings app on your iPhone and scroll down until you find the “Safari” option. Tap on it to open the Safari settings.
2. In the Safari settings, scroll down to find the “General” section. Tap on “General” to access its settings.
3. Look for the “Block Pop-ups” option in the “General” section. By default, it is turned on. Tap on the toggle switch next to “Block Pop-ups” to disable this feature.
4. After disabling “Block Pop-ups”, you can exit the Settings app. Now, when you visit websites using Safari, you won’t have pop-ups blocked automatically.
Keep in mind that disabling the “Block Pop-ups” feature in Safari settings means that all websites will have the ability to display pop-up ads. While this may be convenient if you frequently visit websites that use legitimate pop-up windows, it could also expose you to potentially malicious pop-ups. Exercise caution and only disable the feature if you fully trust the websites you are visiting.
Disabling Block Pop-ups for Specific Websites
If you find that some websites you frequently visit have important pop-ups being blocked on your iPhone, you can choose to disable the block feature specifically for those websites. Here’s how:
1. Open the Safari app on your iPhone and visit the website for which you want to disable pop-up blocking.
2. Once the website is loaded, tap on the “Aa” icon located on the left side of the address bar. This will open a drop-down menu.
3. From the drop-down menu, tap on “Website Settings.” You will be directed to the website settings page.
4. On the website settings page, locate the “Pop-ups and Redirects” option. Tap on it to access the specific pop-up settings for the website.
5. From the “Pop-ups and Redirects” page, you can toggle the switch to disable the block feature for pop-ups on that specific website.
6. After disabling the block feature, you will now be able to see the pop-ups on the website. However, it’s important to exercise caution and ensure that you only allow pop-ups on trusted websites.
7. If you ever need to re-enable the block feature for pop-ups on that particular website, simply follow the same steps and toggle the switch to enable blocking again.
By disabling the block feature for specific websites, you have more control over which websites are allowed to display pop-ups on your iPhone. This can be helpful when dealing with websites that require pop-ups for certain functionality or important information.
Enabling Block Pop-ups Again
If you have previously disabled block pop-ups on your iPhone but now want to re-enable it, the process is quite straightforward. Follow the simple steps outlined below to enable block pop-ups again:
- Launch the “Settings” app on your iPhone’s home screen.
- Scroll down and tap on “Safari”.
- In the Safari settings menu, locate the “Block Pop-ups” option.
- Toggle the switch next to “Block Pop-ups” to turn it on.
- You have now successfully enabled block pop-ups on your iPhone.
Once you have completed these steps, the Safari browser on your iPhone will start blocking pop-up windows again. This can help enhance your browsing experience by preventing intrusive and unwanted pop-up ads from interrupting your online activities.
It is worth noting that enabling block pop-ups does not affect all pop-ups on websites. Some legitimate websites may still have pop-ups that are allowed through because they adhere to certain industry standards. However, the majority of annoying and potentially harmful pop-ups will be blocked.
If you ever wish to disable block pop-ups again in the future, simply follow the steps outlined in the previous section.
Conclusion
Turning off pop-up blockers on your iPhone can greatly enhance your browsing experience by eliminating annoying and intrusive advertisements. By following the simple steps outlined in this article, you can easily disable pop-up blockers and regain control over your device’s browsing settings.
Remember, while blocking pop-ups can prevent unwanted distractions, it is also important to exercise caution when browsing the internet. Be aware of potential phishing scams and only interact with reputable websites to ensure your privacy and security.
With the ability to disable pop-up blockers, you can enjoy a smoother and more streamlined browsing experience on your iPhone. Take control of your device’s settings and customize them according to your preferences. Now you can surf the internet with fewer interruptions and focus on the content that matters most to you.
So, go ahead and turn off those pesky pop-up blockers. Enjoy a seamless browsing experience on your iPhone and make the most out of your time online!
FAQs
1. How do I turn off block pop-ups on my iPhone?
2. Will turning off block pop-ups affect my browsing experience?
3. Can I selectively block pop-ups on certain websites only?
4. How do I enable block pop-ups again if I change my mind?
5. Are there any alternative methods to block pop-ups on my iPhone?
