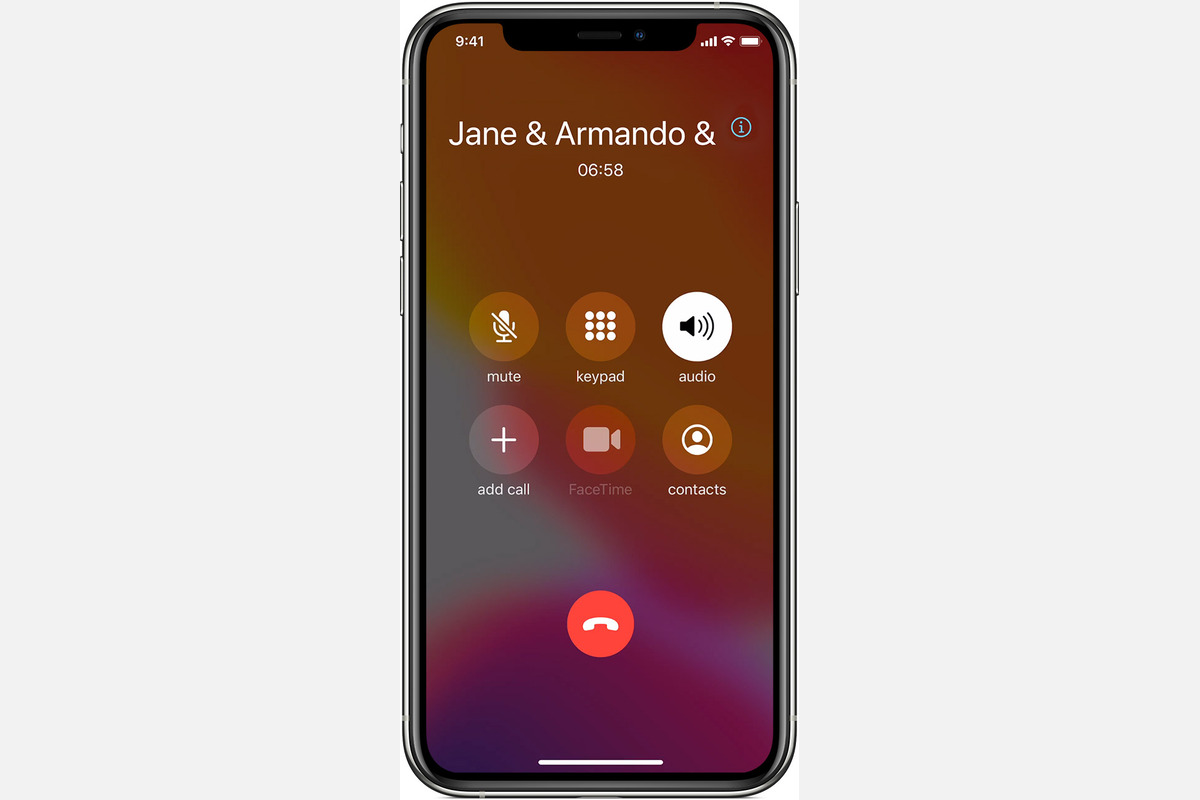
In today’s digital age, smartphones have become an indispensable part of our lives. Whether it’s making calls, watching videos, or listening to music, our mobile devices have transformed into multipurpose tools. When it comes to iPhones, one of the most sought-after features is speaker mode. This handy feature allows you to enjoy hands-free conversations or listen to audio without the need for headphones. But how can you enable speaker mode on an iPhone? In this article, we will explore step-by-step instructions on how to activate speaker mode on your iPhone, along with some useful tips and tricks to enhance your audio experience. So, if you’re ready to take your iPhone usage to the next level, let’s dive in and discover how to enable speaker mode on your beloved device.
Inside This Article
- Enabling Speaker Mode during a Call
- Enabling Speaker Mode for Voice Memos
- Enabling Speaker Mode for FaceTime Calls
- Enabling Speaker Mode for Siri Responses
- Conclusion
- FAQs
Enabling Speaker Mode during a Call
Speaker Mode on an iPhone allows you to use the device’s speaker instead of holding it up to your ear during a call. Enabling Speaker Mode can be useful in situations where you need to multitask or share your conversation with others nearby. Fortunately, activating Speaker Mode during a call is a straightforward process.
To enable Speaker Mode during a call, follow these simple steps:
- Answer or make a call on your iPhone as you would normally.
- Once the call is connected, locate the speaker button on the call screen. It resembles a speaker icon and is usually located in the lower-left corner of the screen.
- Tap on the speaker button to activate Speaker Mode. You should see the icon change to indicate that Speaker Mode is now enabled.
- Hold your iPhone in a comfortable position or place it on a flat surface, allowing the call audio to be projected through the device’s speaker.
With Speaker Mode enabled, you can now carry on your conversation hands-free. The call audio will be routed through the iPhone’s speaker, allowing you to hear the other person clearly without the need to hold the phone up to your ear.
It’s important to note that while Speaker Mode is active, the call audio will also be audible to those around you. Be mindful of your surroundings and keep the volume at an appropriate level to respect others’ privacy.
Once you’ve finished your call, simply tap the speaker button again to disable Speaker Mode and return to the regular audio output.
Enabling Speaker Mode during a call is a convenient feature offered by iPhones that enhances your calling experience. Whether you need to take notes, use your hands for other tasks, or share the conversation with others, activating Speaker Mode is a simple solution.
Enabling Speaker Mode for Voice Memos
When it comes to recording voice memos on your iPhone, being able to use the speakerphone can be quite useful. Not only does it free up your hands to take notes or perform other tasks, but it also provides convenience when multiple people need to listen to the memo. Fortunately, enabling speaker mode for voice memos is a straightforward process. Here’s how to do it:
1. Open the Voice Memos app on your iPhone. You can usually find it on your home screen or in the Utilities folder.
2. Tap on the “+” button to start a new recording or select an existing voice memo from the list.
3. Once you are on the voice memo recording screen, locate the speaker icon on the bottom left corner of the screen. It looks like a speaker with sound waves coming out of it.
4. Tap on the speaker icon to enable speaker mode for the voice memo. You should see the icon change to indicate that speaker mode is now active.
5. Start recording or play an existing voice memo, and the sound will now be played through the iPhone’s speakerphone instead of the earpiece. This allows for better sound projection and sharing with others in the room.
6. To disable speaker mode, simply tap on the speaker icon again to turn it off.
That’s it! You’ve successfully enabled speaker mode for voice memos on your iPhone. Now you can record and listen to your memos using the speakerphone for improved clarity and convenience.
Enabling Speaker Mode for FaceTime Calls
Using the speaker mode during FaceTime calls can be extremely convenient, especially if you’re engaged in a group conversation or need to keep your hands free. Here’s how you can enable speaker mode for FaceTime calls on your iPhone:
Step 1: Launch the FaceTime app on your iPhone. If you can’t find it on your home screen, swipe down and use the search bar to locate it.
Step 2: Once you’ve opened the FaceTime app, tap on the person’s contact you want to initiate the call with or find them in your recent call history.
Step 3: When the call connects, you’ll notice various options on the screen. Look for the speaker icon, which resembles a soundwave. Tap on it to enable the speaker mode.
Step 4: Once you activate the speaker mode, you can enjoy your FaceTime call without the need to hold your iPhone to your ear. The audio will now be routed through the external speaker, allowing you to have a hands-free experience.
Step 5: To adjust the volume while in speaker mode, use the volume buttons on the side of your iPhone. You can increase or decrease the volume based on your preference.
That’s it! Now you can chat away on FaceTime with the convenience of speaker mode. Whether you want to have a group video call or simply have your hands free to multitask, enabling speaker mode during FaceTime calls can be a game-changer.
Enabling Speaker Mode for Siri Responses
Siri, the virtual assistant on your iPhone, can be a helpful tool for a wide range of tasks. Whether you want to set a reminder, make a phone call, or ask for directions, Siri is there to assist you. By default, Siri responds to your queries through the built-in speaker of your iPhone. However, there may be times when you want to hear Siri’s responses using the speakerphone mode for better audio quality or when you’re in a hands-free situation.
To enable speaker mode for Siri responses, follow these steps:
- Launch the “Settings” app on your iPhone.
- Scroll down and tap on “Siri & Search.”
- Next, tap on “Voice Feedback.”
- Here, you’ll see three options: “Always On,” “Control with Ring Switch,” and “Hands-Free Only.” Select the “Hands-Free Only” option.
- That’s it! With this setting in place, Siri will now respond through the speakerphone when your iPhone is in speaker mode.
Enabling speaker mode for Siri responses can be particularly useful in scenarios such as when you’re using Siri to read out a long message or when you’re using Siri in the car and need to hear the responses clearly over background noise.
Remember, you can always switch back to the default setting (“Always On” or “Control with Ring Switch”) if you prefer to have Siri’s responses come through the regular speaker. Just follow the same steps mentioned above and select the appropriate option.
By enabling speaker mode for Siri responses, you can enhance your iPhone’s functionality and make it even more convenient to interact with Siri in various situations. Give it a try and experience the benefits of hands-free, high-quality audio when using Siri on your iPhone.
Enabling speaker mode on an iPhone is a simple but incredibly useful feature. It allows you to have hands-free conversations, listen to media or music without headphones, and even share audio with a group of people. By following the steps outlined in this article, you can easily activate speaker mode and enjoy the convenience and versatility it offers. Whether you are in a conference call, watching a video, or engaging in a group discussion, speaker mode on your iPhone ensures that you have a clear and amplified audio experience. So next time you need to use speaker mode, just remember these steps and make the most out of your iPhone’s capabilities.
FAQs
Q: How do I enable speaker mode on an iPhone?
A: To enable speaker mode on an iPhone, simply follow these steps:
- During a phone call, tap the “Speaker” icon located on the call screen.
- The call will now be routed to the speakerphone, allowing you to have hands-free conversation.
Q: Can I use speaker mode for other purposes besides phone calls?
A: Yes, you can use speaker mode on your iPhone for various purposes, including:
- Listening to music or audio files without headphones.
- Watching videos or movies with enhanced sound quality.
- Participating in conference calls or group discussions.
Q: How can I adjust the volume in speaker mode?
A: To adjust the volume while in speaker mode on an iPhone, do the following:
- During a phone call or while playing audio, use the volume buttons on the side of your iPhone to increase or decrease the volume.
- The volume level will be indicated on the screen, allowing you to find the desired sound level.
Q: Is it possible to switch back to regular phone mode from speaker mode?
A: Yes, you can easily switch back to regular phone mode from speaker mode by following these steps:
- During a phone call in speaker mode, tap the “Speaker” icon on the call screen to disable the speakerphone.
- The call audio will now be routed back to the earpiece, allowing for a private conversation.
Q: How can I prevent accidental enabling of speaker mode?
A: To prevent accidental enabling of speaker mode on your iPhone, consider using these tips:
- Be cautious when holding the phone near your face during a call to avoid inadvertently activating the speakerphone.
- Use a protective phone case that covers the side buttons to minimize accidental button presses.
- Regularly check the call screen to ensure that speaker mode is not enabled unintentionally.
