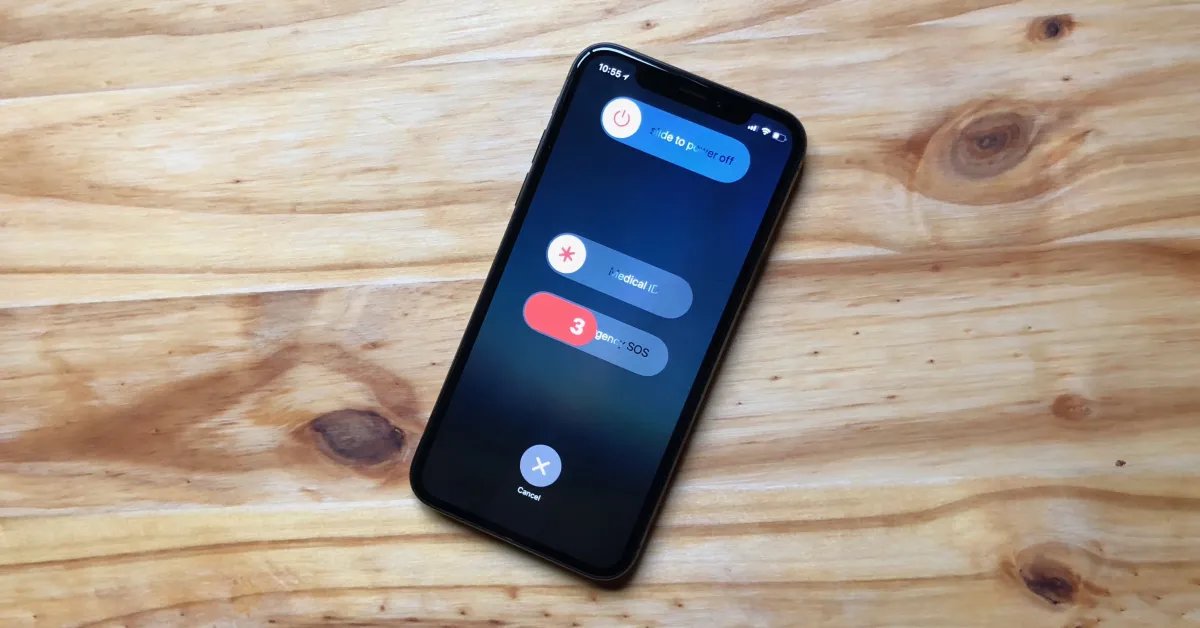
The iPhone 13 is the latest model in Apple’s iconic line of smartphones, packed with a plethora of features that cater to the needs of modern users. One feature that has remained a staple in iPhones is the speaker phone function. The speaker phone allows you to effortlessly turn your phone into a hands-free device, making it easier to have conversations or listen to media without holding the phone to your ear. Whether you want to have a conference call with colleagues or simply enjoy some music while getting ready in the morning, the speaker phone feature on the iPhone 13 is a convenient tool that can enhance your overall phone experience. In this article, we will guide you through the steps on how to use the speaker phone on your iPhone 13, enabling you to make the most out of this functionality.
Inside This Article
- Enable Speaker Phone Mode on iPhone 13
- Adjust Speaker Volume on iPhone 13
- Switch Between Speaker Phone and Earpiece on iPhone 13
- Troubleshoot Common Issues with Speaker Phone on iPhone 13
- Conclusion
- FAQs
Enable Speaker Phone Mode on iPhone 13
The iPhone 13 comes with a powerful speaker that delivers superior sound quality. One of the convenient features of this device is the ability to use the speaker phone mode. Whether you are in a conference call, need to share audio with others, or simply want a hands-free experience, the speaker phone option on the iPhone 13 can be a great tool. To enable the speaker phone mode on your iPhone 13, follow the steps below.
- During a call, locate the speakerphone button that appears on the call screen. It is represented by an icon of a speaker.
- Tap the speakerphone button to activate the speaker phone mode.
- You will now be able to hear the call audio through the loudspeaker at the bottom of your iPhone 13.
Once the speaker phone mode is activated, you can place your iPhone 13 on a flat surface or hold it away from your ear while continuing the conversation. This can be especially useful during hands-on tasks, multitasking, or when you want to include others in the call. When the speaker phone mode is enabled, the sound output is amplified, allowing for better sound quality and volume.
Remember to adjust the volume to a comfortable level. You can do this by using the volume buttons on the side of your iPhone 13 or by tapping the volume slider that appears on the call screen when in speaker phone mode.
To disable the speaker phone mode and switch back to the earpiece, simply tap the speakerphone button again during the call. This will redirect the audio to the earpiece, allowing for private conversations without the need for an external speaker.
Using the speaker phone on your iPhone 13 can be a convenient and efficient way to communicate. Whether you are participating in a group call, need to share audio with others, or simply want a hands-free experience, the speaker phone mode is a valuable feature that enhances the functionality of your device. Make sure to enable this feature and take advantage of the superior sound quality of the iPhone 13’s built-in speaker.
Adjust Speaker Volume on iPhone 13
One of the key features of the iPhone 13 is its outstanding speaker quality, allowing you to enjoy crystal-clear audio during calls or while playing media. Being able to adjust the speaker volume to your preference is essential for an optimal listening experience. Here’s how you can easily adjust the speaker volume on your iPhone 13:
1. Physical Volume Buttons: The simplest way to adjust the speaker volume on your iPhone 13 is by using the physical volume buttons located on the side of the device. Press the top button to increase the volume and the bottom button to decrease it. You can do this even while on a call or playing media.
2. Control Center: You can also adjust the speaker volume through the Control Center. Swipe down from the top-right corner of the screen to access Control Center. Look for the volume slider and drag it up or down to adjust the volume. You can also tap the icon next to the volume slider to switch between ringer and media volume.
3. Settings Menu: Another method to adjust the speaker volume is through the Settings menu. Open the Settings app on your iPhone 13 and tap on “Sounds & Haptics.” From there, you can adjust the volume levels for ringer and alerts, as well as media and apps. Simply use the sliders to increase or decrease the volume as desired.
4. AssistiveTouch: If you prefer a more customizable way to adjust the speaker volume, you can enable AssistiveTouch on your iPhone 13. AssistiveTouch adds a virtual button on your iPhone’s screen, which provides quick access to various functions, including volume control. To enable AssistiveTouch, go to Settings > Accessibility > Touch > AssistiveTouch. Once enabled, you can configure the AssistiveTouch menu to include volume controls.
By using these methods, you can easily adjust the speaker volume on your iPhone 13 to suit your preferences and ensure an optimal audio experience. Whether you’re taking calls, listening to music, or watching videos, having control over the speaker volume allows you to enjoy your iPhone 13 to the fullest.
Switch Between Speaker Phone and Earpiece on iPhone 13
One of the great features of the iPhone 13 is the ability to easily switch between using the speaker phone and the earpiece during a call. Whether you want to have a hands-free conversation using the speaker phone or privacy while talking by using the earpiece, the iPhone 13 allows you to seamlessly switch between these two modes. In this article, we will guide you through the steps to switch between the speaker phone and earpiece on your iPhone 13.
To switch between the speaker phone and earpiece during a call on your iPhone 13, follow these simple steps:
- During an ongoing call, you will see several buttons on the call screen. Look for the “Speaker” icon, which resembles a speakerphone. It is usually located at the bottom left corner of the call screen.
- To activate the speaker phone, simply tap on the “Speaker” icon. The icon will turn blue to indicate that the speaker phone mode is enabled.
- If you want to switch back to the earpiece mode, tap on the “Speaker” icon again. The icon will no longer be blue, indicating that the speaker phone mode is disabled.
It’s as simple as that! With just a few taps, you can easily switch between the speaker phone and earpiece on your iPhone 13 without any hassle. This allows you to adapt to your specific needs and preferences during a call.
While using the speaker phone may be convenient in certain situations, keep in mind that it may not provide the same level of privacy as the earpiece. If you are in a public place or need to keep your conversation discreet, it’s recommended to use the earpiece to maintain privacy.
Remember, the ability to switch between the speaker phone and earpiece is not limited to phone calls. You can also use this feature during FaceTime calls or while using other communication apps on your iPhone 13. It provides you with flexibility in how you communicate with others.
Now that you know how to switch between the speaker phone and earpiece on your iPhone 13, you can enjoy the convenience of hands-free communication or the privacy of using the earpiece, depending on your needs. Make the most out of your iPhone 13 and elevate your communication experience!
Troubleshoot Common Issues with Speaker Phone on iPhone 13
The speaker phone feature on the iPhone 13 can be incredibly convenient for hands-free calling or listening to media without the need for headphones. However, like any technology, it can sometimes encounter issues that may disrupt its functionality. If you’re experiencing problems with the speaker phone on your iPhone 13, here are some common issues and troubleshooting tips to help you resolve them.
No sound coming from the speaker: If you can’t hear any sound coming from the speaker when using the speaker phone, start by checking the volume level. Make sure the volume is turned up by pressing the volume buttons on the side of your device or adjusting it from the Control Center. Additionally, ensure that the mute switch on the side of your device is not enabled, as this can also prevent sound from coming through the speaker.
Poor audio quality: If the sound quality of the speaker phone is distorted or unclear, there are a few things you can try. First, make sure the speaker grill on the bottom of your iPhone 13 is clean and free from any debris or obstructions. Use a soft, lint-free cloth to gently clean the grill if needed. You can also try disabling any audio effects or equalizer settings that may be affecting the sound quality. Go to Settings > Music or Settings > Sound & Haptics and adjust the settings accordingly.
Speaker phone not working during calls: If the speaker phone option is not available during calls or if it’s not working properly, there are a couple of troubleshooting steps you can take. Firstly, check if the speaker icon is visible on the call screen. If not, tap the speaker icon to enable it. If the speaker phone still doesn’t work, try restarting your iPhone 13 by holding down the power button and sliding to power off. Wait a few seconds, then press and hold the power button again to turn it back on.
Software issues: In some cases, speaker phone issues may be caused by software glitches or conflicts. If you have recently updated your iPhone 13, there might be a bug affecting the speaker phone feature. To troubleshoot this, check for any available software updates by going to Settings > General > Software Update. If an update is available, download and install it to see if it resolves the issue.
Hardware problems: If none of the troubleshooting steps mentioned above work, there might be a hardware problem with your iPhone 13’s speaker. It’s possible that dust or debris may have accumulated within the speaker, affecting its functionality. In this case, it’s recommended to contact Apple support or visit an authorized service center to get it checked and repaired by a professional technician.
By following these troubleshooting tips, you can hopefully resolve common issues with the speaker phone on your iPhone 13 and continue enjoying the convenience it offers. If the problem persists, don’t hesitate to seek further assistance or reach out to Apple support for additional help.
In conclusion, the speaker phone feature on the iPhone 13 is a valuable tool that allows users to have hands-free conversations, listen to audio content, and amplify the sound for group settings. Whether you’re driving, cooking, or simply want to be able to talk without holding your phone, the speaker phone feature provides convenience and accessibility.
By following the simple steps outlined in this article, you can easily activate and utilize the speaker phone on your iPhone 13. Remember to find a quiet and stable environment for optimal sound quality and to adjust the volume to your preference.
The speaker phone feature is just one of the many functionalities that make the iPhone 13 a powerful and versatile mobile device. So go ahead, make use of this feature, and enjoy the convenience it brings to your daily life!
FAQs
Q: Can I use the speakerphone feature on my iPhone 13?
Yes, the iPhone 13 comes with a built-in speakerphone feature that allows you to make hands-free calls or listen to audio without holding the phone up to your ear. You can easily activate the speakerphone during a call by tapping on the speaker icon on the call screen.
Q: How do I adjust the volume during a speakerphone call?
To adjust the volume during a speakerphone call on your iPhone 13, use the volume buttons on the side of the device. Press the volume up button to increase the volume and the volume down button to decrease it.
Q: Can I use the speakerphone feature with FaceTime calls?
Absolutely! You can use the speakerphone feature on your iPhone 13 during FaceTime calls. When you are on a FaceTime call, tap on the speaker icon to switch to the speakerphone and enjoy hands-free communication.
Q: How can I switch from speakerphone to regular call mode?
To switch from speakerphone to regular call mode during a call on your iPhone 13, simply tap on the speaker icon again. This will turn off the speakerphone and allow you to continue the call using the regular earpiece.
Q: Is the speakerphone feature available for all types of calls?
Yes, you can use the speakerphone feature on your iPhone 13 for all types of calls, including regular cellular calls, FaceTime audio calls, and VoIP calls through apps like WhatsApp or Skype. It offers you the convenience of hands-free communication across various calling platforms.
