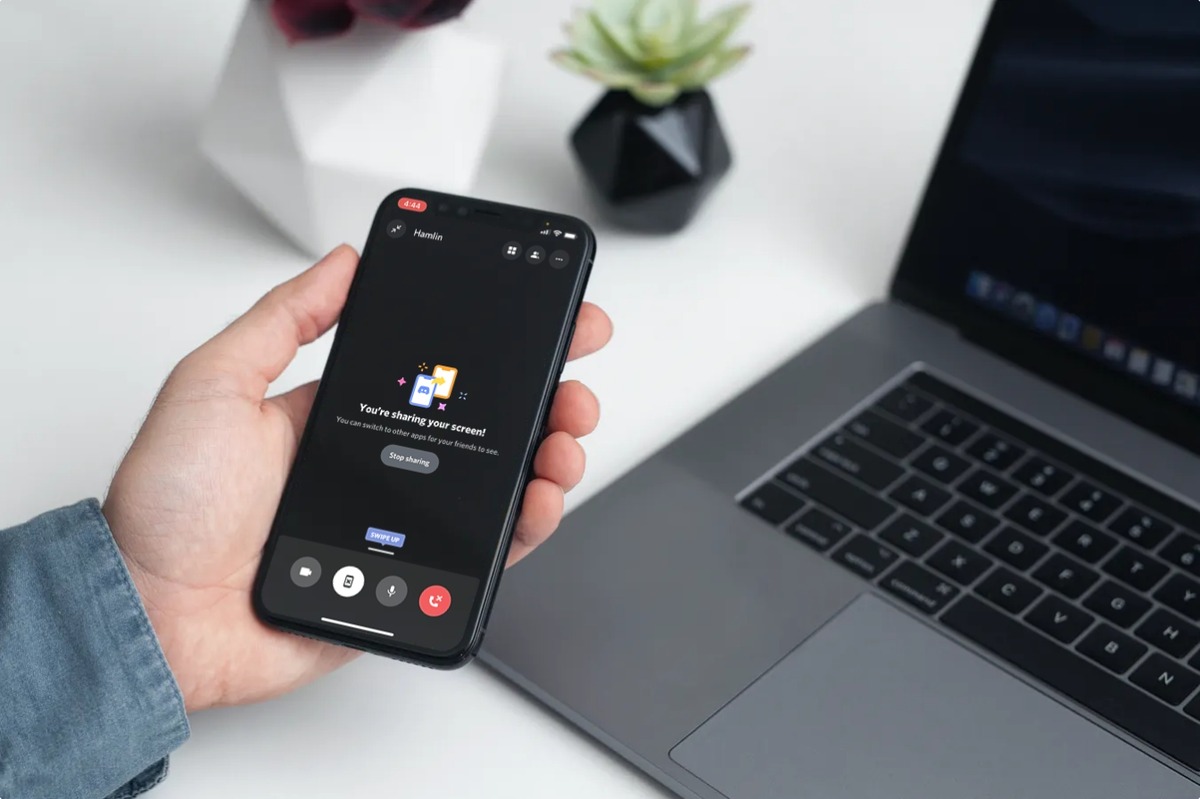
In today’s digital age, communication has become an integral part of our lives, and with the rise of online gaming and virtual meetings, platforms like Discord have gained massive popularity. Discord offers a seamless and immersive communication experience for gamers and professionals alike. One of the features that many users find useful is the speaker mode, which allows you to use your iPhone as a speakerphone during Discord calls.
Are you wondering how to use speaker mode for Discord calls on your iPhone? Look no further! In this article, we will guide you through the step-by-step process of enabling and utilizing the speaker mode feature on your iPhone. So, whether you’re gaming with friends or attending remote meetings, you’ll be able to enjoy crystal-clear audio and hands-free conversations in no time. Let’s delve into the world of speaker mode for Discord calls on an iPhone!
Inside This Article
- Enable Speaker Mode on iPhone
- Steps to Use Speaker Mode for Discord Calls on iPhone
- Adjusting Speaker Volume for Discord Calls on iPhone
- Troubleshooting: Speaker Mode Issues on Discord Calls for iPhone
- Conclusion
- FAQs
Enable Speaker Mode on iPhone
Speaker mode on an iPhone allows you to route audio through the built-in speakers rather than the earpiece or headphones. This can be particularly useful when participating in Discord calls, as it allows multiple people to listen and contribute to the conversation without the need for individual headsets.
To enable speaker mode on your iPhone for Discord calls, follow these simple steps:
- Launch the Discord app on your iPhone.
- Tap on the voice call or join a server where a call is in progress.
- During the call, locate the audio settings button on the call screen. It is represented by a speaker icon.
- Tap on the speaker icon to enable speaker mode.
Once enabled, you will hear the audio from the Discord call through the iPhone’s built-in speakers. This allows for a hands-free experience, making it easier to engage in conversations without the need to hold the device close to your ear.
Note that enabling speaker mode will also disable the proximity sensor, which normally turns off the screen during a call when you hold the device to your ear. Therefore, make sure to hold your iPhone away from your face to avoid accidental touches on the screen during the call.
Speaker mode can be particularly useful in situations where you want to share the conversation with others in a room or when you need to use your hands for other tasks while still staying connected to the Discord call.
Steps to Use Speaker Mode for Discord Calls on iPhone
If you’re an avid user of Discord for voice communication on your iPhone, you may want to use the speaker mode for a more convenient and hands-free experience during calls. The speaker mode allows you to hear conversations clearly without the need to hold your device up to your ear. Follow these simple steps to enable speaker mode for Discord calls on your iPhone.
- Launch the Discord app on your iPhone and log into your account.
- Start or join a voice call on Discord.
- Once you’re in the call, look for the speaker icon located at the bottom center of the screen. It resembles a speaker or a soundwave icon.
- Tap on the speaker icon to enable speaker mode. This will route the audio from the call to the iPhone’s built-in speakers.
- You will now be able to hear the call audio through the iPhone’s speaker, allowing for a hands-free experience.
That’s it! You have successfully enabled speaker mode for Discord calls on your iPhone. Now you can enjoy clear and loud audio without the need to hold your device to your ear.
It’s worth noting that when speaker mode is enabled, others in the call will also be able to hear the audio through your iPhone’s speakers. So, make sure you’re in a quiet environment or use headphones if privacy is a concern.
Furthermore, you can also adjust the volume level during a Discord call to ensure optimal audio quality. Simply use the volume buttons on the side of your iPhone to increase or decrease the speaker volume as needed.
Now you’re ready to make and receive Discord calls using the speaker mode on your iPhone. Enjoy the convenience and flexibility of hands-free communication!
Adjusting Speaker Volume for Discord Calls on iPhone
During Discord calls on your iPhone, it’s essential to have clear and audible sound. Adjusting the speaker volume ensures that you can hear other participants and be heard by them without any difficulties. Fortunately, adjusting the speaker volume for Discord calls on an iPhone is a simple process. Follow the steps below to get the perfect volume for your Discord conversations.
1. Open the Discord app on your iPhone and join the voice call you want to adjust the volume for.
2. Once you are in the call, look for the speaker icon on the call screen. Typically, it is located in the bottom left corner of the screen.
3. Tap on the speaker icon to open the volume controls for the call. You will see a sliding bar that represents the current volume level.
4. Adjust the volume by sliding the bar to the left or right. Sliding to the right increases the volume, while sliding to the left decreases it. Make small adjustments until you find the ideal volume level for your call.
5. Continue the call and test the sound to ensure it is at the desired volume. If necessary, repeat the previous step to fine-tune the volume settings.
That’s it! You have successfully adjusted the speaker volume for Discord calls on your iPhone. Now you can enjoy crystal-clear sound during your conversations and communicate effectively with other participants.
It’s worth noting that the steps mentioned above are applicable for both regular voice calls and video calls on Discord. So whether you’re having a quick voice chat or engaging in a video call, you can easily adjust the speaker volume to suit your preferences.
Remember, having an appropriate speaker volume is crucial for a seamless and enjoyable Discord calling experience. So take a moment to adjust the volume settings to your liking before diving into your next conversation.
Troubleshooting: Speaker Mode Issues on Discord Calls for iPhone
Using the speaker mode during Discord calls on your iPhone can be a convenient way to have hands-free conversations. However, there may be instances where you encounter issues with the speaker mode. In this troubleshooting guide, we will discuss common problems and provide solutions to help you resolve any difficulties you may face while using speaker mode for Discord calls on an iPhone.
1. No Sound: If you are unable to hear any sound when in speaker mode during Discord calls on your iPhone, ensure that the volume is turned up. Check the volume buttons on the side of your iPhone and make sure they are not set to the lowest level. Additionally, ensure that the volume is not muted in the Discord app. You can adjust the app’s volume by tapping the speaker icon during a call and increasing the volume level.
2. Poor Sound Quality: If the audio quality during Discord calls is distorted or unclear when using the speaker mode, there are a few steps you can take to improve it. First, check if there are any obstructions or debris covering the speaker grill on your iPhone. Cleaning it with a soft, dry cloth can help restore sound quality. Additionally, make sure that your network connection is stable and strong. Poor internet connectivity can lead to audio issues during calls. You can also try restarting your iPhone or updating the Discord app to see if it resolves the problem.
3. Echo or Feedback: Hearing an echo or feedback during Discord calls can be bothersome for both you and the other participants. To resolve this issue, make sure that you are in a quiet environment and that your microphone is not too close to the speaker. The proximity of the two can cause feedback. You can also try reducing the microphone sensitivity in the Discord settings. If the problem persists, using headphones or a headset can help eliminate the echo or feedback entirely.
4. Audio Delay: Experiencing a delay in audio during Discord calls can be frustrating, especially when using speaker mode. This delay, known as latency, can be caused by various factors, such as a slow internet connection or network congestion. To minimize audio delay, make sure you have a strong and stable internet connection. Avoid using other bandwidth-intensive applications while on a call. If the issue persists, try switching to a different network, such as Wi-Fi or cellular data, to see if it improves the audio delay.
5. Updating the Discord App: If you are encountering persistent issues with the speaker mode during Discord calls on your iPhone, it may be time to update the Discord app. Developers frequently release updates to address bugs and performance issues. Check the App Store for any available updates and install them on your device. Updating the app can often resolve compatibility issues and improve the overall functionality of the speaker mode.
By following these troubleshooting steps, you should be able to address common speaker mode issues on Discord calls for your iPhone. Remember, if the problem persists, reaching out to Discord support or seeking assistance from the Apple support team can provide further guidance and help resolve any persistent issues you may be facing.
In conclusion, using Speaker Mode for Discord Calls on an iPhone is a convenient and practical feature that allows for a hands-free communication experience. By activating Speaker Mode, users can enjoy clearer audio, multitask, and engage in group conversations with ease.
With just a few simple steps, you can toggle Speaker Mode on and off, ensuring that your Discord calls are optimized for your personal preferences and circumstances. Whether you’re collaborating with colleagues, catching up with friends, or gaming with teammates, Speaker Mode offers a seamless and immersive communication experience on your iPhone.
So, next time you find yourself in need of a hands-free option or prefer a louder audio output during your Discord calls, give Speaker Mode a try. Enhance your communication capabilities and enjoy the freedom and convenience it brings to your iPhone experience.
FAQs
Q: How do I activate speaker mode for Discord calls on my iPhone?
To activate speaker mode for Discord calls on your iPhone, follow these steps:
- Open the Discord app on your iPhone.
- Join a voice call or start a new one.
- During the call, tap on the speaker icon at the bottom right corner of the screen.
- The speaker mode will be activated, and the audio will be played through the iPhone’s speaker.
Q: Can I use speaker mode while using earphones or a headset?
Yes, you can use speaker mode while using earphones or a headset. Once you have connected your earphones or headset to your iPhone, you can activate the speaker mode by following the steps mentioned in the previous FAQ. However, please note that the audio will be played through the earphones or headset instead of the iPhone’s speaker.
Q: How can I adjust the volume of the audio during a Discord call in speaker mode?
To adjust the volume of the audio during a Discord call in speaker mode, you can use the volume buttons on the side of your iPhone. Press the volume up button to increase the volume or the volume down button to decrease the volume. Alternatively, you can also use the on-screen volume slider that appears when you press the volume buttons.
Q: Can I still use speaker mode if I have a Bluetooth speaker paired with my iPhone?
Yes, you can still use speaker mode if you have a Bluetooth speaker paired with your iPhone. When you activate the speaker mode during a Discord call, the audio will be played through the Bluetooth speaker instead of the iPhone’s built-in speaker. Simply make sure that the Bluetooth speaker is connected and paired with your iPhone before activating the speaker mode.
Q: Are there any advantages of using speaker mode for Discord calls on the iPhone?
Using speaker mode for Discord calls on your iPhone can have a few advantages. Firstly, it allows you to have a hands-free calling experience, as you don’t need to hold your phone to your ear. This can be particularly useful during long calls or when multitasking. Additionally, speaker mode can help improve the audio quality, as the sound is projected through the iPhone’s speaker or an external speaker, providing a clearer and louder output.
