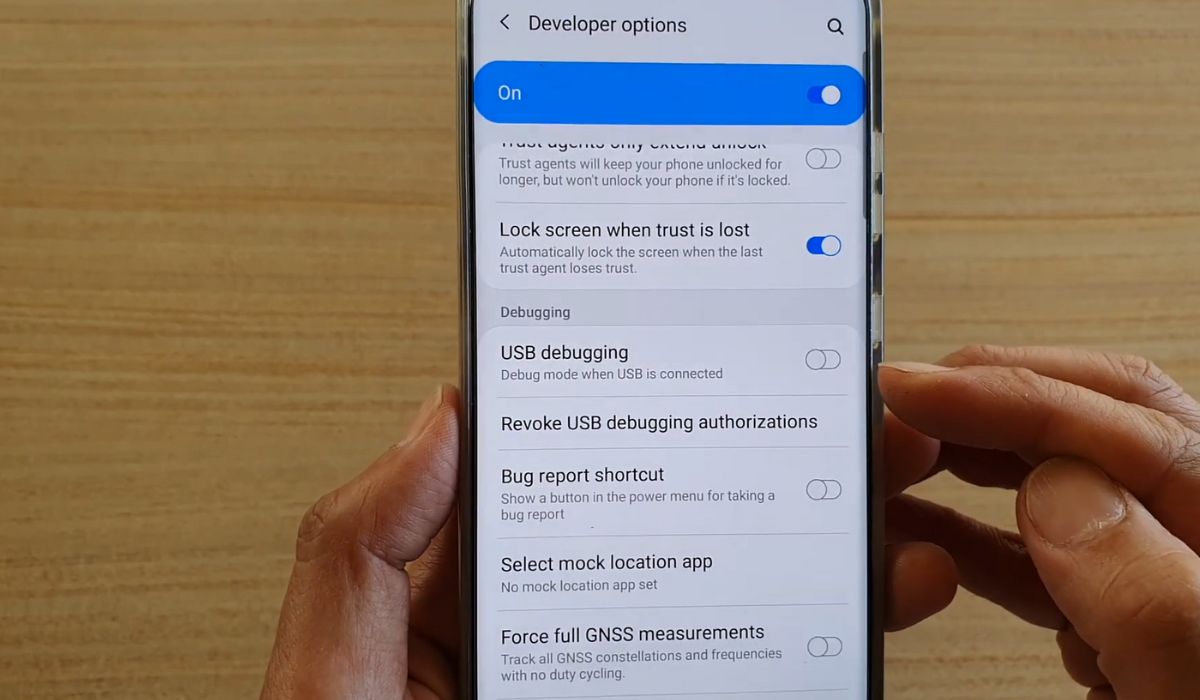
Are you having trouble enabling USB debugging on your Samsung S20? USB debugging is an important feature that allows your phone to communicate with your computer for tasks such as debugging apps, transferring files, and running advanced commands. With USB debugging enabled, you gain more control over your device and can perform various actions that are otherwise restricted.
In this article, we will guide you through the process of enabling USB debugging on your Samsung S20. Whether you are a beginner or have some experience with Android phones, our step-by-step instructions will help you navigate the settings and enable USB debugging effortlessly. So, let’s dive in and unleash the full potential of your Samsung S20!
Inside This Article
- What is USB Debugging?
- Why Enable USB Debugging on Samsung S20?
- Step-by-Step Guide to Enable USB Debugging on Samsung S20
- Troubleshooting USB Debugging Issues on Samsung S20
- Conclusion
- FAQs
What is USB Debugging?
USB Debugging is a developer tool that allows direct communication between a computer and an Android device, such as the Samsung S20, via a USB connection. When USB Debugging is enabled, it allows developers to access and modify system files, run diagnostic tests, and execute commands on the device through command prompt or software tools.
This feature is primarily used by app developers and advanced users to test and debug applications, as well as to perform various tasks like rooting the device, installing custom ROMs, and recovering data from a bricked phone. Enabling USB Debugging gives users a higher level of control and flexibility over their device’s functionalities.
It is important to note that USB Debugging is intended for advanced users who understand the risks involved. Enabling USB Debugging lowers the security level of the device, as it allows direct access to system files, which could be potentially exploited if used improperly.
Overall, USB Debugging is a powerful tool that provides developers and advanced users with the ability to interact with their Samsung S20 on a deeper level, making it an essential feature for those looking to explore all the possibilities and potential of their device.
Why Enable USB Debugging on Samsung S20?
USB Debugging is a critical feature for Android smartphone users, including those using the Samsung S20. It allows you to establish a connection between your device and a computer via a USB cable. By enabling USB Debugging on your Samsung S20, you unlock powerful capabilities and gain access to advanced features.
Here are some reasons why you should enable USB Debugging on your Samsung S20:
- App Development: If you are an app developer, USB Debugging is crucial for testing and debugging your applications directly on your Samsung S20. It allows you to deploy applications from your computer and access various debugging tools to identify and fix issues.
- Advanced System Modifications: Enabling USB Debugging grants you the ability to make advanced modifications to your Samsung S20’s system. This includes flashing custom ROMs, modifying system settings, and even accessing root-level permissions to unleash the full potential of your device.
- Data Backup and Recovery: With USB Debugging enabled, you can utilize third-party software or command-line tools to perform full backups of your Samsung S20’s data. This can be especially helpful before performing a system update or when switching to a new device.
- Android Debug Bridge (ADB) Access: ADB is a versatile command-line tool that enables communication with your Samsung S20 over a USB connection. With USB Debugging enabled, you can use ADB commands to perform various tasks such as installing apps, capturing screenshots, and accessing device logs.
- Device Testing and Diagnostics: USB Debugging allows you to run diagnostic tools and test your Samsung S20’s hardware components. This can be beneficial if you suspect any issues with sensors, cameras, or performance-related concerns.
Enabling USB Debugging on your Samsung S20 empowers you as a user and provides you with greater control and flexibility over your device. However, it is important to note that enabling USB Debugging also poses some security risks. Therefore, it is advisable to disable USB Debugging when you are not actively using it to minimize any potential vulnerabilities.
Step-by-Step Guide to Enable USB Debugging on Samsung S20
If you’re a tech enthusiast or an Android developer, you’ve probably heard of USB debugging. It’s a useful feature that allows you to access advanced settings and tools on your Samsung S20 smartphone. Enabling USB debugging helps you establish a connection between your device and a computer, which allows for tasks like transferring files, debugging applications, and even installing custom ROMs.
Here’s a step-by-step guide on how to enable USB debugging on your Samsung S20:
- Start by navigating to the “Settings” on your Samsung S20. You can do this by swiping down from the top of your screen and tapping on the gear icon or by finding the app in the app drawer.
- In the “Settings” menu, scroll down and tap on “About phone.
- In the “About phone” section, find and tap on “Software information.”
- Look for the “Build number” in the “Software information” section. Tap on it repeatedly (around 7 times) until you see a message saying “You are now a developer!” This will enable the developer options on your device.
- Go back to the “Settings” menu and scroll down to find the newly enabled “Developer options.”
- Tap on “Developer options” to access the advanced settings.
- In the “Developer options” menu, scroll down and find “USB debugging.”
- Toggle the switch next to “USB debugging” to enable it. You may see a warning message; simply tap on “OK” to proceed.
- That’s it! USB debugging is now enabled on your Samsung S20.
Note: It’s essential to remember that enabling USB debugging can potentially expose your device to security risks. Therefore, it’s recommended to disable USB debugging once you’ve done using it or when you’re not actively using it for development purposes.
Now that you’ve successfully enabled USB debugging on your Samsung S20, you can connect your device to a computer using a USB cable and utilize various development tools and resources to enhance your Android experience. Remember to follow best practices and exercise caution when making any advanced changes to your device.
Troubleshooting USB Debugging Issues on Samsung S20
If you’re facing issues with USB debugging on your Samsung S20, don’t worry, you’re not alone. USB debugging is a powerful feature that allows for advanced troubleshooting and development tasks, but it can sometimes encounter hiccups. Here are some common issues you may encounter and troubleshooting steps to resolve them.
1. USB Debugging Not Detected: If your Samsung S20 is not being detected when USB debugging is enabled, there are a few things you can try. First, ensure that you have enabled USB debugging in the developer options. Go to Settings > About Phone > Software Information > Build Number and tap on it seven times to unlock the developer options. Then, go to Settings > Developer Options > USB Debugging and make sure it is enabled.
If USB debugging is enabled and your device is still not detected, try using a different USB cable or a different USB port on your computer. Sometimes, faulty cables or ports can cause connectivity issues. You can also try restarting both your phone and computer to refresh the USB connection.
2. Driver Issues: Another common problem is missing or outdated drivers. To resolve this, make sure you have the latest Samsung USB drivers installed on your computer. You can download them from the Samsung website or use a third-party driver updating tool. Once the drivers are installed, reconnect your phone to the computer and see if the USB debugging is detected.
3. Unauthorized Device: Sometimes, when you connect your Samsung S20 to a computer, you may see a pop-up message stating that the device is unauthorized. This can occur due to security settings on your phone. To fix this, disconnect your phone from the computer and go to Settings > Developer Options > Revoke USB Debugging Authorizations. Then, reconnect your phone and authorize the computer when the pop-up appears.
4. USB Debugging Greyed Out: If you find that the USB Debugging option is greyed out on your Samsung S20, it means that you do not have sufficient permissions to enable it. This can happen if your phone is locked or if you have a work profile or managed device setup. To enable USB debugging in such cases, you may need to contact your device administrator or unlock your phone with the appropriate credentials.
5. Unknown Sources and Verify Apps: Sometimes, USB debugging may not work if you have certain security settings enabled on your phone. Ensure that the “Unknown Sources” option is enabled under Settings > Security, as this allows the installation of apps from outside the Play Store. Additionally, make sure that the “Verify Apps” option is disabled, as it can cause conflicts with USB debugging.
6. Verify USB Connection Mode: Lastly, ensure that your phone is set to the correct USB connection mode. While debugging, the recommended mode is “File transfer” or “MTP. To check this, connect your phone to the computer via USB cable, swipe down the notification panel, and tap on the USB connection mode. Select “File transfer” if it’s not already selected.
By following these troubleshooting steps, you should be able to resolve most USB debugging issues on your Samsung S20. Remember, USB debugging is a powerful tool, but it requires proper setup and configuration to work effectively. If you continue to experience issues, you may consider reaching out to Samsung support for further assistance.
Conclusion:
Enabling USB debugging on your Samsung S20 device is a simple and essential step for anyone who wants to take complete control of their smartphone. Whether you’re a developer, an Android enthusiast, or someone who wants to troubleshoot technical issues, USB debugging provides you with advanced capabilities and access to your device.
By following the step-by-step guide mentioned in this article, you can easily enable USB debugging on your Samsung S20 device. Remember to be cautious when enabling USB debugging, as it grants more access to your device, and use it responsibly. It’s always a good practice to disable USB debugging once you have completed the required tasks to ensure the security of your smartphone.
So, go ahead and enable USB debugging on your Samsung S20 and unleash the full potential of your device!
FAQs
1. What is USB Debugging?
2. Why do I need to enable USB Debugging on my Samsung S20?
3. How do I enable USB Debugging on my Samsung S20?
4. Can I disable USB Debugging after enabling it?
5. Are there any risks involved in enabling USB Debugging?
