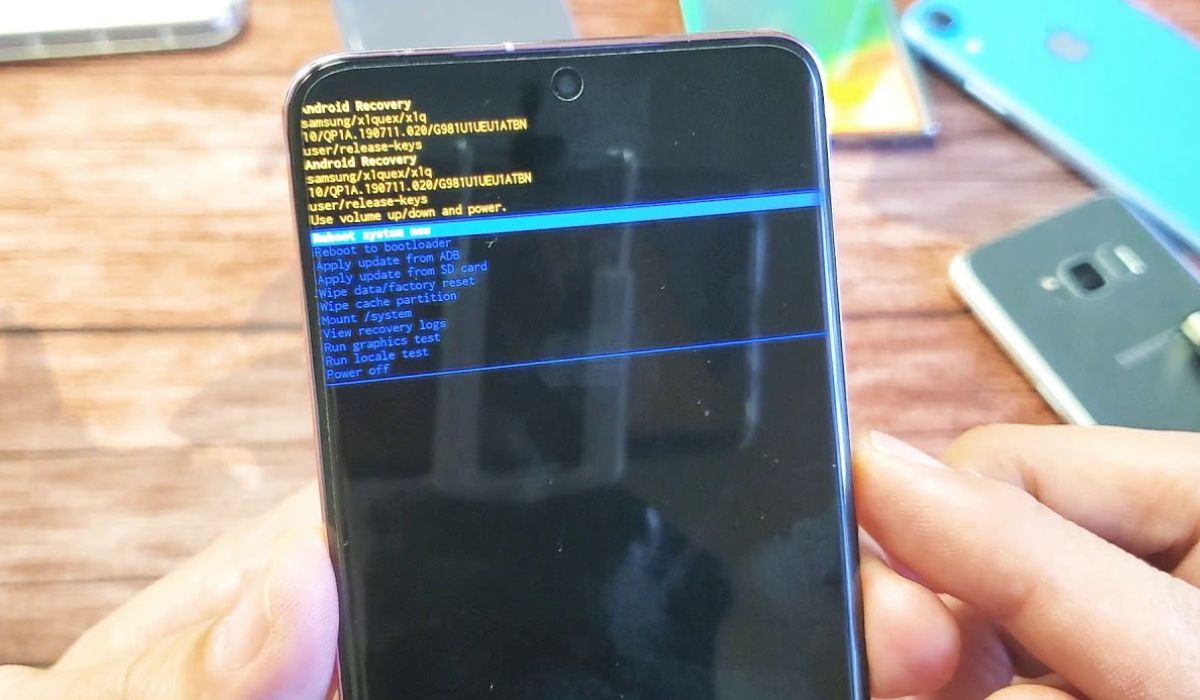
The Samsung S20 is a powerful and feature-rich mobile phone that offers a range of functions and capabilities. However, there may be times when you need to put your Samsung S20 in recovery mode, especially if you are experiencing software issues or need to perform certain troubleshooting tasks. Recovery mode is a powerful tool that allows you to access various options and settings to debug and fix any problems with your device. In this article, we will guide you through the steps on how to put your Samsung S20 in recovery mode effectively, ensuring that you can easily resolve any software-related issues that may come your way. So, if you’re ready to take control of your Samsung S20 and dive into its recovery mode, let’s get started!
Inside This Article
- What is Recovery Mode?
- Why put Samsung S20 in Recovery Mode?
- Steps to put Samsung S20 in Recovery Mode
- Conclusion
- FAQs
What is Recovery Mode?
Recovery Mode is a special bootable mode that exists on most Android devices, including the Samsung S20. It allows users to perform advanced system-related tasks, such as troubleshooting, repairing software issues, performing system updates, and even performing a factory reset.
When your Samsung S20 is in Recovery Mode, it is isolated from the operating system and can access a hidden menu with various options. This menu is different from the usual Android user interface and provides a range of advanced functions that are not normally accessible during regular device usage.
Recovery Mode is often used by tech-savvy users, developers, and technicians to perform tasks such as flashing custom ROMs, clearing cache partitions, and restoring backups. However, it can also be beneficial for ordinary users seeking to resolve minor software problems or perform necessary maintenance on their Samsung S20.
In Recovery Mode, you can navigate through a menu using the volume up/down buttons and select options by using the power button. The available options may vary depending on the specific device model, but common options include “wipe data/factory reset,” “reboot system now,” and “apply update from SD card.”
It’s important to note that using Recovery Mode should be approached with caution as it deals with sensitive system-level operations. Therefore, it is recommended to follow proper instructions and seek guidance if you are not familiar with the process.
Now that you understand what Recovery Mode is, let’s delve into why you might need to put your Samsung S20 into Recovery Mode.
Why put Samsung S20 in Recovery Mode?
Recovery Mode is a powerful tool that can be used to troubleshoot and resolve various issues that may arise on your Samsung S20. This special boot mode allows you to perform a range of advanced tasks that are not available in the normal operating mode of your device.
Here are some common reasons why you might need to put your Samsung S20 in Recovery Mode:
- Fixing software glitches: If your Samsung S20 is experiencing frequent crashes, freezes, or other software-related issues, accessing Recovery Mode can help you fix these problems. You can perform tasks such as clearing the cache, factory resetting the device, or flashing a new firmware.
- Installing software updates: Recovery Mode is often used to manually install official software updates on your Samsung S20. This can be useful if your device is unable to install the update through the regular over-the-air (OTA) method.
- Wiping data for security reasons: In some cases, you may need to wipe all the data on your Samsung S20 to prevent unauthorized access or to prepare it for resale. Recovery Mode provides the option to perform a factory reset, which erases all user data and restores the device to its original factory settings.
- Recovering from a boot loop: If your Samsung S20 is stuck in a boot loop, where it continuously restarts and fails to fully boot into the operating system, accessing Recovery Mode can help you break out of the loop and potentially fix the underlying cause of the issue.
By putting your Samsung S20 in Recovery Mode, you gain access to a range of options and features that can help you troubleshoot and resolve various software-related problems. However, it is essential to proceed with caution and follow the recommended steps carefully to avoid any unintended consequences.
Steps to put Samsung S20 in Recovery Mode
Recovery Mode is a powerful feature that allows users to perform various system-level tasks on their Samsung S20. Whether you are experiencing software issues or want to perform a factory reset, entering Recovery Mode is a crucial step. Here’s a step-by-step guide on how to put your Samsung S20 in Recovery Mode.
Step 1: Power off the device
The first thing you need to do is power off your Samsung S20. Press and hold the power button until the power menu appears on the screen. Then, tap on the “Power off” option and confirm your action. Your device will power down completely.
Step 2: Press and hold specific key combination
Next, you need to press and hold a specific key combination to enter Recovery Mode. On the Samsung S20, the combination is the volume up button and the power button. Press and hold these buttons simultaneously.
Step 3: Enter Recovery Mode on Samsung S20
While holding the volume up and power buttons, the device will vibrate and the Samsung logo will appear. Keep holding the buttons until the Recovery Mode menu appears on the screen. Once you see the menu, you can release the buttons.
Now, your Samsung S20 is in Recovery Mode, and you can proceed with various actions such as wiping cache partition, performing a factory reset, or applying system updates.
Note: The key combination might vary depending on the device model and software version. It’s always a good idea to check the user manual or search online for the specific key combination for your device.
Remember to use the volume up/down buttons to navigate through the Recovery Mode menu and the power button to select the desired option.
It’s important to be cautious while performing actions in Recovery Mode as they can have irreversible effects on your device. Make sure you have a backup of your important data before proceeding with any actions.
Additionally, if you are facing any difficulties or the device is not responding in Recovery Mode, it’s recommended to seek assistance from Samsung support or a qualified technician.
Overall, putting your Samsung S20 in recovery mode can be a useful troubleshooting tool when you encounter software issues or want to perform advanced tasks. It allows you to access the device’s recovery environment and perform actions like clearing cache, resetting settings, or installing software updates. By following the steps mentioned above, you can easily enter recovery mode on your Samsung S20 and take the necessary actions to resolve any software-related problems.
FAQs
1. Why would I need to put my Samsung S20 in Recovery Mode?
There are several reasons why you might need to put your Samsung S20 in Recovery Mode. This mode allows you to troubleshoot and fix various issues that might occur on your device, such as software glitches, boot loops, or even a frozen screen. By accessing Recovery Mode, you can perform tasks like factory resetting, clearing cache partitions, or installing software updates.
2. How do I put my Samsung S20 in Recovery Mode?
To put your Samsung S20 in Recovery Mode, follow these steps:
a. Power off your device completely.
b. Press and hold the volume up and power buttons simultaneously.
c. Release the buttons when the Samsung logo appears, and the Recovery Mode menu will appear on the screen.
3. What can I do in Recovery Mode?
Once you’re in Recovery Mode on your Samsung S20, you have several options to choose from:
– Reboot system now: This option restarts your device normally.
– Apply update from ADB: Allows you to update the device’s software using the Android Debug Bridge (ADB) tool.
– Wipe data/factory reset: This option erases all data on your device, including apps, settings, and personal files. It is often used as a last resort to fix severe software issues.
– Wipe cache partition: This clears the temporary system files in the cache partition, which can sometimes solve performance issues.
– Apply update from SD card: Allows you to install a software update using an external SD card.
– Reboot to bootloader: This option allows you to access the bootloader menu, from which you can perform advanced tasks like flashing custom recovery or rooting your device.
4. Will putting my Samsung S20 in Recovery Mode delete my data?
No, putting your Samsung S20 in Recovery Mode will not automatically delete your data. However, certain actions within Recovery Mode, such as performing a factory reset or wiping the data partition, will erase all data on your device. It is crucial to back up important data before attempting any operations that might cause data loss.
5. Can I exit Recovery Mode without performing any actions?
Yes, you can exit Recovery Mode without making any changes or performing actions. To exit Recovery Mode on your Samsung S20, simply select the “Reboot system now” option from the Recovery Mode menu. This will restart your device, and it will boot up normally.
