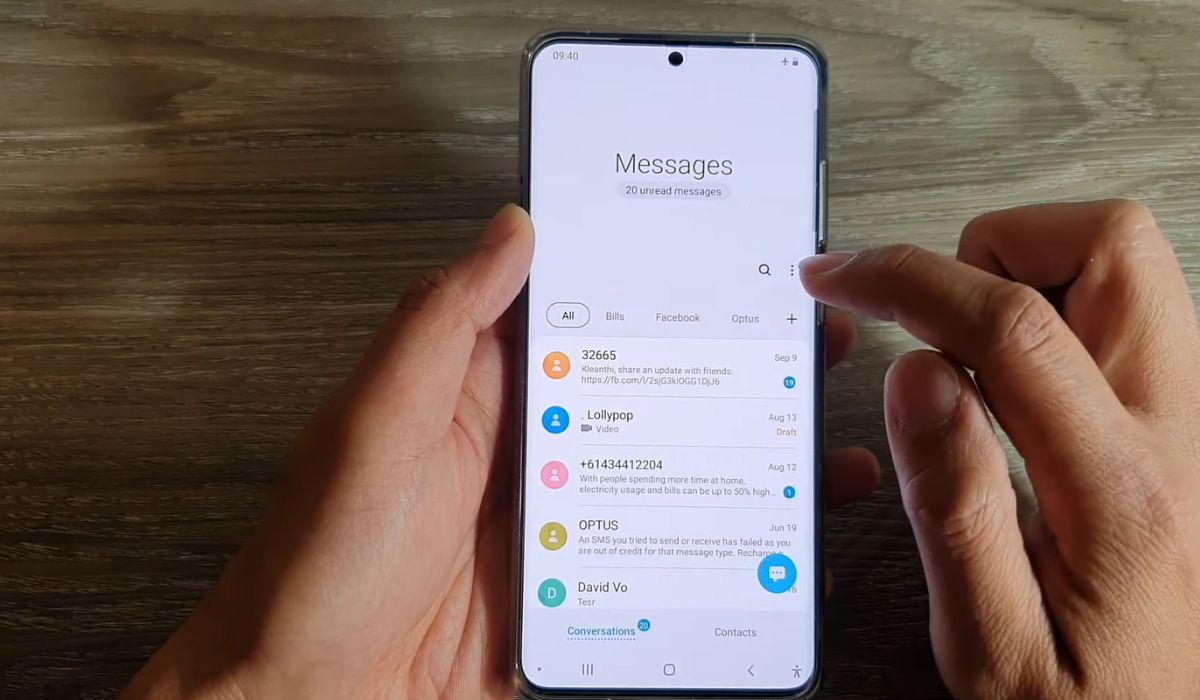
Are you looking for a way to archive your text messages on your Samsung S20? Look no further! In this article, we will guide you through the process of archiving your precious text messages on your Samsung S20 device. Text messages often contain important memories, conversations, or even valuable information that you may need to reference in the future. By archiving these messages, you can ensure that they are safely stored and easily accessible whenever you need them. Whether you want to clear up space on your device, organize your messages, or simply keep a backup of important conversations, archiving text messages is a useful feature. So let’s get started and learn how to efficiently archive your text messages on your Samsung S20!
Inside This Article
- Method 1: Using the Samsung Messages App
- Method 2: Using a Third-Party App
- Method 3: Backing Up Messages to Your Samsung Account
- Method 4: Transferring Messages to Your Computer
- Conclusion
- FAQs
Method 1: Using the Samsung Messages App
If you’re looking to archive your text messages on your Samsung S20, you’ll be glad to know that the Samsung Messages app offers a built-in feature to help you with this task. Here’s how you can use the Samsung Messages app to archive your text messages:
1. Open the Samsung Messages app on your Samsung S20.
2. Tap on the conversation that you want to archive. This will open up the conversation thread.
3. Once you’re in the conversation thread, tap on the three-dot menu icon at the top right corner of the screen.
4. From the options that appear, select the “Archive” option. This will move the selected conversation to the archive folder.
5. To access your archived conversations, tap on the three-line menu icon on the top left corner of the Samsung Messages app.
6. From the menu, tap on the “Archived” option. Here, you’ll find all your archived conversations neatly organized.
7. To restore an archived conversation to your main inbox, tap and hold on the conversation that you want to restore, then tap on the “Unarchive” option that appears.
By following these simple steps, you can easily archive and access your text messages using the Samsung Messages app on your Samsung S20 device. This feature allows you to declutter your main inbox while still keeping important messages accessible for future reference.
Method 2: Using a Third-Party App
If you’re looking for an alternative method to archive your text messages on your Samsung S20, you can consider using a third-party app. These apps are designed to provide additional features and functionalities compared to the built-in messaging app on your device.
There are several third-party apps available on the Google Play Store that can help you archive your text messages. One popular option is “SMS Backup & Restore,” which allows you to back up your messages to your Google Drive or local storage.
To use a third-party app, follow these steps:
- Open the Google Play Store on your Samsung S20.
- Search for a reliable SMS archiving app, such as “SMS Backup & Restore.”
- Install the app on your device.
- Launch the app and follow the on-screen instructions to set it up.
- Select the text messages you want to archive.
- Choose the destination where you want to store the archived messages, such as Google Drive or local storage.
- Initiate the archiving process and wait for it to complete.
Once the archiving process is complete, you can access your archived text messages through the third-party app. These apps often provide options to restore your archived messages back to your device or transfer them to another device if needed.
Remember to regularly back up your archived messages to prevent any accidental loss. Additionally, it’s always a good idea to read reviews and do some research before downloading and installing any third-party app to ensure its reliability and security.
Method 3: Backing Up Messages to Your Samsung Account
If you want to ensure that your text messages are securely backed up and easily accessible, using your Samsung account is a convenient solution. The Samsung Messages app offers the option to back up your messages directly to your Samsung account, keeping them safe even if you switch devices or need to restore your messages later on.
Here’s how you can back up your messages to your Samsung account:
- Open the Samsung Messages app on your Samsung S20.
- Tap on the three-dot menu icon at the top right corner of the screen.
- Select “Settings” from the drop-down menu.
- Scroll down and tap on “Backup & restore”.
- Toggle the switch next to “Back up my data” to enable it.
- Tap on “Backup account” to select your Samsung account or add a new account if necessary.
- Once you have selected your account, tap on “Back up now” to start the backup process.
The backup process may take some time, depending on the number of messages you have. It is recommended to have a stable internet connection to ensure a smooth backup process.
Once the backup is complete, your messages will be securely stored in your Samsung account. If you ever need to restore your messages, you can simply follow the same steps and tap on “Restore” under the “Backup & restore” settings.
Backing up your text messages to your Samsung account provides peace of mind, knowing that your important conversations are safeguarded. It allows you to conveniently retrieve and restore your messages whenever necessary, ensuring that no precious memories or valuable information is lost.
Method 4: Transferring Messages to Your Computer
Transferring your messages to your computer is a convenient way to create a backup and free up space on your Samsung S20. By storing your messages on your computer, you can access them easily whenever you need to refer back to a conversation or retrieve important information. Here’s how you can transfer your text messages to your computer:
Step 1: Connect Your Samsung S20 to Your Computer
To initiate the transfer process, connect your Samsung S20 to your computer using a USB cable. Make sure your computer recognizes your device and establishes a stable connection.
Step 2: Enable USB Debugging
Before you proceed, you’ll need to enable USB debugging on your Samsung S20. To do this, go to the “Settings” menu on your phone, scroll down to “Developer options,” and enable USB debugging.
Step 3: Install and Run an Android File Transfer Tool
Next, you’ll need to install an Android file transfer tool on your computer. There are several options available, such as Android File Transfer for Mac or AirDroid for both Mac and Windows. Choose the one that suits your needs and follow the installation instructions.
Step 4: Open the Android File Transfer Tool
Once the Android file transfer tool is installed, open the application on your computer. The tool should automatically detect your connected Samsung S20 and display the contents of your device.
Step 5: Locate and Transfer the Message Folder
In the file transfer tool, navigate to the storage folder on your Samsung S20 and locate the folder that contains your text messages. The specific location may vary depending on your device, but it is usually found in the “Internal Storage” or “SD Card” directory.
Step 6: Copy and Paste the Messages onto Your Computer
Select the message folder and copy it to your computer’s local storage or an external storage device. You can do this by simply dragging and dropping the folder onto your desired location on your computer.
Step 7: Safely Disconnect and Store the Messages
Once the transfer is complete, safely disconnect your Samsung S20 from your computer. You can now access your text messages on your computer by opening the folder where you saved them.
Transferring your messages to your computer provides an additional layer of security and ensures that your important conversations are safe. Whether you need to free up space on your Samsung S20 or simply want a backup of your messages, following these steps will allow you to access your text messages conveniently from your computer.
Conclusion
Archiving text messages on your Samsung S20 is a convenient way to free up space on your device without losing important conversations. By following the steps outlined in this guide, you can easily store and access your messages whenever you need them. Whether you want to keep sentimental messages as cherished memories or retain essential information for future reference, the archiving feature on the Samsung S20 provides a simple and effective solution.
Remember to regularly check and manage your archived messages to ensure you maintain a clutter-free messaging app. By utilizing the archiving feature, you can organize and streamline your conversations, allowing for a smoother and more efficient user experience on your Samsung S20.
So, don’t let your message inbox become overwhelming. Take advantage of the archiving feature on your Samsung S20 and keep your text messages organized and easily accessible.
FAQs
1. Can I archive text messages on my Samsung S20?
Yes, you can archive text messages on your Samsung S20. Archiving messages allows you to keep them stored in a separate folder without cluttering your main inbox. This can be useful for organizing important conversations or ensuring you don’t accidentally delete any crucial messages.
2. How do I archive text messages on my Samsung S20?
To archive text messages on your Samsung S20, follow these steps:
– Open the Messages app on your phone.
– Long-press on the conversation you want to archive.
– Tap on the “Archive” option that appears on the screen.
– The conversation will now be moved to the Archived folder.
– To access archived messages, tap on the “More” button (three vertical dots) in the Messages app and select “Archived.”
3. Can I retrieve archived text messages on my Samsung S20?
Yes, you can retrieve archived text messages on your Samsung S20. To do this:
– Open the Messages app on your phone.
– Tap on the “More” button (three vertical dots) in the app.
– Select “Archived” from the options.
– Tap and hold on the conversation you want to unarchive.
– Choose the “Unarchive” option to bring the conversation back to your main inbox.
4. What happens when I archive a text message?
Archiving a text message removes it from your main inbox and stores it in a separate folder called “Archived.” The conversation remains intact, and you can access it anytime by navigating to the “Archived” section within the Messages app. Archiving a message helps declutter your inbox while still allowing you to keep important conversations for future reference.
5. Do archived text messages take up storage space on my Samsung S20?
Archived text messages do take up some storage space on your Samsung S20 since they are still stored on your device. However, the amount of space they occupy is minimal compared to actively stored messages in your inbox. If you find that your device’s storage is becoming full, consider deleting old conversations or transferring important messages to another media storage option, such as cloud storage.
