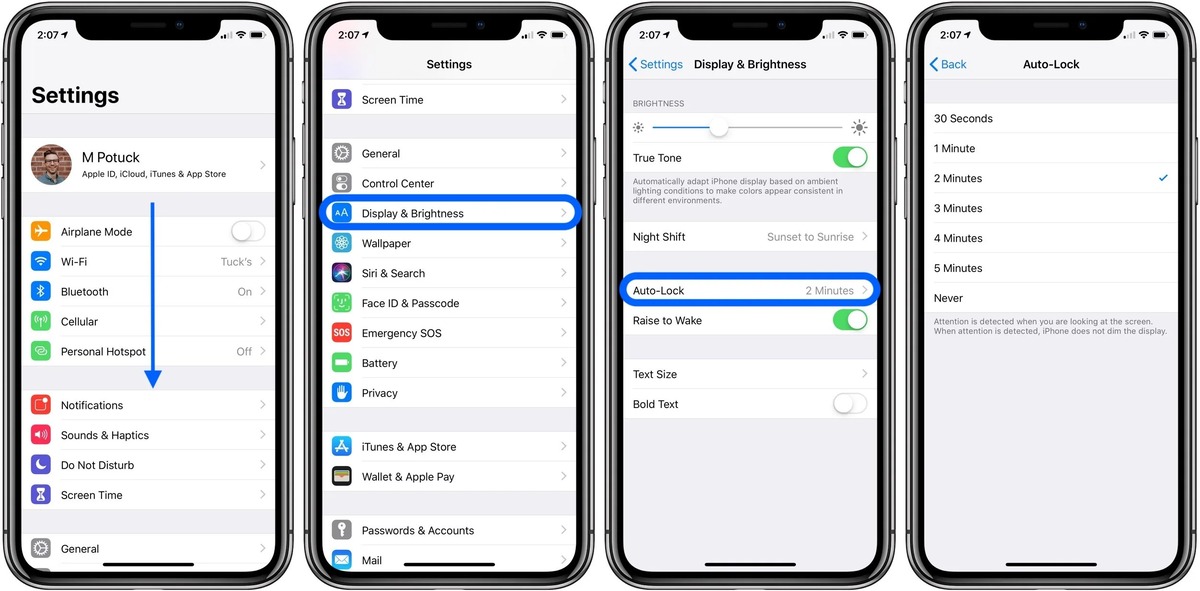
Are you tired of your iPhone running out of battery life too quickly? Do you find yourself constantly scrambling to find a charger or an available outlet? If so, you’re not alone. With the prevalence of smartphones in our daily lives, managing screen time and battery usage has become increasingly important. Luckily, there are several strategies you can implement to extend the screen time on your iPhone and make the most out of its battery life. In this article, we will explore some practical tips and tricks that will help you squeeze every last drop of power out of your device. So, if you’re ready to say goodbye to frequent battery anxiety and hello to longer screen time, read on to discover how you can optimize your iPhone’s battery usage.
Inside This Article
- Why Do You Need to Extend Screen Time on iPhone?
- Tips to Extend Screen Time on iPhone
- Adjust Screen Brightness
- Manage Background App Refresh
- Disable Push Email Fetch
- Use Wi-Fi Instead of Cellular Data
- Enable Low Power Mode
- Conclusion
- FAQs
html
Why Do You Need to Extend Screen Time on iPhone?
Having the ability to extend screen time on your iPhone can be incredibly beneficial for several reasons. Let’s explore why it’s important to have this feature:
1. Productivity: Many of us rely on our iPhones for work, communication, and staying organized. By extending screen time, you can accomplish more without worrying about your device locking or going to sleep too quickly. This can greatly enhance your productivity and help you stay on top of important tasks.
2. Entertainment: iPhones offer a wide range of entertainment options, from streaming movies and shows to playing games. By extending screen time, you can enjoy uninterrupted entertainment without the need to constantly unlock your device. This is especially useful during long flights, road trips, or when you simply want to relax and unwind.
3. Convenience: Constantly having to unlock your iPhone can be inconvenient, especially if you frequently refer to it for various purposes throughout the day. By extending screen time, you can streamline your usage and access important apps, notifications, and information without any interruptions. This makes it easier to navigate through your device and saves you valuable time.
4. Accessibility: For users with certain accessibility needs, extending screen time can be a necessity. Whether it’s reading text, using assistive technology, or accessing specific features, having the ability to keep the screen on for longer periods ensures a smoother and more accessible user experience.
Overall, extending screen time on your iPhone provides you with increased flexibility, convenience, and accessibility. It allows you to make the most out of your device and enhances your overall user experience.
Tips to Extend Screen Time on iPhone
Are you tired of your iPhone’s battery draining too quickly? Do you wish you could extend your screen time and make the most out of your device? Well, you’re in luck! In this article, we will provide you with some handy tips to help you extend the screen time on your iPhone.
1. Adjust Auto-Lock Settings: One of the simplest ways to extend your screen time is to adjust the auto-lock settings on your iPhone. By default, your iPhone’s screen will automatically turn off after a certain period of inactivity. To change this, go to “Settings,” then “Display & Brightness,” and select “Auto-Lock.” Choose a longer duration such as 5 minutes or even “Never” if you prefer.
2. Optimize Battery Usage: Another way to extend your screen time is by optimizing your battery usage. Go to “Settings,” then “Battery,” and check the battery usage of each app. If you find any apps consuming a significant amount of battery, consider closing them or limiting their usage. Additionally, you can enable the “Low Power Mode” option to conserve battery life.
3. Utilize Low Power Mode: When your battery is running low, activating the Low Power Mode can be a lifesaver. This mode reduces power consumption by disabling background app refresh, mail fetch, automatic downloads, and certain visual effects. To enable Low Power Mode, go to “Settings,” then “Battery,” and toggle on the “Low Power Mode” option.
4. Manage Background App Refresh: Background app refresh is a feature that allows apps to update their content in the background even when not in use. While this feature can be handy, it can also drain your battery. Go to “Settings,” then “General,” and select “Background App Refresh.” Here, you can choose to disable this feature for all apps or select specific ones that you want to allow background refresh for.
By implementing these tips, you can significantly extend your screen time on your iPhone and enjoy using your device for longer periods without worrying about battery life. So go ahead, apply these settings, and make the most out of your iPhone!
Adjust Screen Brightness
One of the key factors that can affect the battery life of your iPhone is the screen brightness. By adjusting the screen brightness, you can achieve a balance between readability and power consumption. Here are some tips on how to adjust screen brightness on your iPhone:
1. Swipe up from the bottom of the screen to open the Control Center. You will find a brightness slider at the top. Drag the slider to the left or right to decrease or increase the screen brightness, respectively.
2. Alternatively, you can go to the Settings app and tap on “Display & Brightness”. Under the “Brightness” section, use the slider to adjust the brightness level to your preference.
3. To enable an adaptive brightness feature, go to “Display & Brightness” in the Settings app and toggle on the “Auto-Brightness” option. With this feature enabled, your iPhone will automatically adjust the screen brightness based on ambient lighting conditions.
4. You can also schedule a specific time for your iPhone to adjust the screen brightness. In “Display & Brightness” settings, tap on “Night Shift” and set a custom schedule or enable the “Sunset to Sunrise” option.
Adjusting the screen brightness not only helps prolong your iPhone’s battery life but also enhances the overall viewing experience. Find the right balance that works for you and enjoy using your iPhone without worrying about excessive power consumption.
Manage Background App Refresh
One effective way to extend screen time on your iPhone is by managing the background app refresh feature. This feature allows apps to refresh their content even when you are not actively using them, which can drain your device’s battery quickly. By controlling which apps can refresh in the background, you can conserve battery life and extend your screen time.
To manage background app refresh, follow these steps:
- Go to the Settings app on your iPhone.
- Scroll down and tap on “General”.
- Tap on “Background App Refresh”.
- You will see a list of all the apps installed on your iPhone.
- You have two options: you can either toggle off the background app refresh for all apps by tapping on the “Background App Refresh” toggle at the top of the screen, or you can individually select which apps you want to allow to refresh in the background.
- To individually select the apps, simply go through the list and toggle off the apps that you don’t want to refresh in the background. Leave the ones that you want to keep refreshing in the background turned on.
By managing which apps can refresh in the background, you have more control over your device’s battery usage. Keep in mind that turning off background app refresh for certain apps may result in delayed notifications or refreshing of content when you open the apps. However, it can significantly extend your screen time and improve battery life.
It’s worth mentioning that some apps may have specific features that require background app refresh to function properly. If you notice any issues with the app’s functionality after disabling background app refresh, you can always go back to the settings and enable it for that particular app.
Managing background app refresh is just one of the many ways you can optimize your iPhone’s battery life and extend your screen time. By being mindful of which apps are allowed to refresh in the background, you can enjoy your device for longer periods without constantly needing to recharge.
Disable Push Email Fetch
If you want to extend your screen time on your iPhone and conserve battery life, one effective method is to disable push email fetch. Push email fetch is a feature that constantly checks your email server for new messages and delivers them to your device in real-time. While this can be convenient for staying on top of your inbox, it also consumes a significant amount of battery power.
To disable push email fetch and manually fetch your emails instead, follow these simple steps:
- Go to the Settings app on your iPhone.
- Scroll down and tap on “Mail”.
- Select “Accounts”.
- Choose your email account.
- Tap on “Fetch New Data”.
- Toggle off the “Push” option.
By turning off push email fetch, your device will no longer constantly communicate with the email server, which significantly reduces the power consumption related to checking for new emails. Instead, you can manually fetch new emails by opening the Mail app and pulling down to refresh the mailbox.
Disabling push email fetch not only helps extend your screen time but also gives you better control over when you want to fetch new emails. This is especially useful if you receive a lot of emails throughout the day and want to minimize distractions by checking your inbox at specific times.
Remember, if you disable push email fetch, you will need to manually fetch your emails to stay up to date. However, this small inconvenience is often outweighed by the benefits of prolonging your battery life and getting the most out of your screen time on your iPhone.
Use Wi-Fi Instead of Cellular Data
One of the most effective ways to extend your screen time on your iPhone is to utilize Wi-Fi instead of cellular data. While cellular data is convenient when you’re on the go, it can drain your battery quickly, especially if you’re streaming videos or using data-intensive apps.
By connecting to Wi-Fi networks whenever possible, you can offload data usage from your cellular network to a Wi-Fi network. Wi-Fi networks are usually faster and more stable, allowing you to browse the internet, watch videos, and use apps without straining your battery.
To connect to a Wi-Fi network on your iPhone, simply go to your device’s Settings, select Wi-Fi, and choose a network from the available options. You can also set your iPhone to automatically connect to known Wi-Fi networks, such as your home or office network, by toggling on the “Auto-Join” option.
Using Wi-Fi instead of cellular data not only helps extend your screen time but also conserves your monthly data allocation. This is particularly beneficial if you have a limited data plan and need to manage your usage effectively.
However, it’s important to note that not all Wi-Fi networks are secure. To protect your personal information and sensitive data, make sure to connect to trusted and secure Wi-Fi networks. Avoid using public networks that are unsecured, as they can leave your device vulnerable to hacking and data breaches.
By using Wi-Fi instead of cellular data, you can maximize your screen time on your iPhone while preserving your battery life and data usage. Take advantage of the convenience and efficiency of Wi-Fi networks whenever possible to enhance your overall smartphone experience.
Enable Low Power Mode
One of the most effective ways to extend the screen time on your iPhone is by enabling Low Power Mode. When this mode is activated, your device will automatically reduce power consumption by disabling certain features and background processes that are not essential for immediate use.
To enable Low Power Mode, follow these steps:
- Open the Settings app on your iPhone.
- Scroll down and tap on “Battery”.
- Toggle the switch next to “Low Power Mode” to turn it on.
Once activated, Low Power Mode will optimize your device settings to conserve battery life. Some of the features affected by this mode include:
- Reduced screen brightness
- Diminished background app refresh
- Disabled automatic downloads
- Delayed email fetch
- Reduced visual effects
It’s important to note that enabling Low Power Mode may limit the performance and functionality of certain apps and features. However, it can significantly extend the screen time of your iPhone, particularly when you’re running low on battery and need to maximize usage.
To ensure a longer screen time, it’s recommended to enable Low Power Mode when your battery level drops to 20% or below. You can also customize the battery threshold for when Low Power Mode automatically turns on by going to “Settings” > “Battery” > “Battery Percentage” and adjusting the slider.
Remember to disable Low Power Mode once your iPhone is fully charged or when you no longer require the extended screen time. This will restore your device to its normal performance and ensure that all features and functionality are available.
Conclusion
In conclusion, extending screen time on your iPhone is a valuable skill that can greatly enhance your overall user experience. By implementing the various methods and tips mentioned in this article, you can make the most of your device’s battery life and enjoy extended screen time for longer periods. From optimizing settings, minimizing power-draining features, and utilizing various battery-saving apps, there are plenty of options to choose from. Remember to find the right balance between screen time and battery life, as excessive usage can still impact your device’s performance and longevity. So, take control of your screen time and enjoy your iPhone to its fullest potential!
FAQs
1. Can I increase the screen time on my iPhone?
Yes, you can extend the screen time on your iPhone by adjusting the settings in the Screen Time feature. This feature allows you to set limits on specific apps or categories of apps, helping you to have better control over your device usage.
2. How can I access the Screen Time feature on my iPhone?
To access the Screen Time feature, go to your iPhone’s Settings, then tap on “Screen Time.” From there, you can view your usage statistics, set app limits, and configure other screen time options.
3. Is there a way to schedule downtime on my iPhone?
Absolutely! With the Screen Time feature, you can schedule downtime on your iPhone. This means that during certain specified hours, you can limit access to certain apps or restrict all app usage except for phone calls. It’s an excellent way to ensure you have undisturbed personal time or focus on important tasks.
4. Can I customize app limits on my iPhone?
Definitely! The Screen Time feature allows you to customize app limits according to your preferences. You can set specific time limits for individual apps or choose to set limits for entire categories of apps. This level of customization helps you strike a balance between staying connected and avoiding excessive screen time.
5. Will extending screen time affect my iPhone’s battery life?
Extending your screen time on the iPhone may slightly impact your battery life, as prolonged screen usage can consume more power. However, optimizing your battery usage settings, such as enabling Low Power Mode and reducing screen brightness, can help mitigate any potential battery drain.
